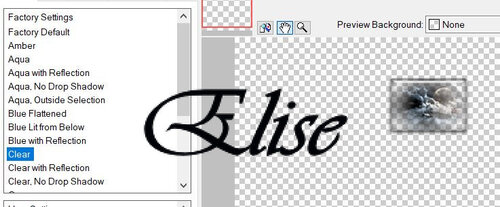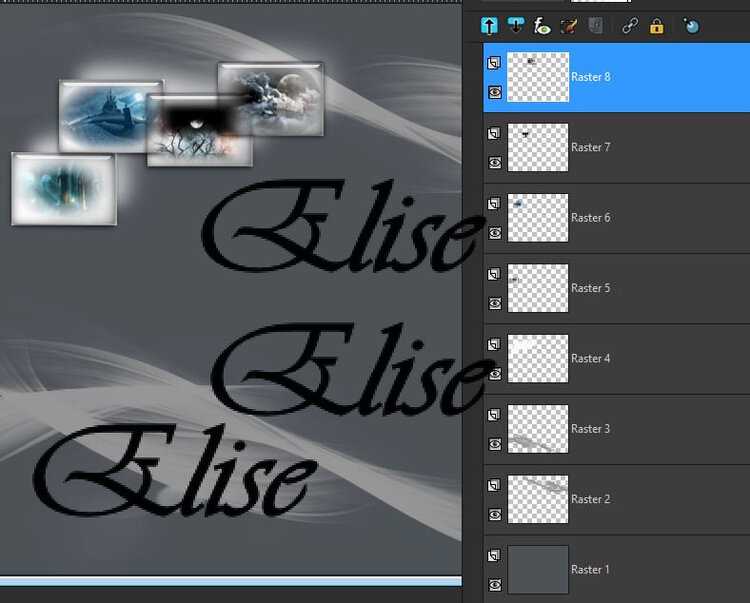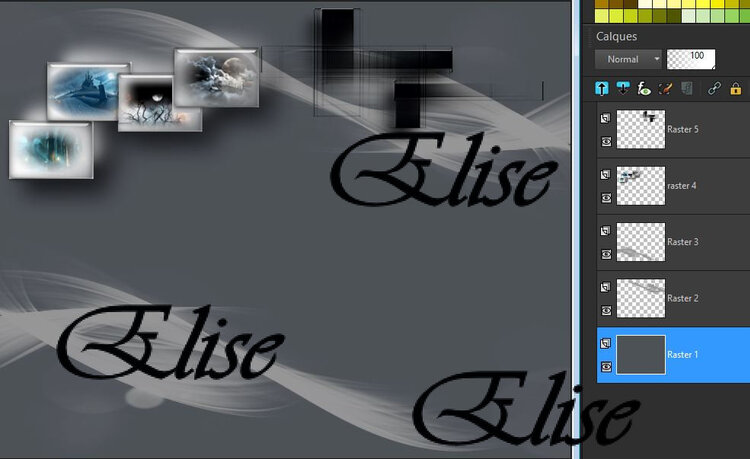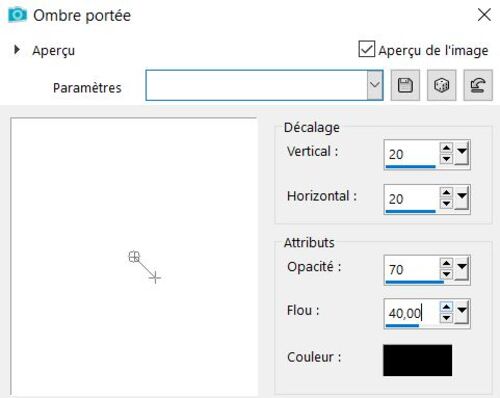-
92. Satyana la sorcière
Satyana , la sorcière
Les tutoriels paint sho pro sont de ma création personnelle.
Toute ressemblance avec un autre existant ne serait que pure coïncidence.
C'est un travail long et je vous demanderai de respecter mon travail.Si vous voulez présenter mes tutoriels sur vos forums ou groupe de partage , merci de m'en faire la demande
Il est strictement interdit de recopier mes tutoriels .
Par contre , si vous faites mes tutoriels et les mettez sur vos blogs,
merci de mettre un lien vers le mien .
N'hésitez pas à m'envoyer vos versions des tutos que je mettrai sur mes pages
Merci pour votre compréhension
Merci Evalynda pour la traduction en espagnol , ICI
merci Ursel pour la traduction en allemand , ICI
Merci Inge-Lore pour la traduction en allemand ICI

Tubes:
Chat et araignée de Artimage
Sorcière de Manola
Mask inconnu
autres tubes personnels
Merci de m'autoriser à utiliser vos superbes masques et tubes.
Il est interdit de les modifier, de changer le nom et de retirer le watermark.
Il est interdit de les partager dans un groupe ou de les offrir sur vos sites, blogs etc...
Leur utilisation dans les tutoriels est soumise à autorisation des auteurs, leur en faire la demande.Filtre :
Alien Skin Eye Candy 5 Impact ==> Glass
MuRa's Seamless ==> Emboss at Alpha
Simple ==> Top Left Mirror
Tutoriel:
1.
Fichier ==> ouvrir ==> Ouvrir le fichier alpha " sorcière alpha"
Fenêtre ==> Dupliquer
fermer l'original ! Nous travaillerons sur la copie
2.
Remplir le calque de la couleur suivante: #4e5258
Calque ==> nouveau calque raster
Dans l'avant -plan de la palette des calques , couleur #969696
Sélection ==> charger / enregistrer une sélection ==> charger une sélection à partir du canal alpha ==> Sélection #1
Remplir la sélection avec cette couleur ( deux fois)
Sélection ==> ne rien sélectionner
3.
Calque ==> nouveau calque
Sélection ==> charger / enregistrer une sélection ==> charger une sélection à partir du canal alpha ==> Sélection #2
Remplir la sélection avec cette couleur ( une fois)
Sélection ==> ne rien sélectionner
4.
Calque ==> nouveau calque
Sélection ==> charger / enregistrer une sélection ==> charger une sélection à partir du canal alpha ==> Sélection #3
Remplir la sélection avec cette couleur ( deux fois)
Sélection ==> ne rien sélectionner
5.
Ouvrir vos 4 misted paysages
Sur le travail, avec l'outil de sélection, sélectionner le premier rectangle
Calque ==> nouveau calque raster
Copier / coller dans votre sélection votre premier paysage
Effets==> modules externes ==> Alien Skin Eye Candy 5 Impact ==> Glass== > Clear
Sélection ==> ne rien sélectionner
Sur le travail, avec l'outil de sélection, sélectionner le deuxième rectangle
Calque ==> nouveau calque raster
Copier / coller dans votre sélection votre deuxième paysage
Effets==> modules externes ==> Alien Skin Eye Candy 5 Impact ==> Glass== > Clear
Sélection ==> ne rien sélectionner
Sur le travail, avec l'outil de sélection, sélectionner le troisième rectangle
Calque ==> nouveau calque raster
Copier / coller dans votre sélection votre troisième paysage
Effets==> modules externes ==> Alien Skin Eye Candy 5 Impact ==> Glass== > Clear
Sélection ==> ne rien sélectionner
Sur le travail, avec l'outil de sélection, sélectionner le quatrième rectangle
Calque ==> nouveau calque raster
Copier / coller dans votre sélection votre quatrième paysage
Effets==> modules externes ==> Alien Skin Eye Candy 5 Impact ==> Glass== > Clear
Sélection ==> ne rien sélectionner
6.
Se positionner sur le raster 6 ( le deuxième paysage)
Avec l'outil de sélection rectangulaire , sélectionner la partie du 2° cadre qui se voit sous le troisième cadre
Le but est de ne pas avoir de superpositions par transparence dans les petits cadres
Cliquer sur supprimer du clavier
Se positionner sur le raster 7 ( le troisième paysage)
Avec l'outil de sélection , sélectionner la partie sous le quatrième cadre
Cliquer sur supprimer du clavier
Les 4 paysages sont mis en valeur
7.
Fermer l'oeil des calques raster 1, 2 et 3
Calques ==> fusionner ==> les calques visibles
Ouvrir l'oeil des calques 1 ,2, 3
Renommer le calque " fusionné" en "raster 4"
Effets ==> effet 3D ==> ombre portée
8.
Calque ==> nouveau calque raster ==> ce sera le " raster 5"
Sélection ==> charger / enregistrer une sélection ==> charger une sélection à partir du canal alpha ==> Sélection #4
Remplir la sélection avec la couleur noire ( deux fois)
Sélection ==> ne rien sélectionner
Effets ==> modules externes ==> MuRa's Seamless ==> Emboss at Alpha par défaut
9.
Se positionner sur le raster 1
Calque ==> nouveau calque
Dans la palette des calques , en avant plan , mettre du blanc
Remplir le calque de la couleur blanche
Calque ==> nouveau calque de masque ==> à partir d'une image ==> "sg_stripes-and-lattice_"
Ne pas cocher " inverser les données du calque"
Effets de bords== > accentuer
Calque ==> fusionner le groupe
10.
Rester positionner sur le calque du masque
Calque ==> nouveau calque
Sélection==> charger / enregistrer une sélection ==> à partir du canal alpha =+> sélection #5
Remplir la sélection de la couleur #aaaaaa
ne pas désélectionner
Copier / coller comme un nouveau calque le tube " sorcière "
Image ==> redimensionner à 60 %
Avec l'outil déplacer , placer la sorcière convenablement dans la sélection
Sélection ==> inverser
Cliquer sur " supprimer " du clavier
Sélection ==> inverser
Calque ==> fusionner ==> avec le calque du dessous
Effets==> modules externes ==> Alien Skin Eye Candy 5 Impact ==> Glass== > Clear
Ombre portée en mémoire ( 20 ,20 , 70 , 40)
Sélection ==> ne rien sélectionner
11.
Se positionner sur le calque du haut dans la palette des calques
Copier / coller comme un nouveau calque le tube " Ellise Lessines 27"
Image ==> redimensionner à 30 %
Placer à gauche , en bas de la créa comme sur le modèle
Effets ==> effet 3D ==> ombre portée
12.
Copier / coller comme un nouveau calque le tube " Ellise Lessines 23"
Image ==> redimensionner à 85 %
Placer à droite du travail
Même ombre portée
13.
Copier / coller comme un nouveau calque le tube " artimage_84"
Image ==> redimensionner à 40%
Placer à votre convenance
Même ombre portée
14.
voici mon résultat à cette étape
15.
Image ==> ajouter des bordures ==> 2 px , symétrique , en blanc
Image ==> ajouter des bordures ==> 40 px , symétrique , en #969696
Image ==> ajouter des bordures ==> 2 px , symétrique , en blanc
16.
Avec la baguette magique , sélectionner la bordure grise
Effets ==> de texture ==> store
Refaire effet ==> de texture ==> store
17.
Sélection ==> inverser
Effets==> effets 3 D ==> ombre portée
Refaire l'ombre portée en négatif
Sélection ==> ne rien sélectionner
18.
Image ==> ajouter des bordures ==> 25 px , symétrique , #aaaaaa
Avec la baguette magique , sélectionner la bordure
Effets ==> effet 3D ==> ombre portée 10 / 10 / 70 / 20
Même ombre portée en négatif
Sélection ==> ne rien sélectionner
19.
Copier / coller le tube " artimage_araignée"
Image ==> redimensionner à 40%
Placer l'araignée en haut à gauche
Effets ==> modules externes ==> Simple ==> Top Left Mirror
Effets ==> effet 3 D ==> ombre portée ==> 5 / 5 / 70 / 10
20.
Calque ==> nouveau calque
Signer votre travail
Ajouter mon watermark
J'espère que ce tuto vous a plu!
N'hésitez pas à m'envoyer vos versions, je me ferai un plaisir de les publier
 Tags : selection, calque, effet, selectionner, nouveau
Tags : selection, calque, effet, selectionner, nouveau