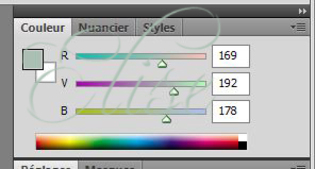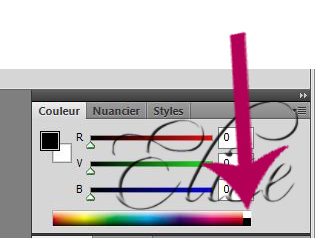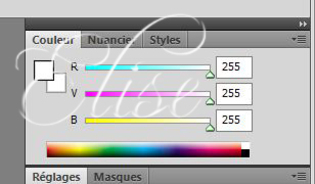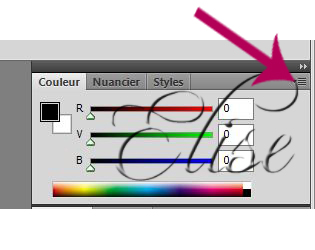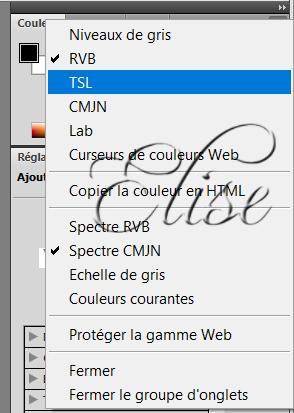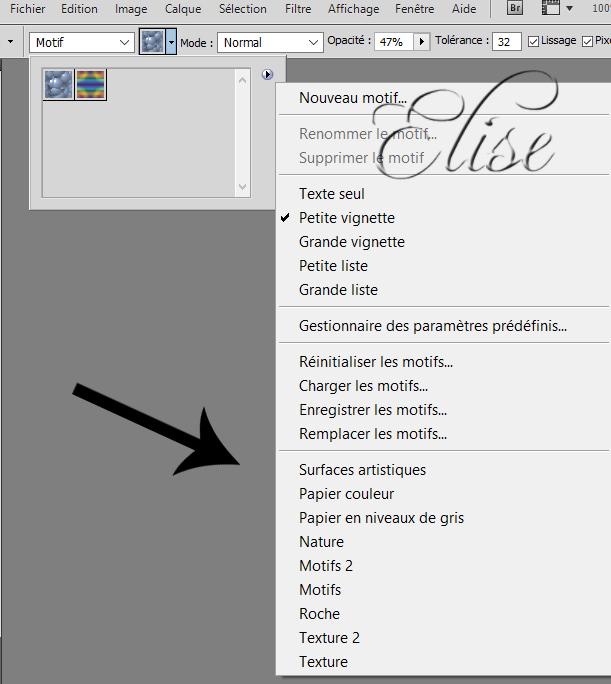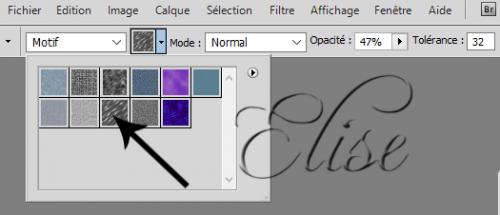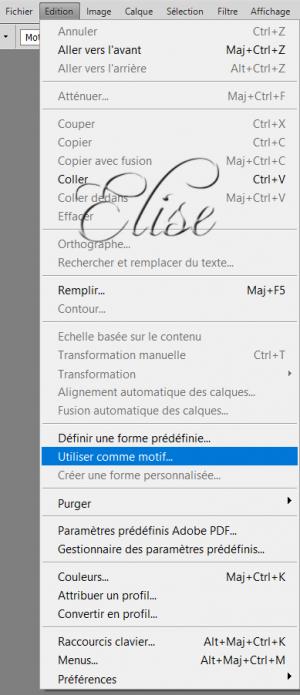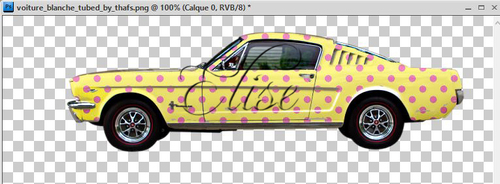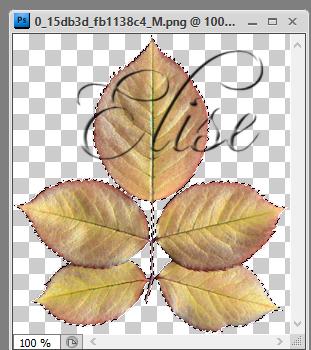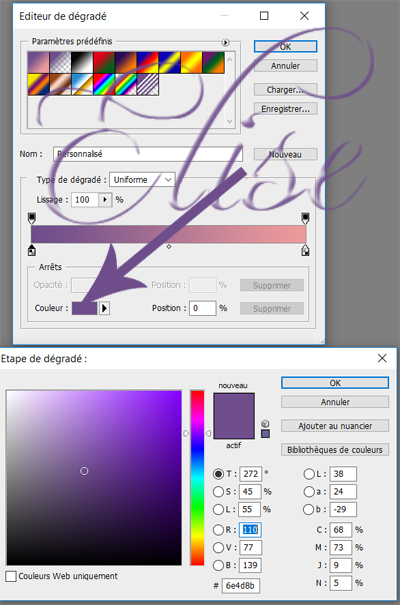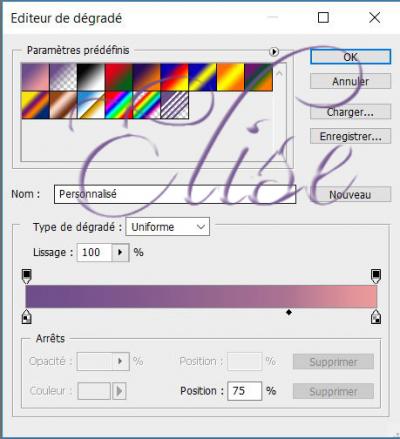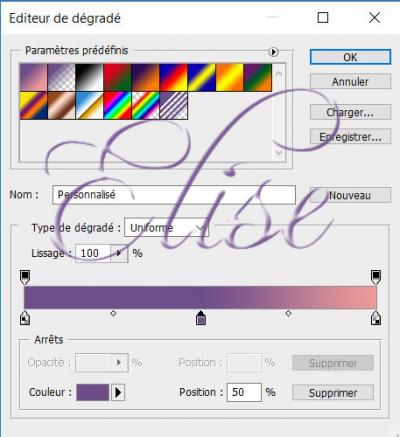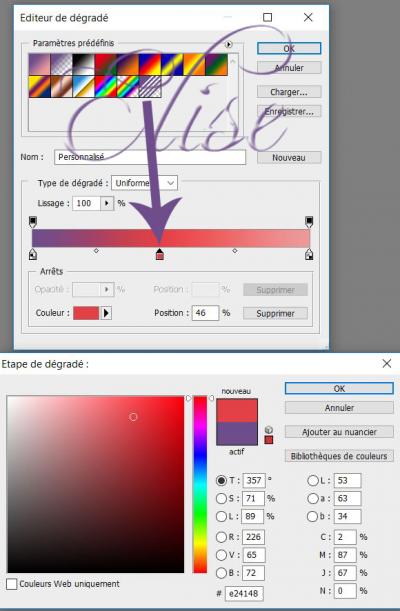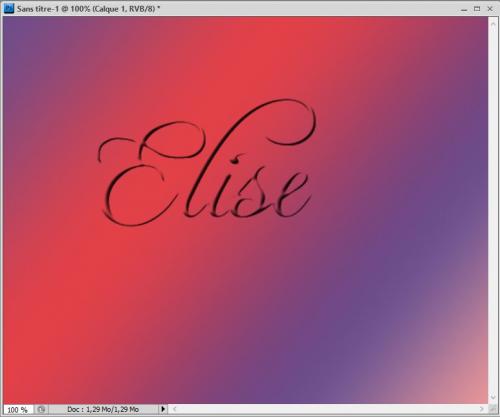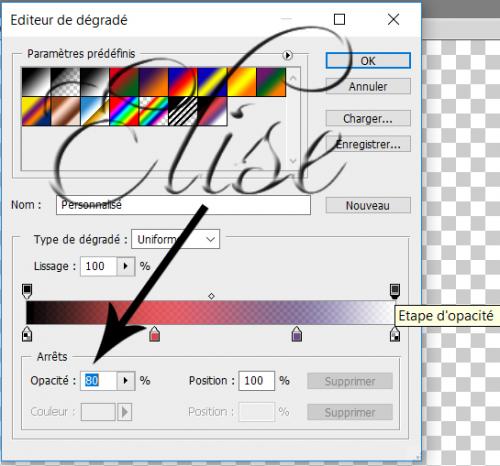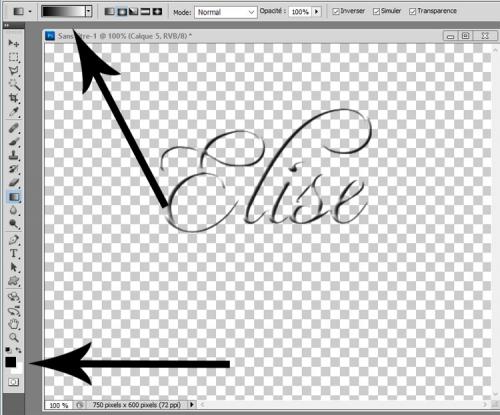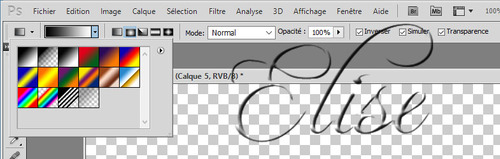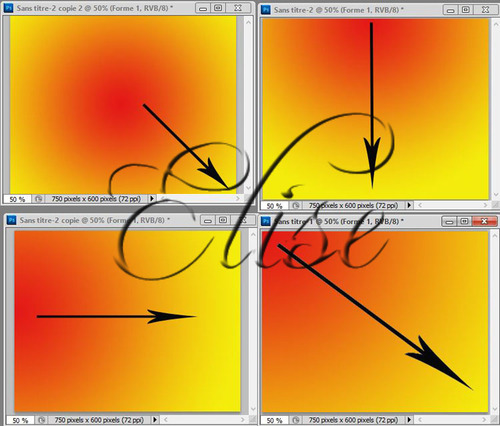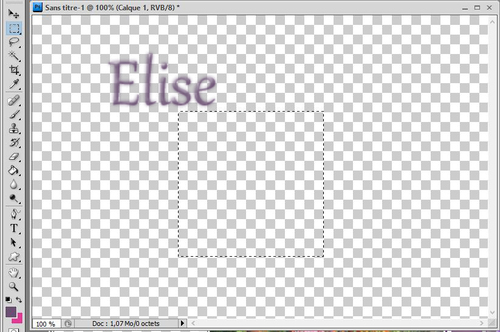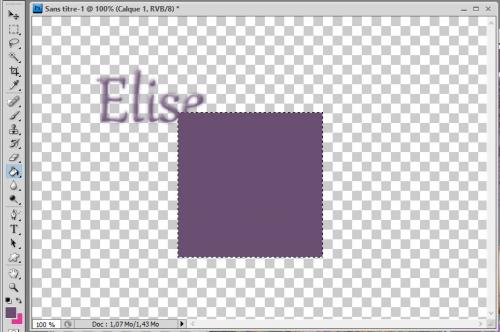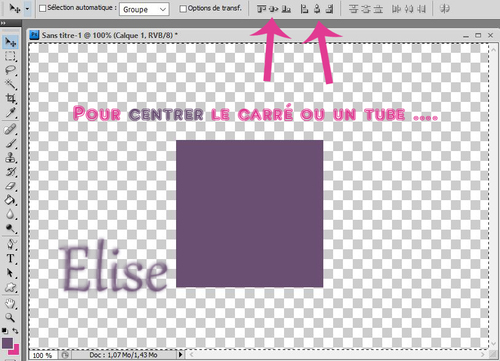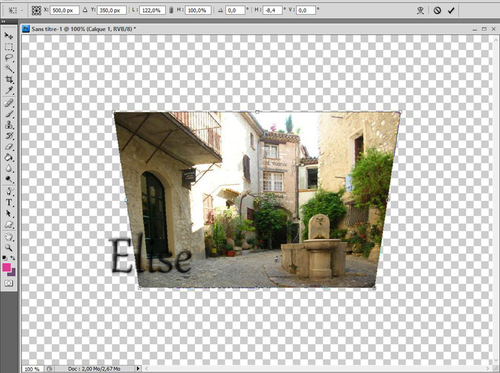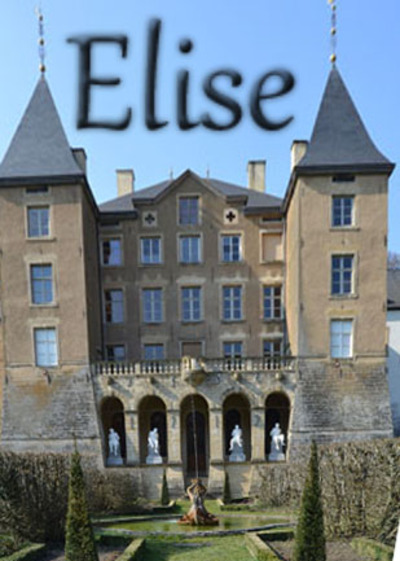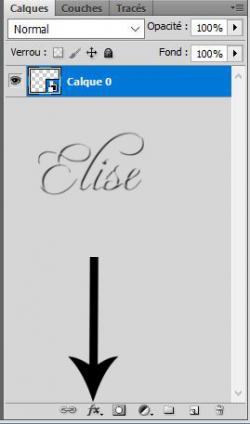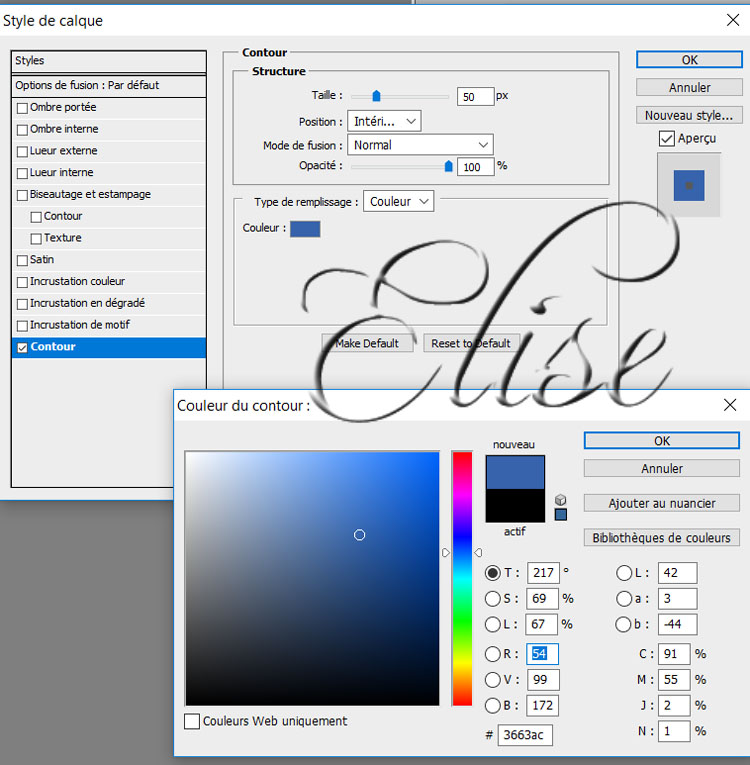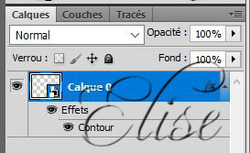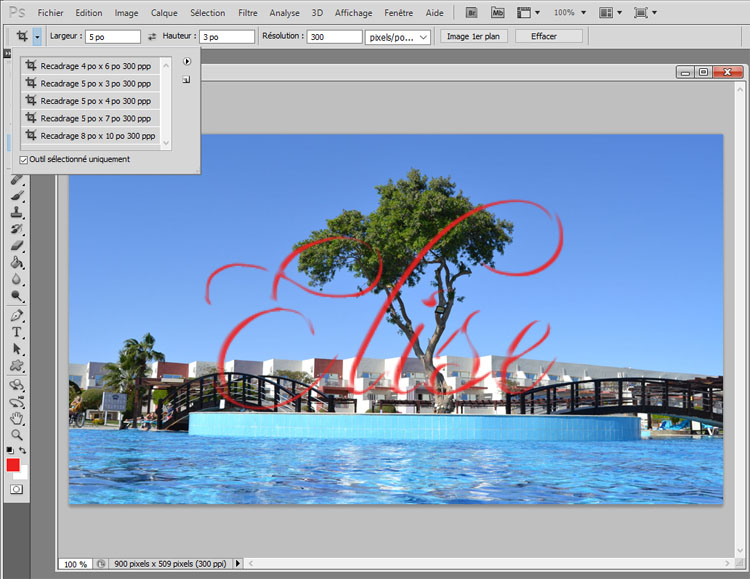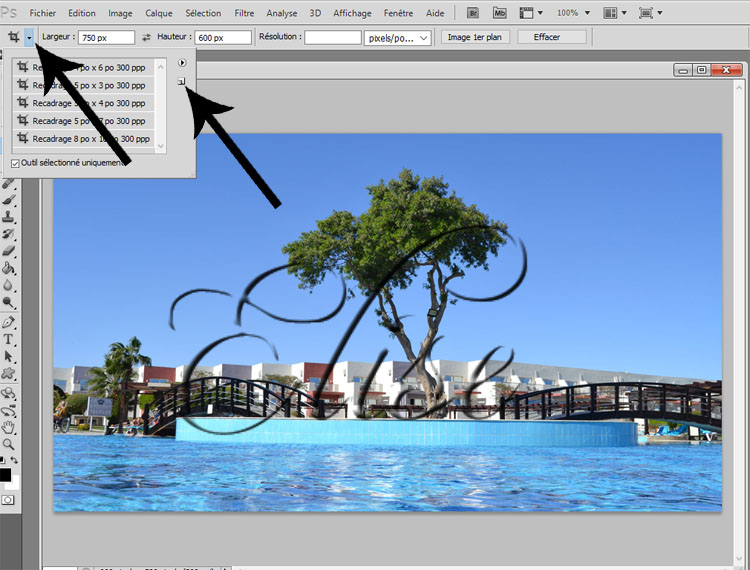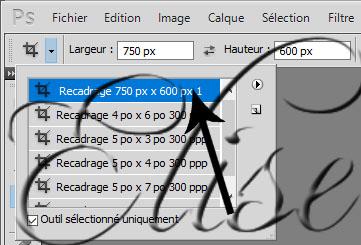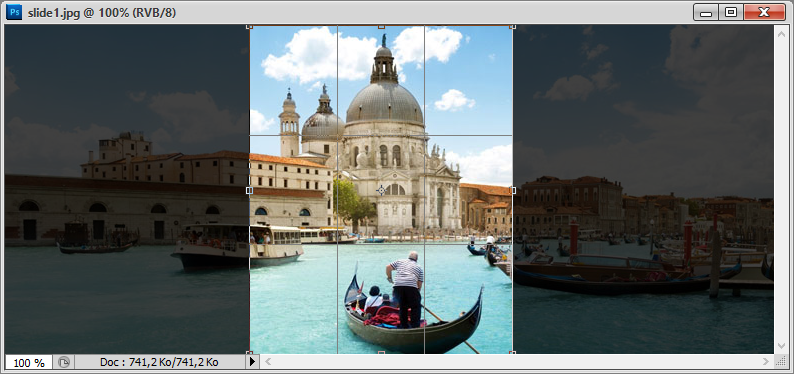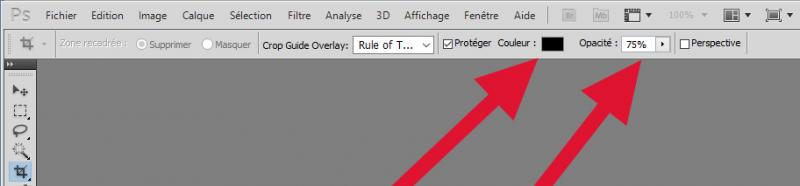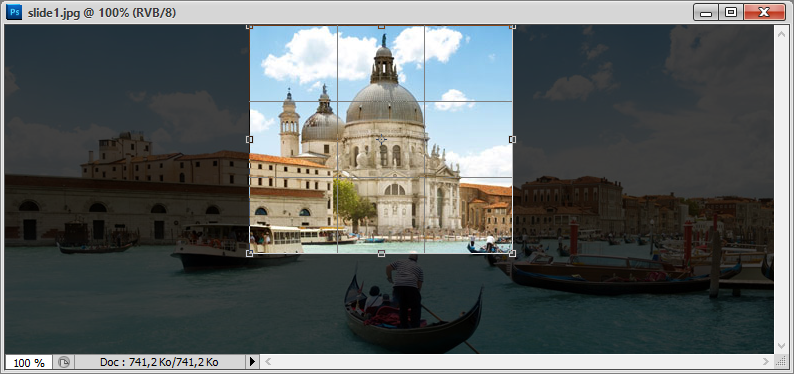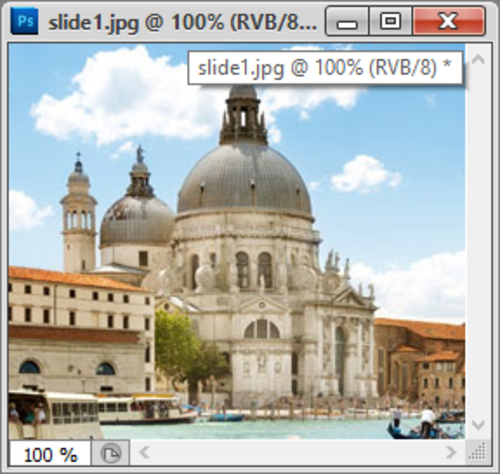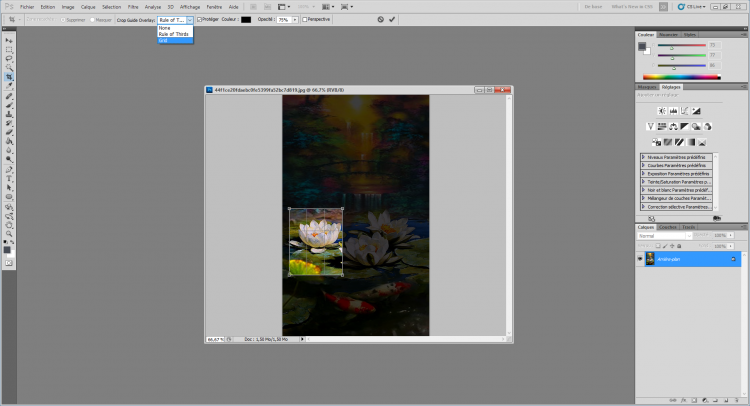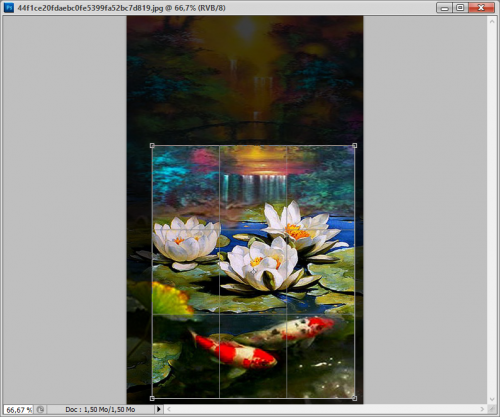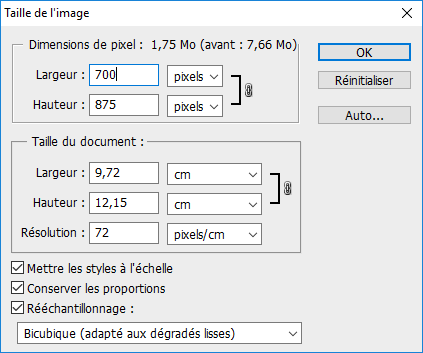-
Par 1Elise le 24 Novembre 2018 à 23:10
Les couleurs des nuanciers
Dans photoshop, sur la droite de votre écran , vous avez certainement cette fenêtre
Si vous ne l'avez pas , allez dans :
Fenêtre ==> et activez " couleur"
Sur ma capture , j'ai numéroté trois points
le 1 ==> c'est la couleur d'avant-plan
Le 2 ==> c'est la couleur d'arrière-plan
le 3 ==> la gamme des couleurs
Pour choisir une couleur,Vous pouvez directement cliquer dans la bande présentant la gamme de couleurs . Votre premier-plan prendra la couleur choisie
Autre façon qui sera plus étendue dans son choix:
cliquez sur la case de l'avant-plan de couleur .
Une fenêtre s'ouvre :
Cliquez sur la couleur que vous désirez ( appris dans une leçon précédente)
Pour choisir une couleur , vous pouvez vous référer à un nuancier
Dans cette fenêtre , cliquez sur " bibliothèque des couleurs "
cette fenêtre s'ouvre !!
Nous voici avec les nuances de la couleur choisie
Vous pouvez affiner votre choix de couleur en cliquant sur la nuance désirée.
Vous avez aussi une bande verticale qui vous permet de voir toutes les nuances que photoshop propose . Faites défiler le curseur pour les voir toutes .
Dans le haut de cette fenêtre, vous avez "nuancier " ! N'y touchez pas .
Suivant le couleur que vous choisirez , photoshop indique le nuancier dans lequel se trouve celle-ci .Pour la plupart des nuances , ce sera pantone solid coated
Rien ne vous empêche de changer de nuancier mais suivant le travail que vous faites , les couleurs ne sont pas toujours acceptées par l'imprimante ou par web.
Le plus simple est de rester sur pantone solid coated.
Revenons sur la fenêtre de base
Choisissez une couleur !
Vous avez trois curseurs au centre de cette fenêtre
Activez l'avant plan! avec les curseurs , déplacez les sur leur ligne afin de trouver une couleur qui vous convient .Vous voyez que chaque opération fait changer la couleur de l'avant plan.
Autre astuce:
Toujours dans cette fenêtre , au bout de la gamme des couleurs , vous avez un petit carré blanc et noir
En cliquant sur l'un ou l'autre , vous pouvez encore choisir une couleur différente
Le petit carré blanc donne des couleurs plus pastels
Continuons!!
je sais que c'est long à lire mais vous saurez le pourquoi des choses en lisant !!
Si vous amenez votre curseur sur la gamme de couleurs, ( celle du bas) , le curseur se transforme en pipette. En cliquant sur une nuance , votre avant-plan se remplit de la couleur choisie.
Photoshop propose plusieurs gammes de couleurs: RVB, CMJN.....
pour y accéder , cliquer en haut à droite du menu contextuel
Une fenêtre s'ouvre
Encore là , vous avez le choix de la gamme de couleurs
Voici donc une première approche de cet outil de nuance
Bon amusement
-
Par 1Elise le 24 Novembre 2018 à 23:08
Mettre un motif sur un tube
Voici le tube que je vous propose
Avec la gomme , effacer le nom du tubeur
1.Sélection ==> récupérer la sélection
Le tube sera sélectionné
2.Activer le pot de peinture
Dans la barre d'option de l'outil ,cliquez sur la flèche près du " premier plan " et activez " motif"
A côté de ce déroulement, cliquez sur l'autre flèche , une fenêtre s'ouvre
Dans cette fenêtre , vous voyez deux motifs
Bien sûr , ils ne satisfont pas le travail que je veux faire
La première solution :
A droite de cette fenêtre se trouve une flèche
Cliquez sur cette flèche , une fenêtre s'ouvre
Dans la dernière partie de cette fenêtre , photoshop a enregistré des motifs
Cliquez sur un de ces titres de motifs
j'ai pris " motifs 2" , cliquez dessus , une fenêtre s'ouvre
cliquez sur " ajouter"
Vous verrez les motifs s'ajouter aux deux motifs de base
Pour verser un motif sur le tube , j'ai choisi celui-ci
Avec le pot de peinture , j'ai cliqué dans le tube pour le remplir de ce motif
Attention !!! baisser l'opacité
Voici le résultat
Bien sûr , vous pouvez installer tous les motifs de photoshop de la même façon et garnir le tube différemment
Autre possibilité :
Les motifs ne me plaisent pas !! ça arrive !!!
mais comment en installer d'autres ??
Dans vos dossiers , vous avez peut être des motifs
Allez chercher un motif dans vos dossiers
activez ce motif
Edition == > utiliser comme motif
Une fenêtre s'ouvre , donnez un nom à votre motif et faites " ok"
Dans les motifs de la barre d'options de l'outil , vous trouverez votre motif
Activez votre motif , vérifier l'opacité de l'outil
Avec le pot de peinture, remplir le tube de votre motif
Voici mon exemple :
Prenez des tubes personnels et faites cet exercice !!
Il peut être très utile pour vos créations ou autres
Bon amusement
-
Par 1Elise le 24 Novembre 2018 à 23:08
Dégradé sur un tube
Il est parfois difficile de trouver des tubes dans les tons de votre travail .
Comment faire ??
Prenons des feuilles comme exemple :
1. Ouvrir ce tube dans photoshop
2. Nous allons sélectionner ce tube
Pour ce faire , Sélection ==> récupérer la sélection
Une fenêtre s'ouvre , cliquez sur OK
Votre tube est sélectionné
3.Nous allons changer la couleur de ce tube par un dégradé
Cliquez sur l'outil dégradé
Choisir votre dégradé dans la barre d'options de l'outil ou faites votre dégradé à partir des couleurs désirées
Dans la barre d'options du dégradé , choisissez votre dégradé , le style de dégradé ET baisser l'opacité de façon à garder les lignes de votre tube
Avec l'outil , tracer le dégradé sur le tube
Voici trois exemples:
Je vous propose un autre tube pour cet exercice :
De la même façon , faites l'exercice sur ce tube
N'oubliez pas de changer l'opacité , le style .... comme vous le voulez
Voici mes exemples :
Bon amusement
-
Par 1Elise le 24 Novembre 2018 à 23:07
Comment faire son dégradé ?
1. Ouvrir un calque de 750/600 pixels , transparent
2. Dans l'avant-plan des couleurs , choisir une couleur . Ex : #6e4d8b
Dans l'arrière-plan des couleurs , faites de même . Ex : #ed9a9a
3. Dans la barre d'options de l'outil " dégradé" , nous allons changer le dégradé
Pour cela :
Cliquer sur le dégradé de base
Une fenêtre s'ouvre
Chaque dégradé possède une couleur de départ ( avant-plan ) et une couleur d'arrivée ( arrière-plan)
Le 1 est la couleur que vous avez choisi en avant-plan
Comme vous le voyez , cette couleur se trouve en 2 quand on clique sur l'icône du 1
Il vous est possible de changer la couleur en cliquant sur " couleur" dans le bas de la fenêtre
Vous pouvez faire la même chose avec l'icône de la couleur rose au bout de la ligne
5. Mais comment faire un dégradé personnalisé??
En cliquant sur une icône de couleur, un point s'installe au milieu de la ligne du dégradé
Ce point peut être déplacé de gauche à droite . De ce fait , les couleurs changent dans le dégradé . Le point peut se placer n'importe où!! Vous pourrez lire son emplacement sur la ligne du dégradé à cet endroit
6. Vous désirez ajouter des couleurs à votre dégradé
comment faire ?
Cliquer sous la ligne du dégradé
une autre icône ( maison ) s'ajoute
7. En cliquant sur cette " maison" , la couleur s'installe sous la ligne . Cliquez sur cette couleur , une fenêtre s'ouvre qui vous permet de mettre une couleur supplémentaire
Par exemple:
8. Vous avez donc trois maisons
Si vous voulez en ajouter d'autres , libre à vous
Le principe est toujours le même
Voici mon exemple :
9. Lorsque vous êtes satisfait de votre dégradé , vous pouvez l'enregistrer
A l'emplacement du " nom" , écrire votre nom pour ce dégradé (1)
Et cliquez sur " nouveau" (2)
Vous verrez votre dégradé dans la liste des dégradés , à la fin de la série (3)
10. Choisissez votre style de dégradé ( linéaire , radial..... ) et remplissez votre calque
Voici mon exemple :
Faites-en plusieurs !!! De couleurs différentes !!!
Changer l'opacité du dégradé !!
Avec les petites maisons se trouvant au-dessus de la ligne de dégradé , vous pouvez changer l'opacité du dégradé en cliquant sur l'une d'elles et en changeant les chiffres dans l'opacité
Bon amusement
-
Par 1Elise le 24 Novembre 2018 à 23:06
Les dégradés de couleurs 1
Comment faire un dégradé ??
1.Ouvrir un calque de 750 / 600 px transparent
2.Sous le pot de peinture , nous avons l'outil dégradé
Activer cet outil
3. Dans la palette des couleurs , vous avez les couleurs de bas = en avant-plan le noir; en arrière -plan du blanc
4. Dans la barre d'options de l'outil dégradé , vous avez ceci
5. Sur la gauche , vous avez les dégradés de base et ensuite , vous avez les styles de dégradés: linéaire , radial, angle, réfléchi, losange ; le mode sera expliqué plus tard ; et puis vous avez l'opacité....
6. Pour ce tuto , nous allons changer les couleurs de l'avant -plan et de l'arrière-plan ( au choix)
pour cet exercice , j'ai choisi en avant-plan : #e31717; et pour l'arrière-plan: #f4ec0b
Comme vous le voyez, dans la barre d'options de l'outil dégradé , vous apercevez le dégradé proposé par photoshop . Pour l'instant , nous emploierons que celui-là
7.Comment tracer le dégradé??
Prenons le dégradé linéaire !! ( le premier )
pour cela , cliquez sur l'icône du dégradé linéaire
8. Avec l'outil , sur le calque , tracé des dégradés comme suit :
Suivant la façon de tracer le dégradé , vous avez un calque différent
Que vous commencez le traçage au milieu ou sur les bords , le calque sera différent
9. Dans la barre d'options du dégradé , cliquez sur " inverser"
et recommencer les dégradés!! Les couleurs sont inversés sur les calques
Faites cet exercice avec plusieurs couleurs !!
Bon amusement
-
Par 1Elise le 24 Novembre 2018 à 23:05
Déplacer un tube
Tutoriel :
1. Fichier =+> nouveau ==> ouvrir un calque de 700 / 500 px transparent
2. Avec l'outil rectangle de sélection , tracer un carré sur le calque vierge
Pour avoir un carré correct, appuyer sur la touche MAJ du clavier et maintenir en traçant le carré
Avec le pot de peinture , remplir ce carré d'une couleur au choix
Sélection ==> désélectionner
3. Sélection==> tout sélectionner
Dans la barre des options , appuyer sur les touches comme ceci pour centrer votre carré
4. Si vous voulez déplacer votre carré ailleurs sur le calque , jouez avec ces icônes
Vous obtiendrez diverses possibilités
Bon amusement
-
Par 1Elise le 24 Novembre 2018 à 23:04
La perspective
Il arrive que des images ou des photos ne soient pas correct dans la perspective
1. Fichier ==> nouveau ==> 1000/700 px transparent
2. Activer l'image " la rue "
Sélection ==> tout sélectionner
Edition ==> copier
Sur le travail , édition ==> coller
3.Edition ==> transformation ==> perspective
Etirez votre tube en posant le curseur sur le repaire de la sélection comme ceci
Validez
4.Nous ne pouvons laisser le paysage dans cette forme
Activer l'outil rectangle de sélection et tracer une sélection autour de la partie du paysage à conserver
Sélection ==> intervertir
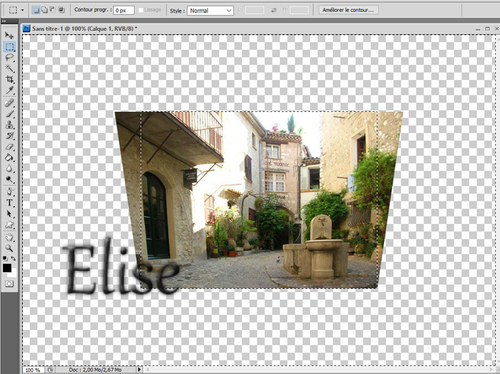
Edition ==> couper
5. Sélection ==> récupérer la sélection
Image ==> recadrer
Et voilà!!!! c'est simple !!
Essayons avec une autre image
Activons l'image " château"
Refaire le même travail
Sélection ==> tout sélectionner
Edition ==> copier
Sur le calque vierge , édition ==> coller
Edition ==> transformation ==> perspective
Etirer l'image en largeur
Valider
comme elle est déformée
CTRL+T
Agrandir l'image dans sa hauteur
Valider
Avec l'outil de sélection, sélectionner la partie à garder de l'image
Sélection ==> intervertir
Edition ==> couper
Sélection ==> récupérer la sélection
Image ==> recadrer
Bon amusement
VOS VERSIONS


Merci Danoucha


merci Chéryl
merci Blandine
-
Par 1Elise le 24 Novembre 2018 à 23:03
Ajout d'un cadre simple autour d'une photo
Il est possible d'ajouter un cadre à une image en convertissant l'image en calque dynamique et en y mettant un effet
Voici l'image proposée
Tutoriel:
1. Ouvrir votre image dans photoshop
2. Dans la palette des calques , cliquez sur le cadenas, le maintenir et le glisser dans la poubelle
Votre image est donc renommée " calque 0"
3.Pour placer un cadre autour de l'image :
sélectionnez le calque dans la palette des calques
Dans le menu, calque ==> objets dynamiques ==> convertir en objet dynamique
Vous voyez que dans la palette des calques , votre calque se présente différemment
4.Quand l'objet dynamique est créé, cliquez sur l'icône qui se trouve en bas de la palette des calques " FX"
En cliquant sur " fx" , une fenêtre s'ouvre
Cliquez sur contour
une fenêtre s'ouvre !
Dans cette fenêtre , choisissez la largeur de votre cadre
Sélectionnez l'option " intérieur"
et choisissez votre couleur
Voici mon exemple :
Quand tout est bon , cliquez sur ok
Voici le résultat
Afin de bien voir les changements sur le calque , regardez !!
dans la palette des calques , tout est bien inscrit !! Cela vous permet aussi d'effacer un effet qui ne vous convient pas !! Bien pratique
Amusez-vous bien !!
Vos versions

Merci Danoucha

merci Chéryl
merci Blandine
Merci Colette
-
Par 1Elise le 24 Novembre 2018 à 23:02
Le recadrage programmé
Matériel : cette photo à télécharger
Tutoriel :
1. Ouvrir l'image donnée
2. Activer l'outil " recadrage "
Dans la barre d'options de l'outil , vous avez ceci:
Comme vous le voyez , Photoshop a déjà programmé différentes grandeurs pour recadrer une photo.
Je vous conseille de vous amuser avec ces différentes grandeurs !! Vous verrez que le recadrage se fera suivant les grandeurs programmées
N'oubliez pas de Valider après chaque opération
Pour programmé vous-mêmes vos recadrages:
C'est dans la barre d'options de l'outil recadrage que nous allons préparer et donner nos dimensions avant de tracer le cadre sur l'image .
Dans les cases Largeur et Hauteur , saisissez les valeurs que vous voulez
Vous n'êtes pas obligé de donner la valeur de la résolution , vous pouvez laisser cette case vide
Ces valeurs peuvent être mémorisées de façon à être réutilisables sur d'autres documents
Par exemple :
Je travaille souvent sur un calque de 750 pixels de largeur et 600 pixels de hauteur
J'introduis donc ces chiffres dans les cases largeur et hauteur en pixels . N'oubliez pas de mettre PX
Pour mémoriser ces mesures , je clique sur l'icône de recadrage dans la barre d'options de l'outil.
Et ensuite sur l'icône de droite ( comme sur la capture)
Et voilà!!! Vous venez de personnaliser l'outil recadrage qui s'ajoute aux programmations de photoshop
A vous de jouer maintenant !!
Vous pouvez programmer autant de recadrage qu'il vous plaira.
Sur votre document , en traçant le cadre , l'image finale prendra les valeurs entrées dans la barre d'options de l'outil recadrage
Bon amusement
VOS VERSIONS
merci Blandine

merci Blandine
-
Par 1Elise le 24 Novembre 2018 à 23:02
Réglage de la taille de l'image
I . Le recadrage simple
L'outil " recadrage " possède plusieurs fonctions
1. Téléchargez cette image
1. Activer l'outil " recadrage"
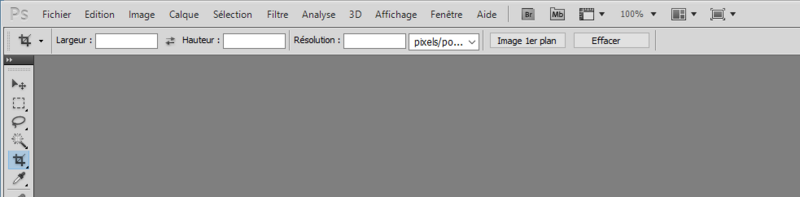
En glissant l'outil de recadrage sur l'image , tracer une sélection correspondant à la zone à recadrer
La zone autour du recadrage se noircit, c'est celle qui disparaîtra.
Vous pouvez changer l'opacité et la couleur de la zone à disparaître à partir de la barre d'options de l'outil recadrage .
2. Vous avez des points autour de la sélection que vous venez de faire .
On peut diminuer , augmenter la sélection en étirant la sélection par les points
3. Quand vous êtes satisfait du cadre, on le recadre en faisant un double-clic à l'intérieur de ce cadre ou
Image ==> recadrer
Options:
Le cadre dessiné avec l'outil " recadrage" peut apparaître avec des lignes de repères permettant d'effectuer un meilleur recadrage.
Exemple :
Prenons cette photo
1. Activer l'outil recadrage.
Tracer le cadre autour de la partie à conserver
Ce recadrage ne vous satisfait pas ????
2. Aller dans la barre d'options de l'outil " recadrage"
Cliquer sur " Rule of thirds"
Une grille s'installe sur votre sélection
Avec les points de chaque côté de la sélection, vous pouvez diminuer ou augmenter la grandeur de votre sélection.
Vous pouvez aussi déplacer la sélection en maintenant le clic gauche de la souris
3. Quand vous êtes satisfait, double-clic dans la sélection , elle se recadre.
Si l'image est trop grande,
Image ==> taille de l'image
Et vous obtenez ce résultat
Bon amusement
Vos versions
Merci Blandine


merci Danoucha
merci Chéryl

merci Chéryl
merci Colette
merci Colette
 Suivre le flux RSS des articles de cette rubrique
Suivre le flux RSS des articles de cette rubrique