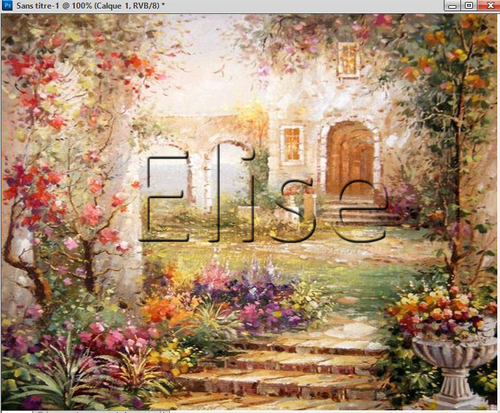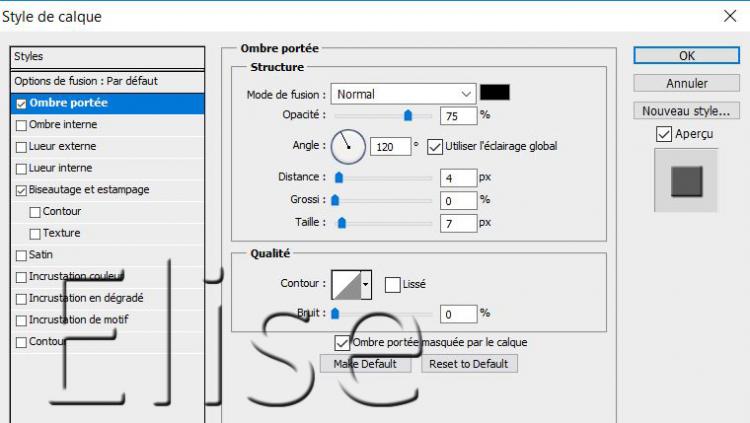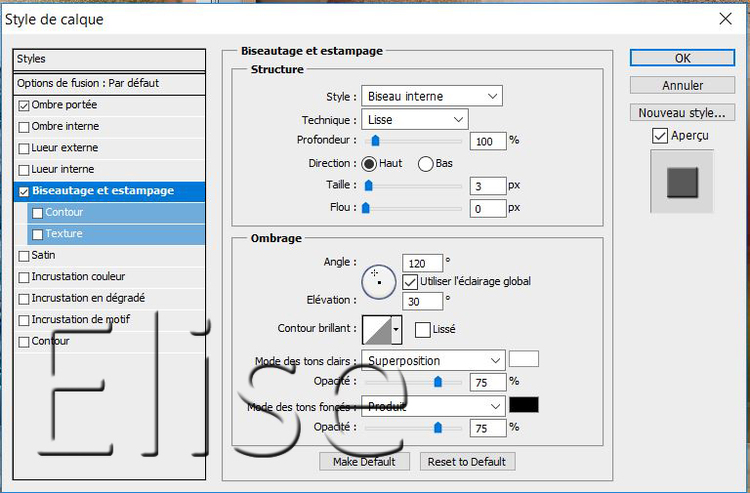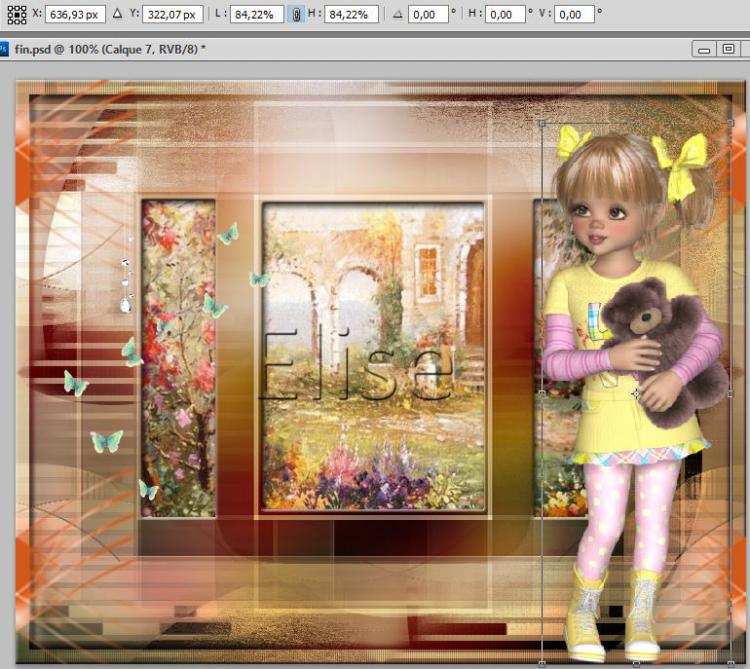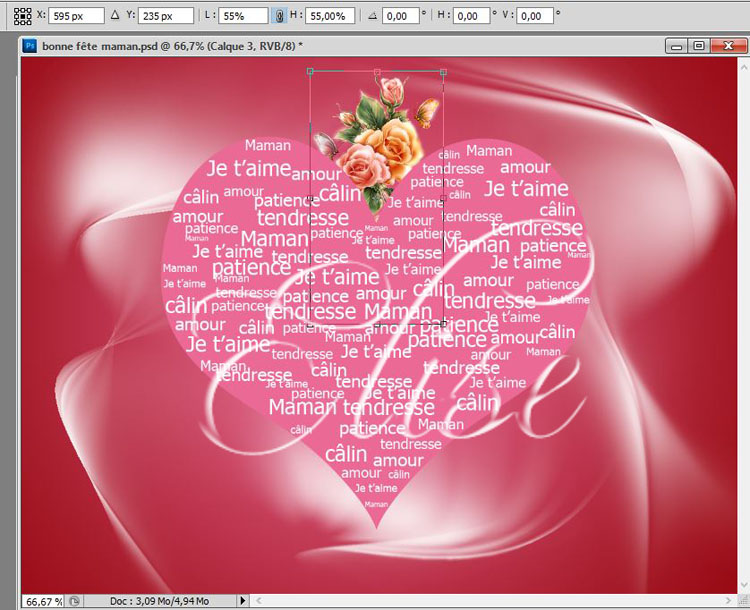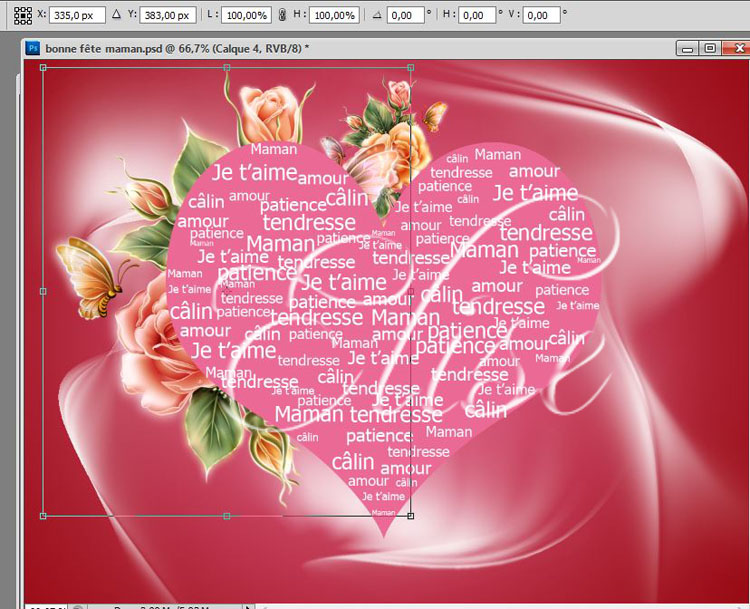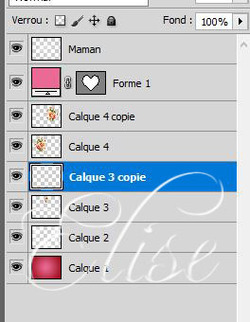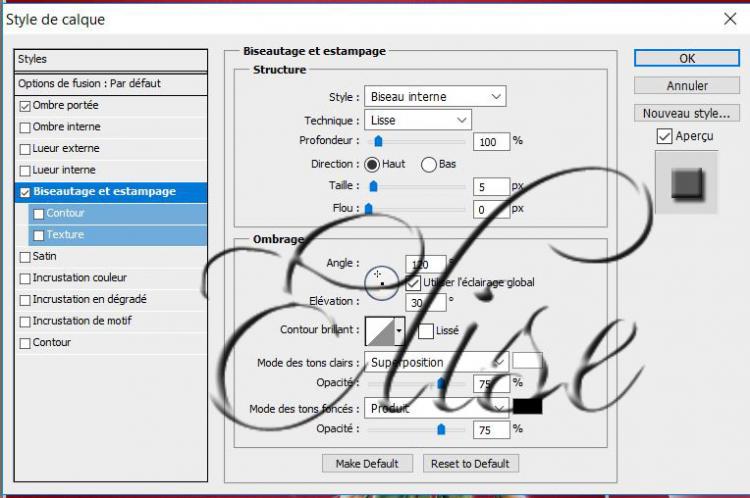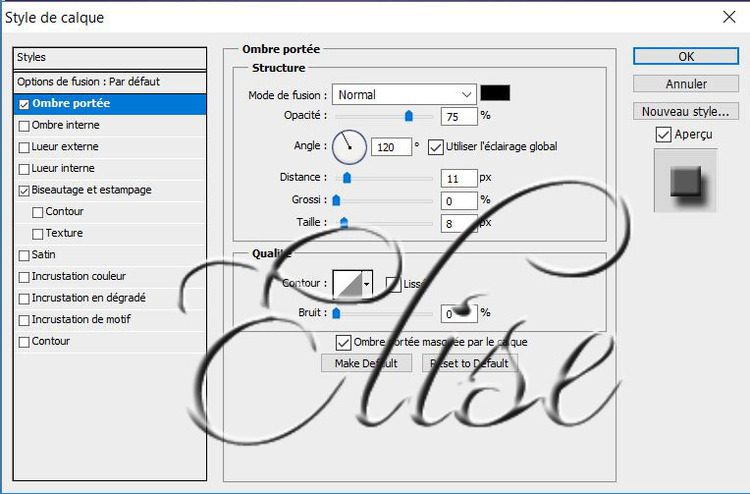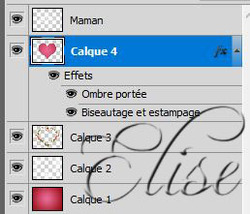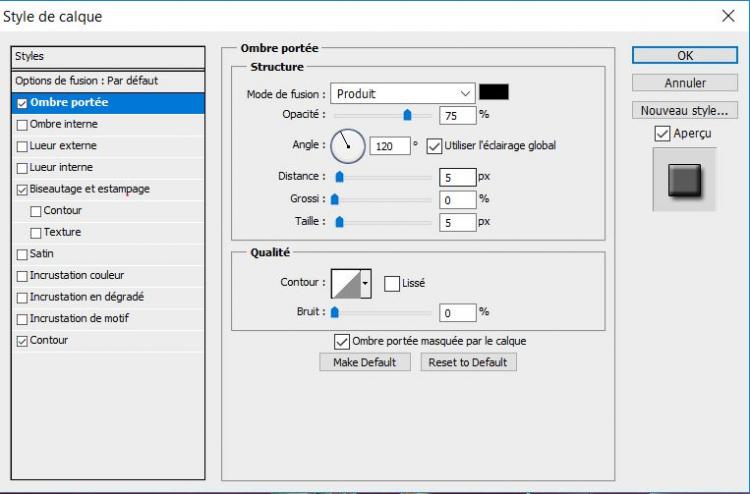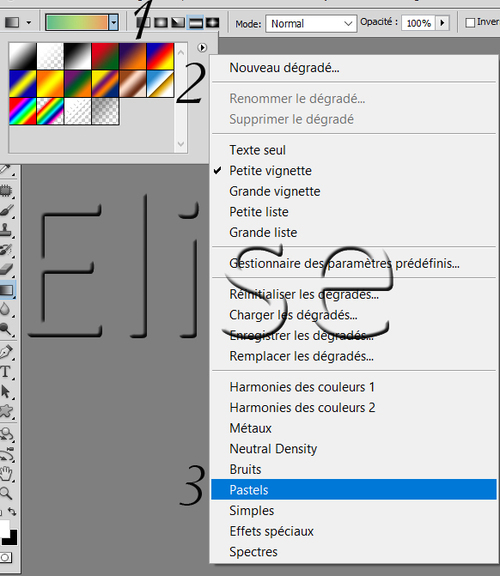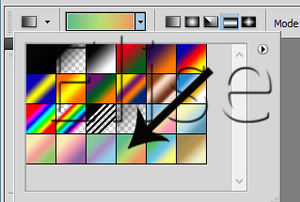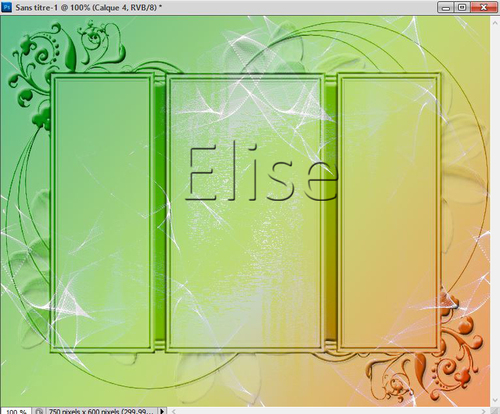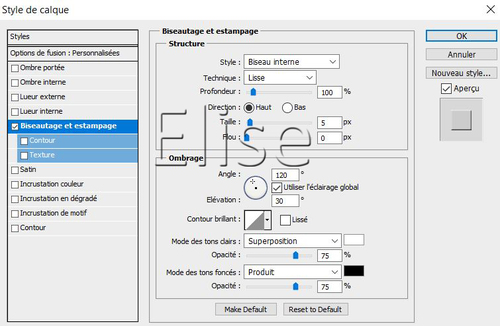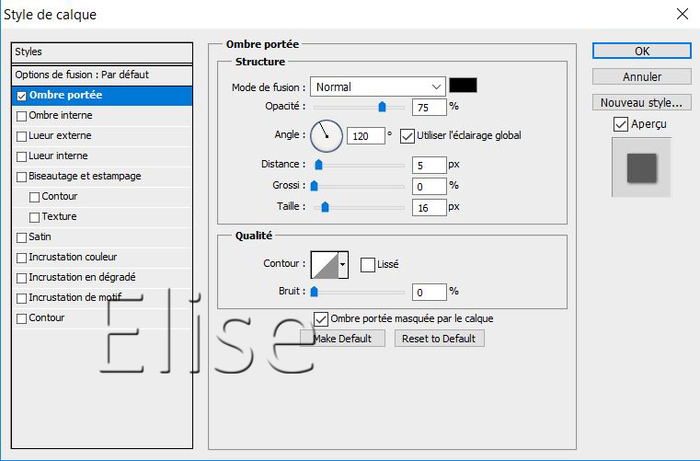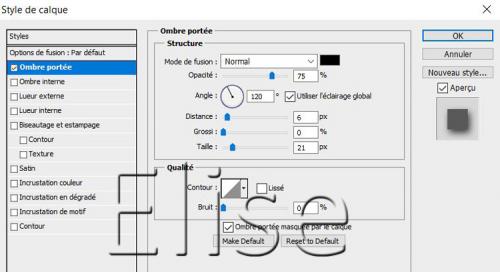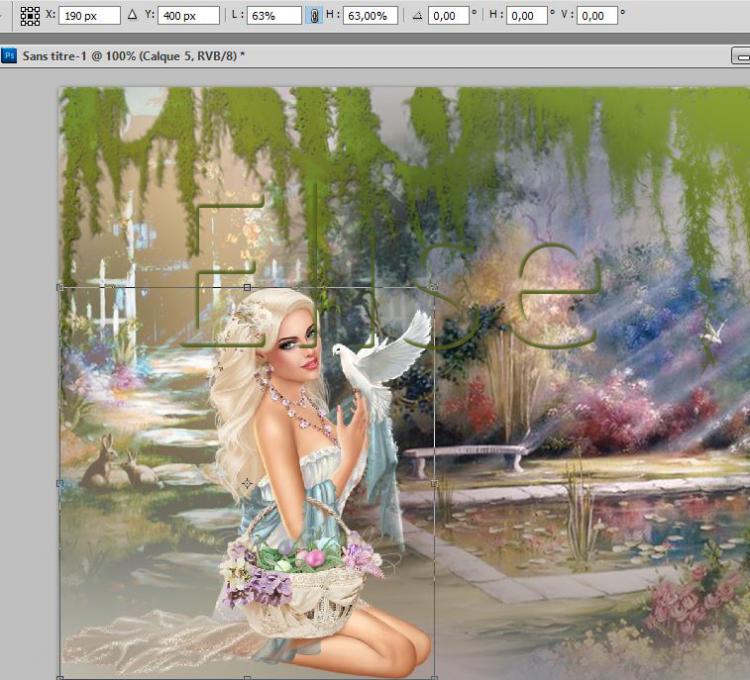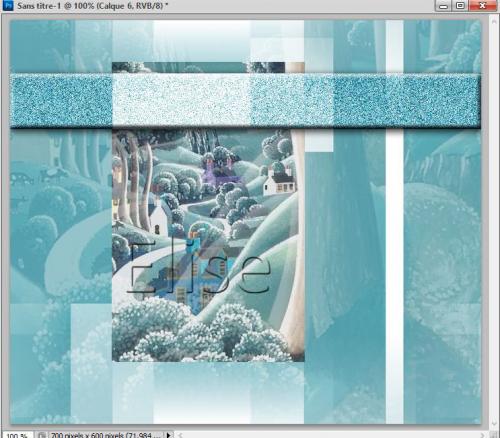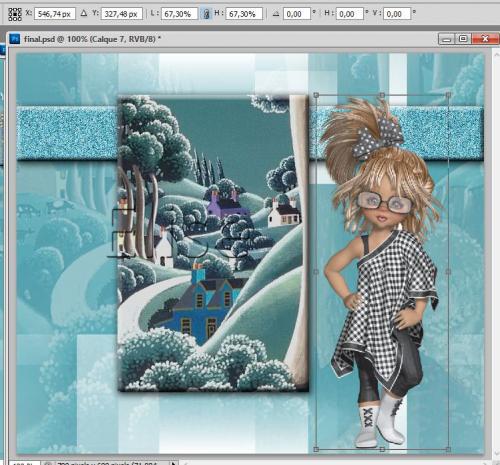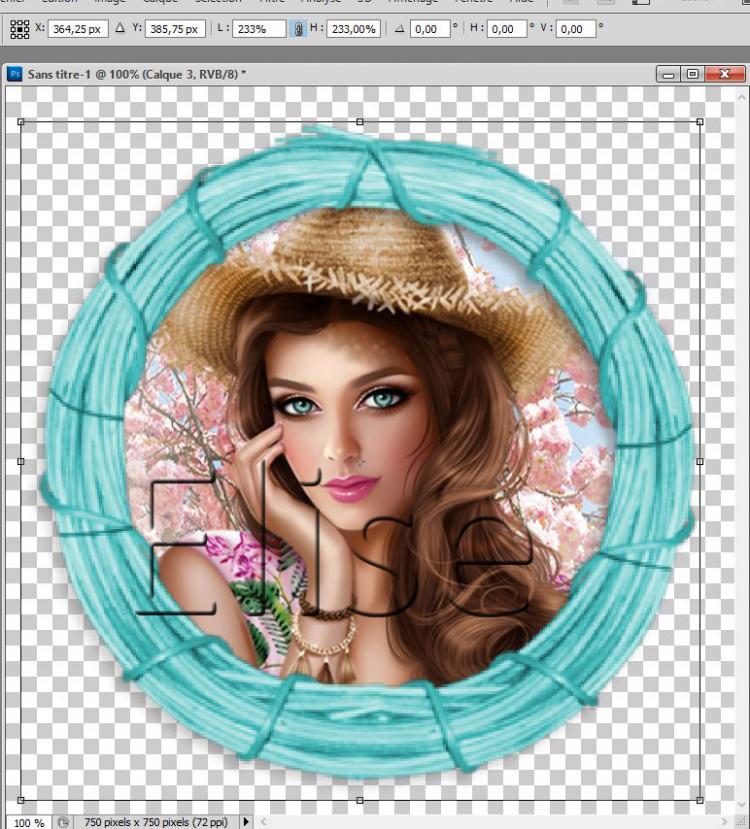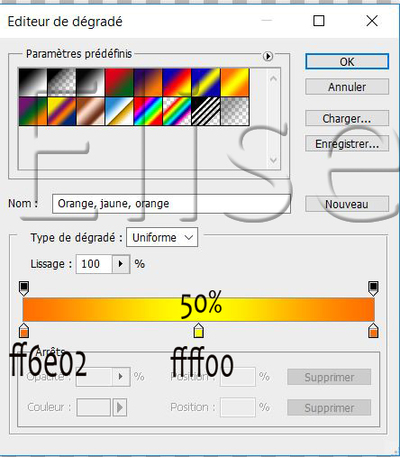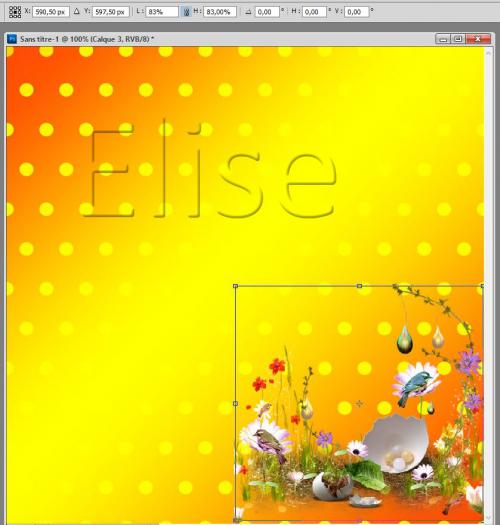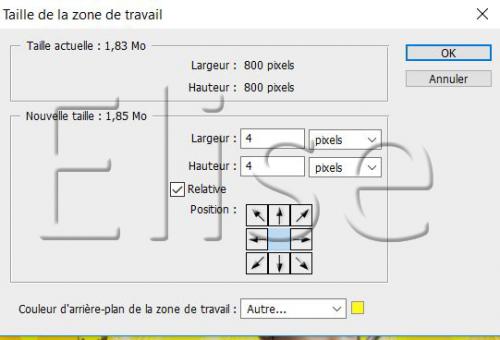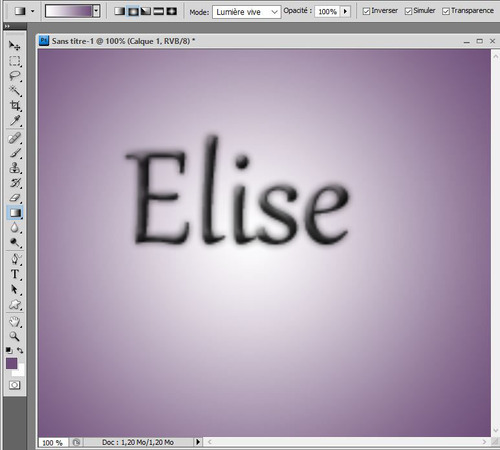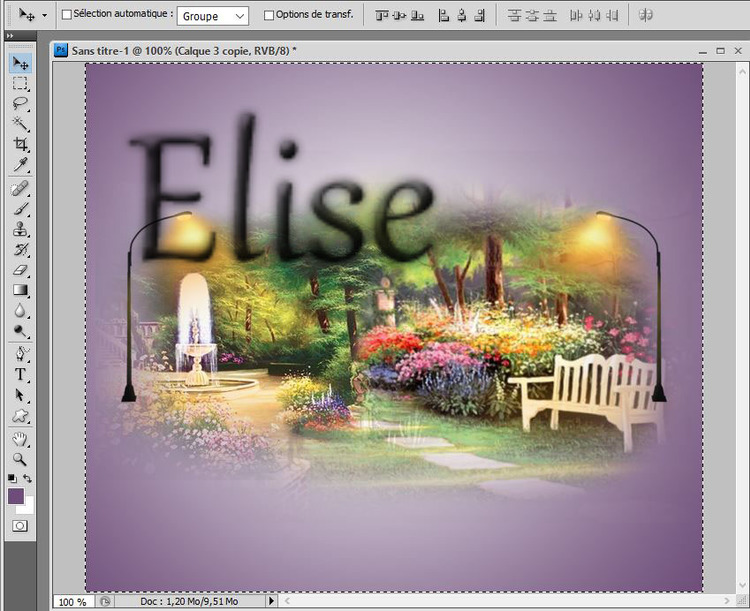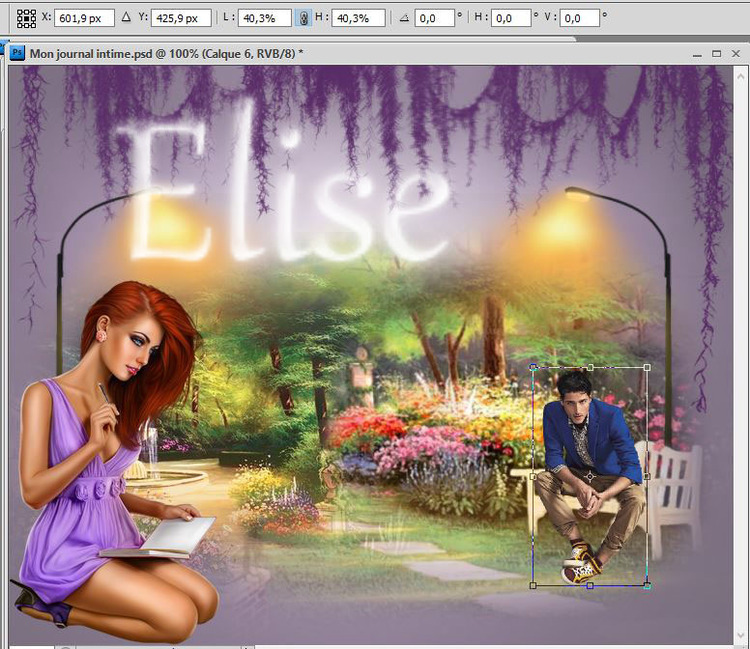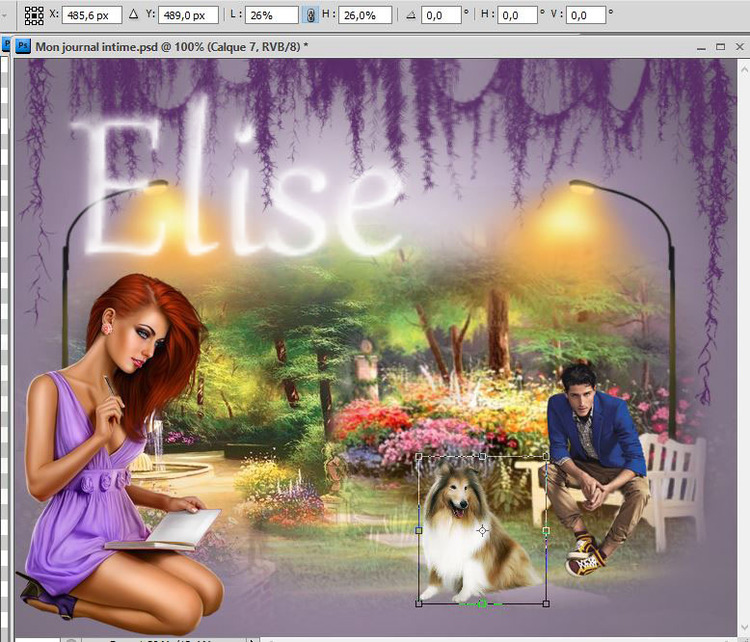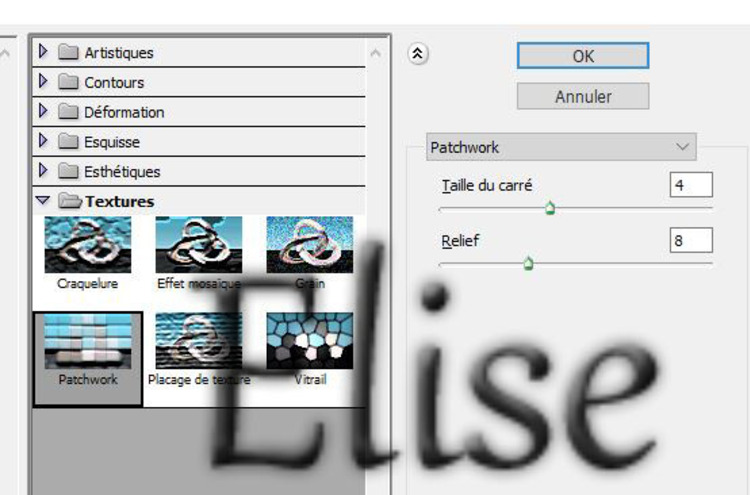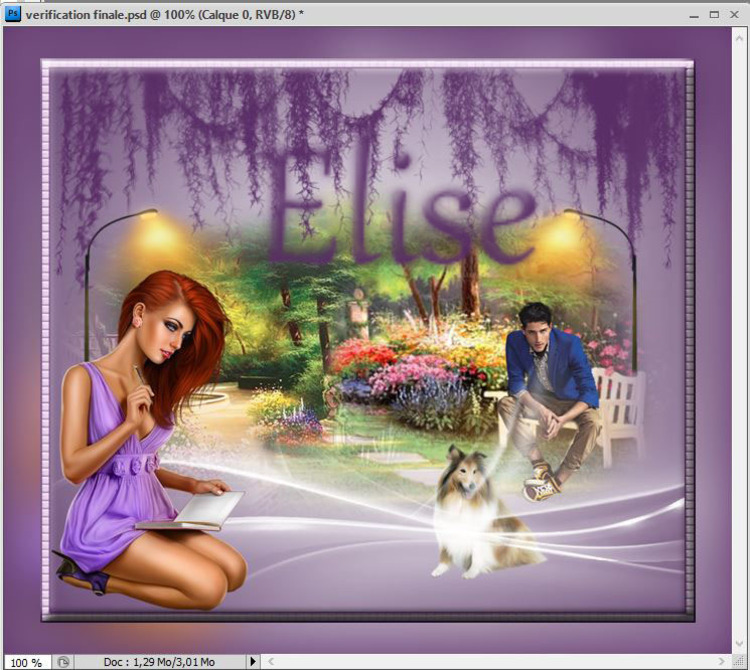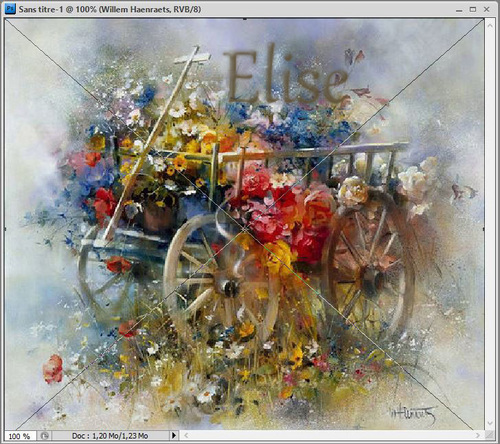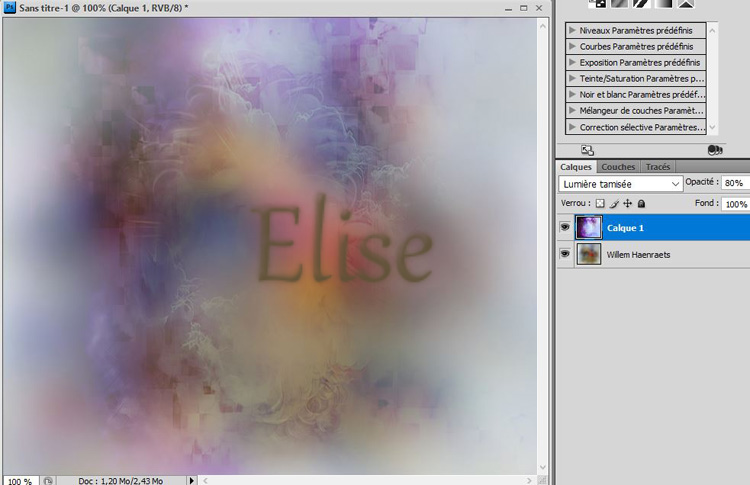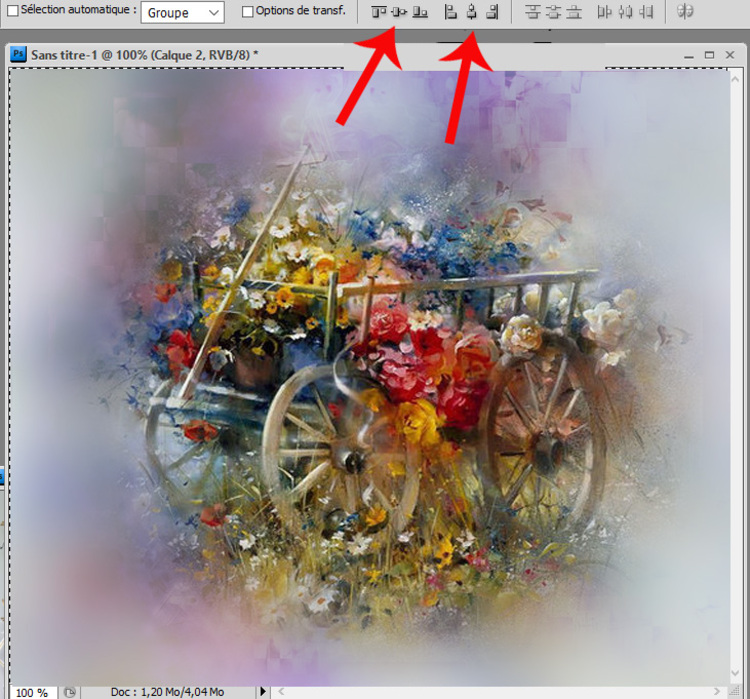-
Par 1Elise le 15 Mai 2018 à 00:08
Jessica
Les tutoriels photoshop sont de ma création personnelle.
Toute ressemblance avec un autre existant ne serait que pure coïncidence.
C'est un travail long et je vous demanderai de respecter mon travail.Si vous voulez présenter mes tutoriels sur vos forums ou groupe de partage , merci de m'en faire la demande
Il est strictement interdit de recopier mes tutoriels .
Par contre , si vous faites mes tutoriels et les mettez sur vos blogs,
merci de mettre un lien vers le mien .
N'hésitez pas à m'envoyer vos versions des tutos que je mettrai sur mes pages
Merci pour votre compréhension
Tutoriel protégé sous copyright

Tutoriel:
1. Fichier ==> nouveau==> ouvrir un calque transparent de 750/600 px
2. Activer l'image " paysage"
Sélection==> sélectionner tout
Edition ==> copier
Sur le travail , édition ==> coller
CTRL + T
élargir le paysage de la grandeur du travail
Valider
3.Filtre ==> atténuation ==> flou gaussien ==> de 30
4. Activer le tube " mask 1"
Sélection ==> sélectionner tout
Edition==> copier
Sur le travail, édition ==> coller
CTRL + T , ajuster le mask à la même grandeur que le travail
Valider
Mode de fusion ==> incrustation
5.Fermer l'oeil du calque 1
Avec la baguette magique , sur le calque du mask, sélectionner les trois fenêtres vides
Cliquer sur " majuscule " du clavier pour sélectionner les trois fenêtres en même temps
Aller sur le calque 1, Ouvrir l'oeil du calque et édition ==> couper
Fusionner les calques visibles
6.Activer l'image " paysage"
Sélection==> sélectionner tout
Edition ==> copier
Sur le travail , édition ==> coller
Calque ==> disposition ==> en arrière
Ajuster le paysage selon votre goût CTRL + T , à vous d'essayer ==> valider
7. Se positionner sur le calque 1 ( mask)
Cliquer sur " fx" sous la palette des calques
Ombre portée
Biseautage
8.Activer le tube " deco 1"
Sélection==> sélectionner tout
edition==> copier
Sur le travail , édition ==> coller
CTRL + T
agrandir le calque de la grandeur du travail
Valider
9.cliquer sous la palette des calques et choisir " teinte et saturation"
Cliquer droit sur le calque " teinte et saturation " et cliquer sur écrêter le calque
Mettre les mêmes paramètres que sur la capture
10.Activer le tube " déco 2"
Sélection ==> tout sélectionner
Edition ==> copier
Sur le travail , édition ==> coller
CTRL+T , diminuer le tube à 50%( en cliquant sur la chaînette )
placer les papillons comme sur la créa
11.De la même façon que teinte et saturation , cliquer pour ouvrir " balance des couleurs "
écrêter le calque
12.Se positionner en haut de la palette des calques
Activer le tube " deco 3"
Sélection==> sélectionner tout
Edition ==> copier
Sur le travail , édition ==> coller
Placer comme sur la créa
Calque ==> dupliquer le calque
placer ce calque à gauche du travail comme sur le modèle
13.Activer le tube " fillette"
Sélection==> sélectionner tout
Edition ==> copier
Sur le travail , édition ==> coller
CTRL+T suivant ces mesures
Valider
14.Dans la palette des couleurs , choisir une couleur pour l'avant plan et pour l'arrière plan en cliquant dans le travail pour avoir les couleurs assorties
Donc cliquer sur l'avant plan puis dans le travail et faire ok
Même principe pour l'arrière plan
15. Choisir une police d'écriture qui vous plaît, choisir la grandeur et écrire " Jessica"
Cliquer droit sur le calque de Jessica et cliquer sur "pixeliser le texte"
En cliquant sur " fx" , régler les paramètres du " biseautage " , ombre portée ........
A vous de choisir pour que le texte soit beau pour vous
Je ne vous donne pas les mesures !! pour une fois , à vous de décider !!!
16. Calque==> nouveau ==>calque
Signer votre travail
17. Calque==> aplatir le calque
enregistrer sous .... en jpeg
-
Par 1Elise le 4 Mai 2018 à 00:08
Bonne fête Maman!!
Les tutoriels photoshop sont de ma création personnelle.
Toute ressemblance avec un autre existant ne serait que pure coïncidence.
C'est un travail long et je vous demanderai de respecter mon travail.Si vous voulez présenter mes tutoriels sur vos forums ou groupe de partage , merci de m'en faire la demande
Il est strictement interdit de recopier mes tutoriels .
Par contre , si vous faites mes tutoriels et les mettez sur vos blogs,
merci de mettre un lien vers le mien .
N'hésitez pas à m'envoyer vos versions des tutos que je mettrai sur mes pages
Merci pour votre compréhension
Tutoriel protégé sous copyright

Tutoriel:
1.Ouvrir un calque de 1200/900 pixels transparent
2. Dans l'avant-plan , mettre la couleur #980a13
Dans l'arrière-plan, #ea6a95
Avec l'outil de dégradé , partir du centre du calque vers le coin inférieur droit pour obtenir ceci:
3. Calque ==> nouveau calque
dans la palette des couleurs , inverser les couleurs ( claire en avant-plan)
Avec l'outil " forme personnalisée" , choisir la forme du coeur et tracer un coeur sur le calque
4.mettre la couleur blanche dans l'avant-plan des couleurs
Avec l'outil texte et l'écriture que vous désirez , écrire " Maman" dans différentes grandeurs
Chaque mot se trouvera sur un calque séparé. Pour ce faire , il faut pixeliser chaque mot avant d'en ajouter un autre
Exemple :
Ecrire " maman " grandeur 30 px ( suivant l'écriture choisie)
calque ==> texte ==> pixeliser le texte
Ecrire " maman" , grandeur 24 px
calque ==> texte ==> pixelliser le texte ....
je sais que c'est un travail long!!! mais vous pouvez écrire ce que vous voulez!!
Pour ceux et celles qui n'ont pas envie de le faire , j'ai ajouté mon png avec l'écriture
Quand tous les mots sont écrits et placés correctement ( ils ne peuvent pas dépasser la forme du coeur) , fermer l'oeil des calques du dessous ( sans textes) et fusionner tous les calques visibles
Vous aurez donc ceci:
5.Se positionner sur le calque 1 ( fond)
Calque ==> nouveau calque
Avec le pinceau , charger les formes données dans le matériel
En couleur blanche , choisir différents pinceaux et donner un bel effet au travail
la grandeur et le choix du pinceau suivant vos goûts
voici mon exemple
6.Rester sur le calque des décos pinceaux
Activer le tube " rose 2"
Sélection ==> tout sélectionner
Edition ==> copier
Sur le travail, édition ==> coller
CTRL+T
Valider
7. Activer le tube " rose 1"
Sélection ==> tout sélectionner
Edition ==> copier
Sur le travail , édition ==> coller
CTRL+T
Valider
8.Calque ==> dupliquer le calque
Edition ==> transformation ==> symétrie axe horizontal
CTRL+T
Valider
9.Retourner sur le calque 3 ( la fleur du dessus)
Calque ==> dupliquer le calque
Edition ==> transformation== > symétrie axe vertical
CTRL+T
Valider
10.Dans la palette des calques , vous avez ceci :
11.Fusionner les calques fleurs en un seul calque
Se positionner sur le calque avec une fleur le plus haut dans la palette
Calque ==> fusionner avec le calque inférieur ( faire 3 fois )
12.Se positionner sur le calque " forme " , celui du coeur
Calque ==> pixeliser le calque
Avec la baguette magique , cliquer dans le centre de celui-ci
Aller sur le calque des fleurs ( calque 3)
Edition ==> couper
13. Toujours avec la baguette magique , cliquer encore dans le centre du coeur
Aller sur le calque du fond
Edition ==> copier
Edition ==> coller
Sélection==> désélectionner
14 Rester sur ce calque
dans le bas de la palette des calques , cliquer sur " fx"
Biseautage
Ombre portée
calque ==> disposition ==> en avant ( deux fois )
Supprimer le calque de la forme ( coeur ) celui que nous avons tracé au début du tuto
15. Calque==> aplatir l'image
Calque ==> dupliquer le calque
CTRL+T : diminuer le calque à 85% ( cliquer sur la chaînette)
16. se positionner sur le calque arrière
filtre ==> atténuation ==> flou gaussien à 25
17.Se positionner sur le calque du dessus
dans le bas de la palette des calques , cliquer sur " fx"
Ombre portée
Biseautage
Contour
18 . Activer le tube " coin"
Sélection ==> tout sélectionner
Edition ==> copier
Sur le travail, édition ==> coller
Placer ce coin , en bas à gauche
Calque ==> dupliquer
Edition ==> transformation ==> symétrie axe horizontal
le placer à droite du travail
Calque ==> fusionner avec dessous
Calque ==> dupliquer
Edition ==> transformation ==> symétrie axe vertical
le placer en haut du travail
Calque ==> fusionner avec dessous
19. Calque ==> nouveau calque
Signer votre travail
Calque ==> aplatir l'image
image ==> taille de l'image ==> 750 px de largeur
Enregistrer sous
Bon amusement
N'hésitez pas à m'envoyer vos versions
-
Par 1Elise le 25 Avril 2018 à 00:08
Mon muguet porte bonheur
Les tutoriels photoshop sont de ma création personnelle.
Toute ressemblance avec un autre existant ne serait que pure coïncidence.
C'est un travail long et je vous demanderai de respecter mon travail.Si vous voulez présenter mes tutoriels sur vos forums ou groupe de partage , merci de m'en faire la demande
Il est strictement interdit de recopier mes tutoriels .
Par contre , si vous faites mes tutoriels et les mettez sur vos blogs,
merci de mettre un lien vers le mien .
N'hésitez pas à m'envoyer vos versions des tutos que je mettrai sur mes pages
Merci pour votre compréhension
Tutoriel protégé sous copyright

Tutoriel:
1.Ouvrir un calque transparent de 750/ 600 pixels
2. Préparer un dégradé
Pour ce faire , nous allons profiter de ce que photoshop nous offre
1 cliquer sur la flèche pour dérouler les dégradés
2 cliquer sur cette deuxième flèche pour ouvrir la fenêtre des sous menus
3. cliquer sur " pastel" puis sur " ajouter"
Vous voyez que dans les dégradés s'est ajouté toute la panoplie des dégradés pastels
4. Activez le dégradé suivant :
5. Tracez le dégradé de la façon suivante :
6. Activer le mask " 065 animabelle mask"
Sélection ==> tout sélectionner
Edition ==> copier
Sur le travail , édition ==> coller
CTRL+T : étirer le mask suivant la grandeur du travail
Valider
Mode de fusion ==> éclaircir
7.Activer le tube " mask 2"
Sélection ==> tout sélectionner
Edition ==> copier
Sur le travail , édition ==> coller
CTRL+T : étirer le mask suivant la grandeur du travail
Valider
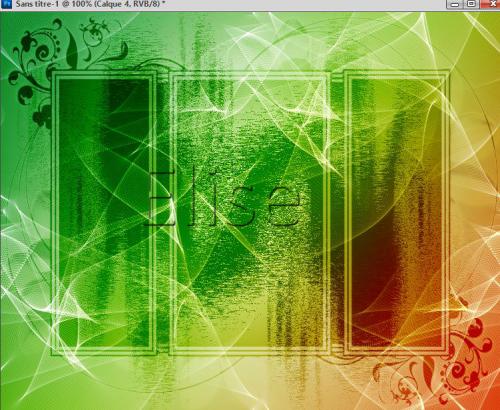
Filtre ==> modules externes ==> transparency ==> eliminate white
Mode de fusion ==> incrustation
Avec la baguette magique , sélectionnez les trois parties sombres centrales ==> edition ==> couper
8. cliquer sur " fx" sous la palette des calques ==> biseautage et estompage
9.Se positionner sur le mask 1
Activer le tube " muguet central"
Sélection ==> tout sélectionner
Edition ==> copier
Sur le travail , édition ==> coller
placez le dans la fenêtre centrale
10. Activer le tube " muguet gauche"
Sélection ==> tout sélectionner
Edition ==> copier
Sur le travail , édition ==> coller
placez le dans la fenêtre gauche
11.Activer le tube " muguet droit"
Sélection ==> tout sélectionner
Edition ==> copier
Sur le travail , édition ==> coller
placez le dans la fenêtre droite
On obtient ceci
12. Calque ==> aplatir l'image
13 Image ==> taille de la zone de travail ==> 4 px en haut et larg ==> couleur #6eb501
Image ==> taille de la zone de travail ==> 25 px en haut et larg ==> couleur #e3ac68
Image ==> taille de la zone de travail ==> 4 px en haut et larg ==> couleur #6eb501
Avec la baguette magique , sélectionner le cadre central
Filtre ==> modules externes ==> unlimited ==> background designers IV ==> night shadow pool
Sélection ==> désélectionner
14 Avec la souris , cliquer et maintenir le cadenas du calque et le descendre dans la corbeille
Calque ==> dupliquer le calque
CTRL+T ==> cliquer sur la chaînette et diminuer le calque à 85 %
Cliquer sur " fx" sous la palette des calques ==> ombre portée
Calque ==> convertir en objet dynamique
Calque ==> pixelliser le calque
Cliquer sur " fx" ==> ombre portée ==> attention , changer la direction
15. Se positionner sur le calque du dessous
filtre == atténuation ==> flou gaussien de 40
Filtre ==> galerie des filtres
Filtre ==> AAA frames ==> fotoframe
16. Calque ==> nouveau calque
Signer votre travail
Calque =+> aplatir l'image
Image ==> taille de la zone de travail ==> 4 px en haut et larg ==> couleur #6eb501
Image ==> taille de la zone de travail ==> 25 px en haut et larg ==> couleur #e3ac68
Image ==> taille de la zone de travail ==> 4 px en haut et larg ==> couleur #6eb501
Avec la baguette magique , sélectionner le cadre central
Filtre ==> modules externes ==> unlimited ==> background designers IV ==> night shadow pool
17.Activer le tube " fillette"
Sélection ==> tout sélectionner
Edition==> copier
Sur le travail , édition ==> coller
placer le tube en bas à droite
18. Enregistrer sous
Bon amusement
-
Par 1Elise le 17 Avril 2018 à 00:08
Premier mai
Les tutoriels photoshop sont de ma création personnelle.
Toute ressemblance avec un autre existant ne serait que pure coïncidence.
C'est un travail long et je vous demanderai de respecter mon travail.Si vous voulez présenter mes tutoriels sur vos forums ou groupe de partage , merci de m'en faire la demande
Il est strictement interdit de recopier mes tutoriels .
Par contre , si vous faites mes tutoriels et les mettez sur vos blogs,
merci de mettre un lien vers le mien .
N'hésitez pas à m'envoyer vos versions des tutos que je mettrai sur mes pages
Merci pour votre compréhension
Tutoriel protégé sous copyright

Tutoriel :
1. Fichier ==> nouveau == ouvrir un calque de 800/800 pixels transparent
2. Dans l'avant plan des couleurs , mettre #eccc2b
Avec le pot de peinture , remplir le calque de cette couleur
3.Calque ==> nouveau calque
Dans l'avant plan des couleurs , mettre #ffffff
Dans l'arrière plan des couleurs mettre #7fec7d
4. Activer l'outil dégradé
dans la barre de l'outil , choisir le dégradé linéaire ,
Tracer le dégradé en commençant en haut à gauche et continuer en diagonal jusqu'en bas en droite
CTRL T : cliquer sur la chaînette , diminuer à 90%
Valider
5.Filtre ==> texture =+> placage de texture
6.Cliquer sur " fx" sous la palette des calques
Biseautage
Ombre portée
7.Activer l'image " mask 1"
Sélection ==> tout sélectionner
Edition ==> copier
Edition ==> coller ( sur le travail)
Mode de fusion ==> incrustation
cliquer sur " fx" ==> ombre portée
8. Activer le tube " tour muguet"
Sélection ==> sélectionner tout
Edition ==> copier
Sur le travail , édition ==> coller
9. Activer le tube " centre "
Sélection ==> sélectionner tout
Edition ==> copier
Sur le travail , édition ==> coller
cliquer sur " fx" ==> biseautage
ombre portée
10.Activer le tube " fillette "
Sélection ==> sélectionner tout
Edition ==> copier
Sur le travail , édition ==> coller
cliquer sur " fx" ==> ombre portée
11. Activer le tube " brouette "
Sélection ==> sélectionner tout
Edition ==> copier
Sur le travail , édition ==> coller
Placer la brouette en bas à droite comme sur le modèle
Même ombre portée
12. Calque ==> dupliquer
Edition ==> transformation ==> symétrie axe horizontal
placer la brouette à gauche
12. Calque =+> nouveau calque
Signer votre travail
Enregistrer sous ... en jpeg
-
Par 1Elise le 10 Avril 2018 à 00:08
Journée de détente
Les tutoriels photoshop sont de ma création personnelle.
Toute ressemblance avec un autre existant ne serait que pure coïncidence.
C'est un travail long et je vous demanderai de respecter mon travail.Si vous voulez présenter mes tutoriels sur vos forums ou groupe de partage , merci de m'en faire la demande
Il est strictement interdit de recopier mes tutoriels .
Par contre , si vous faites mes tutoriels et les mettez sur vos blogs,
merci de mettre un lien vers le mien .
N'hésitez pas à m'envoyer vos versions des tutos que je mettrai sur mes pages
Merci pour votre compréhension
Tutoriel protégé sous copyright

Tutoriel :
1. Fichier ==> nouveau==> ouvrir un calque de 700/600 pixels couleur blanche
2. Calque ==> nouveau calque
Activer le tube " paysage 1"
Sélection ==> tout sélectionner
Edition ==> copier
Sur le travail , édition==> coller
3. Effets ==> atténuation ==> flou gaussien de 25
CTRL T : cliquer sur la chaînette , agrandir à 200 %
Valider
4. Activer le tube " paysage 2"
Sélection ==> tout sélectionner
Edition ==> copier
Sur le travail , édition ==> coller
CTRL T : placer comme ceci
Valider
Mode de fusion : éclaircir
5.Activer le tube " paysage 1"
Sélection ==> tout sélectionner
Edition ==> copier
Sur le travail , édition ==> coller
CTRL T :
Valider
Mode de fusion : lumière crue
6.Dans le matériel , vous avez le brushe
Activer l'outil pinceau
Cliquer en haut dans la barre d'options du pinceau ( voir capture 1 )
cliquer sur le 2 comme dans la capture
cliquer sur le 3 : charger des formes
aller chercher le brushe dans le matériel ==>charger
le brushe est installé avec les autres
7. Dans l'avant plan des couleurs , mettre la couleur #505e20
Avec les pinceaux , garnir le haut du travail de plantes tombantes
Changer la grandeur des brushes . A vous de placer les brushes de façon esthétique
voici mon modèle
Cliquez sur " fx" sous la palette des calques puis sur ombre portée
8. Activer le tube " dame"
Sélection ==> tout sélectionner
Edition ==> copier
Sur le travail , édition ==> coller
CTRL T :
Valider
Cliquer sur " fx" ==> ombre portée
9.Calque ==> aplatir l'image
Image ==> taille de la zone de travail==> 3 pixels ==> couleur #7d3c4b
Image ==> taille de la zone de travail==>15 pixels ==> couleur #d6c3b0
Image ==> taille de la zone de travail==> 3 pixels ==> couleur #7d3c4b
Calque ==> dupliquer le calque
10.Sur la copie , le calque du haut :
CTRL T : cliquer sur la chaînette , mettre ce calque à 85%
Cliquer sur " fx" , sous la palette des calques==> ombre portée
11. Se positionner sur le calque du dessous
Filtre==> atténuation ==> flou gaussien à 40
12. Activer le tube " coin "
Sélection== > tout sélectionner
Edition ==> copier
Sur le travail , édition == coller
placer ce coin à gauche en haut comme sur le modèle
13. Calque ==> dupliquer
Edition ==> transformation ==> symétrie axe horizontal
Placer ce coin à droite en haut
Calque ==> fusionner avec le calque du dessous
Calque ==> dupliquer
Edition ==> transformation ==> symétrie axe vertical
descendre ce calque vers le bas du travail
Calque ==> fusionner avec le calque du dessous
Cliquer sur " fx" ==> ombre portée
14 . Calque ==> nouveau calque
Signer votre travail
Calque ==> aplatir l'image
Enregistrer sous ... jpeg
N'hésitez pas à m'envoyer vos versions , merci
-
Par 1Elise le 3 Avril 2018 à 00:08
Les tutoriels photoshop sont de ma création personnelle.
Toute ressemblance avec un autre existant ne serait que pure coïncidence.
C'est un travail long et je vous demanderai de respecter mon travail.Si vous voulez présenter mes tutoriels sur vos forums ou groupe de partage , merci de m'en faire la demande
Il est strictement interdit de recopier mes tutoriels .
Par contre , si vous faites mes tutoriels et les mettez sur vos blogs,
merci de mettre un lien vers le mien .
N'hésitez pas à m'envoyer vos versions des tutos que je mettrai sur mes pages
Merci pour votre compréhension
Tutoriel protégé sous copyright

Tutoriel :
1. fichier ==> nouveau ==> ouvrir un calque de 700 px de larg et 600 px de haut transparent
2.Dans la couleur d'avant-plan , mettre #4696a3
Avec le pot de peinture , remplir le calque de cette couleur
3. Activer l'image " mask1"
Sélection ==> tout sélectionner
Edition == copier
Sur le travail , édition ==> coller
CTRL T : ajuster le calque à la grandeur du fond
mode de fusion ==> superposition
4.Activer l'image " fond paysage"
Sélection ==> tout sélectionner (CTRL A)
Edition =+> copier (CTRL C)
Sur le travail , édition =+> coller (CTRL V)
Mode de fusion ==> superposition ; opacité à 50 %
5.Activer l'outil rectangle de sélection
Sélectionner la partie horizontale comme sur la capture
Edition ==> copier
Edition ==> coller ( elle change de couleur , c'est normal puisque le mode de fusion est " normal" )
6.Calque ==> nouveau calque de réglage ==> teinte et saturation
écrêter le calque
7. Se positionner sur le calque de la barre ( 3)
Filtre ==> bruit ==> ajout de bruit
8.Sous la palette de calques , cliquez sur " fx" ==> biseautage
9.Se positionner sur le calque 2 celui du mask
Avec l'outil rectangle de sélection , sélectionner le rectangle central comme ceci
Edition ==> copier
Sur le travail , édition ==> coller
10.Sélection ==> récupérer la sélection
Activer l'image " paysage"
Sélection ==> sélectionner tout
Edition ==> copier
Edition ==> collage spéciale ==> coller dedans
Calque ==> disposition ==> premier plan
11.Sous la palette des calques , cliquez sur " fx"
reprendre les mêmes mesures que pour la barre ( voir dessus )
12.Activer le tube " dolls"
Sélection ==> tout sélectionner ( CTRL A)
Edition ==> copier (CTRL C)
Sur le travail , édition ==> coller ( CTRL V)
CTRL T : placer la dolls comme suit :
Valider
Ajouter une ombre portée au choix
13. Activer le tube " fleurs 1"
Sélection ==> tout sélectionner ( CTRL A)
Edition ==> copier (CTRL C)
Sur le travail , édition ==> coller ( CTRL V)
Placer les fleurs comme sur le modèle
14. Activer le tube " fleurs 2"
Sélection ==> tout sélectionner ( CTRL A)
Edition ==> copier (CTRL C)
Sur le travail , édition ==> coller ( CTRL V)
CTRL T : placer comme ceci puis valider
15. Ajouter une légère ombre portée au choix
Calque ==> dupliquer le calque
Edition ==> transformation ==> symétrie axe horizontal
Placer ces fleurs à droite
16. Calque ==> nouveau calque
Signez votre travail
17 . Calque ===> aplatir l'image
18. Image ==> taille de la zone de travail ==> 20 pixels ==> couleur de l'avant -plan
19 Avec l'outil " baguette magique" , sélectionner le cadre
Filtre ==> galerie des filtres comme suit
Sélection ==> désélectionner
20. Activer le cadenas et le mettre dans la corbeille
Calque ==> dupliquer le calque
Aller sur le calque du fond
Image =+> taille de la zone de travail ==> 60 pixels en larg et haut
CTRL T : agrandir la créa suivant la grandeur du travail
Filtre ==> atténuation ==> flou gaussien ==> 20
21. Se positionner sur le calque du dessus
Sous la palette des calques , cliquez sur " fx"==> ombre portée
Calque ==> aplatir l'image
Image ==> taille de la zone de travail ==> 20 pixels en haut et largeur , couleur #326770
Avec l'outil " baguette magique" , sélectionner ce dernier calque
Filtre ==> galerie des filtres
refaire le même effet qu'au premier calque
Fichier ==> enregistrer sous ... en jpeg
Bon amusement
N'hésitez pas à m'envoyer vos versions , merci
-
Par 1Elise le 26 Mars 2018 à 00:08
Bonne journée
Les tutoriels photoshop sont de ma création personnelle.
Toute ressemblance avec un autre existant ne serait que pure coïncidence.
C'est un travail long et je vous demanderai de respecter mon travail.Si vous voulez présenter mes tutoriels sur vos forums ou groupe de partage , merci de m'en faire la demande
Il est strictement interdit de recopier mes tutoriels .
Par contre , si vous faites mes tutoriels et les mettez sur vos blogs,
merci de mettre un lien vers le mien .
N'hésitez pas à m'envoyer vos versions des tutos que je mettrai sur mes pages
Merci pour votre compréhension
Tutoriel protégé sous copyright

Tutoriel:
1. Fichier ==> nouveau ==> ouvrir un calque de 750/750 pixels transparent
2.Couleur de l'avant plan ==> blanc
3. Activer l'outil forme , réglez l’outil dans la barre des options et tracez en cercle
Astuce: Pour avoir un beau cercle , appuyez sur "Shift" de votre clavier en traçant le cercle
4.Activer le tube " printemps 2"
Avec la gomme , effacer le nom du tubeur
Sélection =+> sélectionner tout
Edition ==> copier
Sur le travail , édition ==>> coller
CTRL+T
Valider
5. Activer le tube de la dame
Sélection ==> tout sélectionner
Edition ==> copier
Sur le travail , édition ==> coller
CTRL+T suivant ces mesures
Valider
6.Activer la gomme et effacer le bas de la dame comme ceci
7.Activer le tube " cadre bleu"
Sélection ==> tout sélectionner
Edition =+> copier
Sur le travail , édition ==> coller
CTRL+T
Valider
Filtre =+> renforcement ==> plus net ( faire deux fois)
Aller sur le calque de la dame
Calque ==> dupliquer le calque
Calque ==> disposition ==> premier plan
Avec la gomme , effacer le bas de la dame pour qu'elle soit mise dans la cadre
cette manipulation permet de faire sortir du cadre la chapeau de paille de la dame
8. Activer le tube " cadre fleurs "
Sélection ==> sélectionner tout
Edition ==> copier
Sur le travail , édition ==> coller
ne pas le bouger , il est en place
9.Activer le tube " petites fleurs"
Sélection ==> sélectionner tout
Edition =+> copier
Sur le travail , édition ==> coller
Placer ces fleurs dans le bas de la dame , vers la gauche
10. Calque ==> dupliquer le calque
placer ces petites fleurs vers la droite
11. Calque =+> nouveau calque
Signer votre travail
12. Calque ==> nouveau calque
Activer l'outil " ellipse"
sur le calque , tracer une ellipse en ayant régler les options de l'outil avant le traçage
Calque ==> nouveau calque
Activer l'outil "TEXTE"
Régler comme suit
Sur la ligne de l'ellipse , écrire " bonne journée à tous"
13. Calque ==> pixeliser le texte
Edition ==> rotation ==> déplacer le texte comme suit
Valider
14. Cliquer sur " fx" sous la palette des calques
Cliquer sur "incrustation de motifs " ou de " dégradé " si vous n'avez pas de motifs
( vous pouvez aussi faire un motif ( voir 1° pas dans pS : ecrire sur fond personnel)
Biseautage
Calque ==> fusionner les calques visibles
enregistrer sous ...; en PNG
Bon amusement
N'hésitez pas à m'envoyer vos versions , merci
-
Par 1Elise le 20 Mars 2018 à 00:08
Les tutoriels photoshop sont de ma création personnelle.
Toute ressemblance avec un autre existant ne serait que pure coïncidence.
C'est un travail long et je vous demanderai de respecter mon travail.Si vous voulez présenter mes tutoriels sur vos forums ou groupe de partage , merci de m'en faire la demande
Il est strictement interdit de recopier mes tutoriels .
Par contre , si vous faites mes tutoriels et les mettez sur vos blogs,
merci de mettre un lien vers le mien .
N'hésitez pas à m'envoyer vos versions des tutos que je mettrai sur mes pages
Merci pour votre compréhension
Tutoriel protégé sous copyright

Si vous voulez présenter mes tutoriels sur vos forums ou groupe de partage , merci de m'en faire la demande
Il est strictement interdit de recopier mes tutoriels .
Par contre , si vous faites mes tutoriels et les mettez sur vos blogs,
merci de mettre un lien vers le mien .
N'hésitez pas à m'envoyer vos versions des tutos que je mettrai sur mes pages
Tutoriel:
1. Fichier ==> nouveau ==> ouvrir un calque de 800/800 pixels transparent
2. Préparer un dégradé :
En avant plan mettre la couleur #ff6e02
En arrière plan , mettre la couleur #ffff00
3. Cliquer sur l'outil dégradé
préparer le dégradé suivant ces mesures
4. Tracer le dégradé comme ceci
5.Activer l'image " papier"
Sélection==> tout sélectionner
Edition ==> copier
Sur le travail , édition ==> coller
Mode de fusion ==> incrustation
6.Activer l'image " mask 2"
Sélection ==> tout sélectionner
Edition ==> copier
Sur le travail , édition ==> coller
Descendre ce calque dans le bas du travail ,
mode de fusion ==> superposition
7.Activer le tube " deco 1"
Sélection ==> tout sélectionner
Edition ==> copier
Sur le travail, édition == coller
CTRL+T
mettre ces mesures
Valider
8.Calque ==> dupliquer le calque
Edition ==> transformation ==> symétrie axe horizontal
Placer le calque à gauche
8.Activer l'image " mask 1 "
Sélection ==> sélectionner tout
Edition ==> copier
Sur le travail , édition ==> coller
placer ce calque dans le haut du travail
mode de fusion ==> superposition
avec la gomme , effacer la ligne blanche du bas du calque
9.Activer le tube " enfant"
Sélection ==> tout sélectionner
Edition ==> copier
Sur le travail , édition ==> coller
CTRL+T , placer suivant ces mesures
Valider
Calque ==> disposition ==> en arrière ( trois fois)
10.Activer le tube " cloches"
Sélection==> tout sélectionner
Edition ==> copier
Sur le travail, édition ==> coller
placer ce tube à gauche dans le haut suivant votre goût et le diminuer à 50% ( CTRL+T)
11.Activer le tube " poussins "
Sélection==> tout sélectionner
Edition ==> copier
Sur le travail, édition ==> coller
CTRL+T
placer ce tube en bas du travail après l'avoir diminué à 50%
12.Activer le tube " titre"
Sélection==> tout sélectionner
Edition ==> copier
Sur le travail, édition ==> coller
Placez ce titre où vous le désirez sur le travail
13. Calque ==> nouveau calque
Signez votre travail
Calque ==> aplatir l'image
14.Image ==> taille de la zone de travail (les couleurs du dégradé )
Image ==> taille de la zone de travail==> 25 pixels en orange
Image ==> taille de la zone de travail==> 4 pixels en jaune
Image ==> taille de la zone de travail ==> 750 pixels
enregistrer sous
Bon amusement
N'hésitez pas à m'envoyer vos versions , merci
-
Par 1Elise le 16 Mars 2018 à 00:08
Mon journal intime
Les tutoriels photoshop sont de ma création personnelle.
Toute ressemblance avec un autre existant ne serait que pure coïncidence.
C'est un travail long et je vous demanderai de respecter mon travail.Si vous voulez présenter mes tutoriels sur vos forums ou groupe de partage , merci de m'en faire la demande
Il est strictement interdit de recopier mes tutoriels .
Par contre , si vous faites mes tutoriels et les mettez sur vos blogs,
merci de mettre un lien vers le mien .
N'hésitez pas à m'envoyer vos versions des tutos que je mettrai sur mes pages
Merci pour votre compréhension
Tutoriel protégé sous copyright

Tutoriel :
1. Fichier ==> nouveau ==> ouvrir un calque de 700/600 px transparent
2.Dans l'avant-plan des couleurs , mettre #6e4e79
Dans l'arrière-plan des couleurs , mettre #ffffff
3. Activer l'outil dégradé
Tracé le dégradé radial en commençant au centre du calque vers le coin inférieur droit
Attention ==> cocher " inverser"
4. Activer le tube " paysage"
Sélection ==> tout sélectionner
Edition ==> copier
Sur le calque , édition ==> coller
5.CTRL+T
Valider
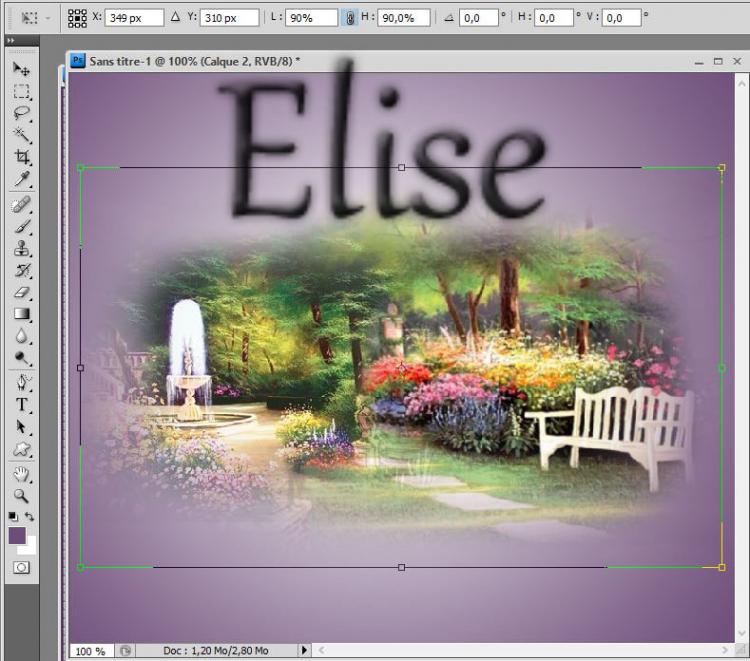
6.Activer le tube " lampe"
Sélection ==> tout sélectionner
Edition ==> copier
Sur le travail , édition ==> coller
7. Sélection ==> tout sélectionner
Avec l'outil de déplacement, cliquer sur les icônes pour placer la lampe à gauche
comme ci-dessous:
Sélection ==> désélectionner
CTRL+T ==> agrandir la lampe à 110% , ( n'oubliez pas de cliquer sur la chaînette)
Valider
8. Calque =+> dupliquer le calque
Edition =+> transformation ==> symétrie axe horizontal
Sélection ==> tout sélectionner
Avec l'outil de déplacement, cliquer sur les icônes pour placer la lampe à gauche
comme ci-dessous:
Sélection ==> désélectionner
Avec l'outil gomme , effacer le bas du pied de la lampe
9. Activer le pinceau
Installer le brushe offert dans le matériel ( voir premiers pas de PS)
Dans l'avant plan des couleurs , mettre #592d66
Dans l'arrière-plan des couleurs , mettre #ceb9cb
Calque ==> nouveau calque
10. Dans la palette des brushes , choisissez un pinceau , diminuer la grandeur suivant le pinceau et cliquez dans le travail pour placer le brushe ( à vous de choisir pour que ce soit esthétique)
Il faudra prendre plusieurs pinceaux différents , grandeurs différentes pour garnir le haut du travail
Voici mon exemple
11.Activer le tube " homme "
Installons-le sur le banc
Sélection ==> tout sélectionner
Edition ==> copier
Sur le travail , édition ==> coller
CTRL+T
Valider
12. Activer le tube " chien"
sélection ==> tout sélectionner
Edition ==> copier
Sur le travail , édition ==> coller
CTRL+T
Valider
13. Activer l'image " mask"
Sélection==> tout sélectionner
Edition ==> copier
Sur le travail , édition ==> coller
Descendre ce mask en bas du travail
Mode de fusion==> superposition
14.Activer le tube de la dame
Sélection ==> tout sélectionner
Edition =+> copier
Sur le travail, édition ==> coller
15. Sélection==> tout sélectionner
Avec l'outil de déplacement , placer la dame en bas à gauche
Sélection ==> désélectionner
16.Calque =+> aplatir l'image
Image ==> taille de la zone de travail ==> 4 px en haut et larg; couleur premier plan
Image ==> taille de la zone de travail ==> 15 px en haut et larg; couleur arrière plan
17. Avec la baguette magique , cliquer dans ce dernier cadre
Filtre =+> galerie des filtres ==> textures comme suit
Sélection ==> désélectionner
18. Image ==> taille de la zone de travail ==> 4 px en haut et larg; couleur premier plan
19. Dans la palette des calques , glisser le cadenas dans la corbeille
Calque ==> dupliquer le calque
CTRL+T ==> diminuer le calque à 90 % ( cliquer sur la chaînette por ne pas déformer le travail)
Valider
20.Rester sur le calque du haut
Sélection ==> récupérer la sélection
Dans le bas de la palette des calques , cliquer sur " FX" ==> biseautage et estompage
Sélection ==> désélectionner
21.Se positionner sur le calque du dessous
Filtre ==> atténuation ==> flou gaussien ==> 25 px
Aplatir l'image
22.Image ==> taille de la zone de travail ==> 4 px en haut et larg; couleur premier plan
Image ==> taille de la zone de travail ==> 15 px en haut et larg; couleur arrière plan
Avec la baguette magique , cliquer dans ce dernier cadre
Filtre =+> galerie des filtres ==> textures comme suit
Sélection ==> désélectionner
Image ==> taille de la zone de travail ==> 4 px en haut et larg; couleur premier plan
23.Calque ==> nouveau calque
Signer votre travail
Fichier ==> enregistrer sous .... en jpeg
Bon amusement
N'hésitez pas à m'envoyer vos versions , merci
-
Par 1Elise le 8 Mars 2018 à 00:08
Le chariot de fleurs
Je remercie Willem Haenraets pour cette belle peinture
Les tutoriels photoshop sont de ma création personnelle.
Toute ressemblance avec un autre existant ne serait que pure coïncidence.
C'est un travail long et je vous demanderai de respecter mon travail.Si vous voulez présenter mes tutoriels sur vos forums ou groupe de partage , merci de m'en faire la demande
Il est strictement interdit de recopier mes tutoriels .
Par contre , si vous faites mes tutoriels et les mettez sur vos blogs,
merci de mettre un lien vers le mien .
N'hésitez pas à m'envoyer vos versions des tutos que je mettrai sur mes pages
Merci pour votre compréhension
Tutoriel protégé sous copyright

Tutoriel :
1. Fichier ==> nouveau ==> ouvrir un calque de 700 px de largeur et 600 px de hauteur , transparent
2.Fichier ==> importer ==>aller chercher dans le matériel la peinture de Willem Haenraets
3. Agrandir cette image au format du calque avec l'outil déplacement en étirant l'image par les coins
Valider
4.Filtre ==> atténuation ==> flou gaussien ==> 25 px
5. Fichier ==> Ouvrir==> l'image " fond2"
sélection ==> tout sélectionner
Edition ==> copier
Sur le travail , édition ==> coller
CTRL+T ==> étirer l'image pour recouvrir le travail ==> valider
Mode de fusion ==> lumière tamisée ; baisser l'opacité du calque à 80%
6. Fichier ==> ouvrir ==> aller chercher l'image de la peinture
Sur ce calque :
Dans la palette des calque , cliquer sur le cadenas et le descendre dans la corbeille
Activer l'outil " ellipse de sélection"
Tracer une ellipse autour du chariot
Sélection ==> modifier ==> contour progressif ==> 25 px
Sélection ==> intervertir
Edition ==> couper
Le tube du chariot est prêt
7.Toujours sur le tube du chariot:
Sélection ==> tout sélectionner
Edition ==> copier
Sur le travail , édition ==> coller
8.Sélection ==> tout sélectionner
Nous allons centrer ce tube
Avec l'outil de déplacement , dans la barre d'options de l'outil , cliquer comme suit :
Sélection ==> désélectionner
9. Fichier =+> ouvrir ==> Activer le tube " coin "
Sélection ==> tout sélectionner
Edition == copier
Sur le travail , édition ==> coller
CTRL+T , placer suivant ces mesures :
Valider
10. Calque==> dupliquer le calque
Edition ==> transformation ==> symétrie axe horizontal
Placer le coin à droite
Calque ==> fusionner avec le calque inférieur
calque==> dupliquer le calque
Edition ==> transformation ==> symétrie axe vertical
Descendre ce calque en bas du travail
Calque ==> fusionner avec le calque inférieur
11.Activer le tube " fleur "
Sélection ==> tout sélectionner
Edition ==> copier
Sur le travail, édition ==> coller
Calque ==> disposition ==> en arrière
CTRL+T:
Valider
12. Calque ==> dupliquer le calque
Edition ==> transformation ==> symétrie axe horizontal
Placer ce calque à droit sous le coin
Calque ==> fusionner avec le calque inférieur
Calque ==> dupliquer
Edition ==> transformation ==> symétrie axe vertical
Placer ce calque en bas du travail
13.Calque ==> aplatir l'image
Image==> taille de la zone de travail
Avec la baguette magique , cliquer dans ce cadre brun
Filtre ==> galerie des filtres ==> artistique ==> éponge avec ces mesures
Sélection ==> désélectionner
14. Calque==> nouveau ==>calque
Signer votre travail
Calque ==> aplatir l'image
Fichier ==> enregistrer sous ...... en jpeg
Bon amusement
N'hésitez pas à m'envoyer vos versions , merci
 Suivre le flux RSS des articles de cette rubrique
Suivre le flux RSS des articles de cette rubrique