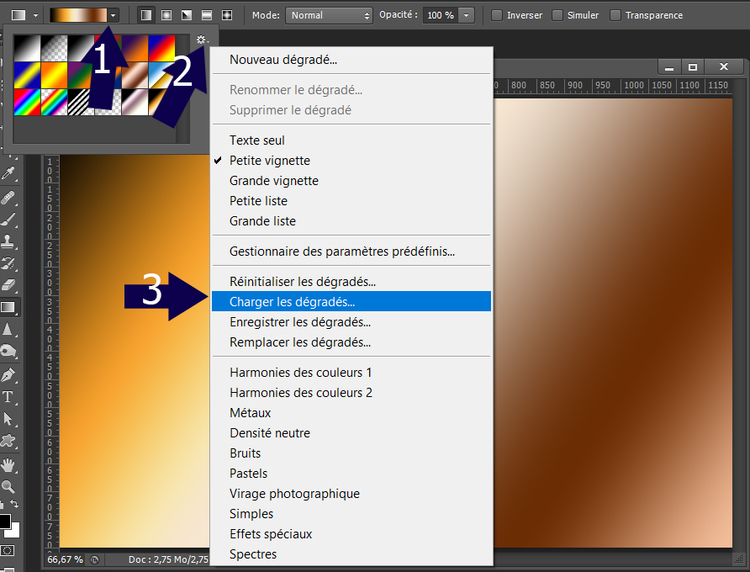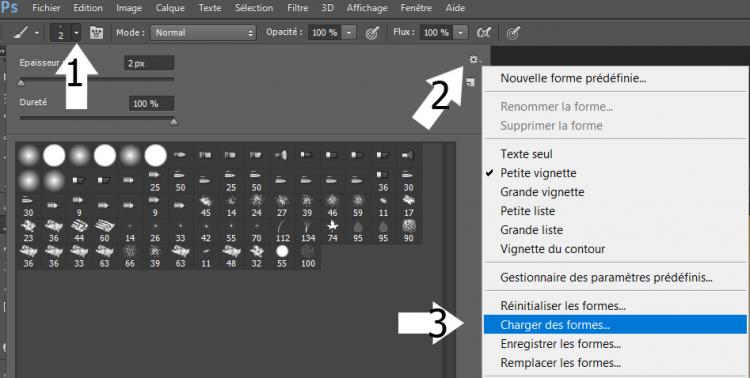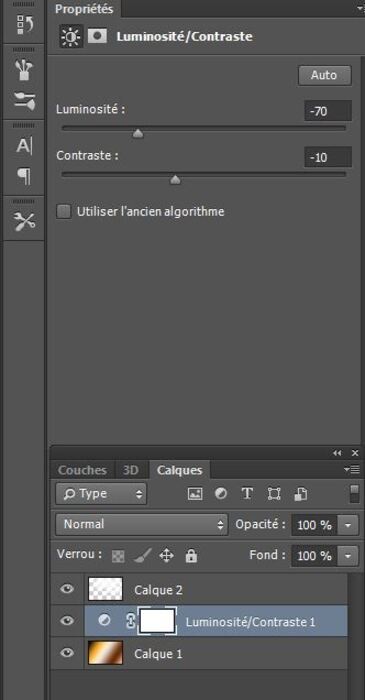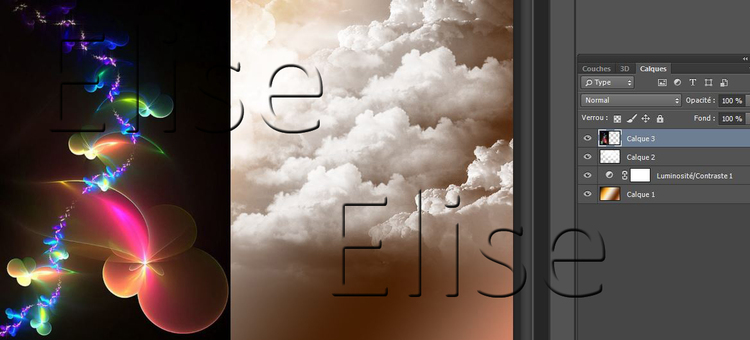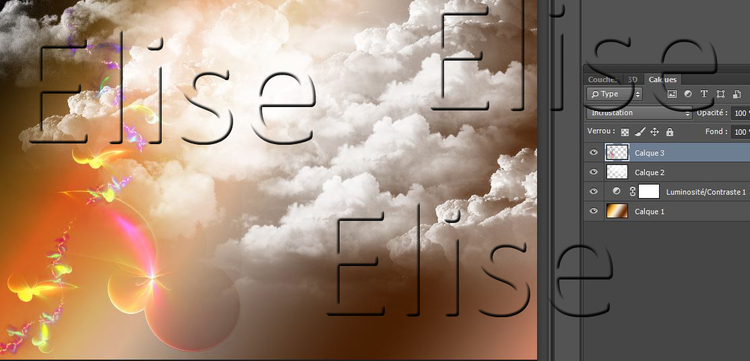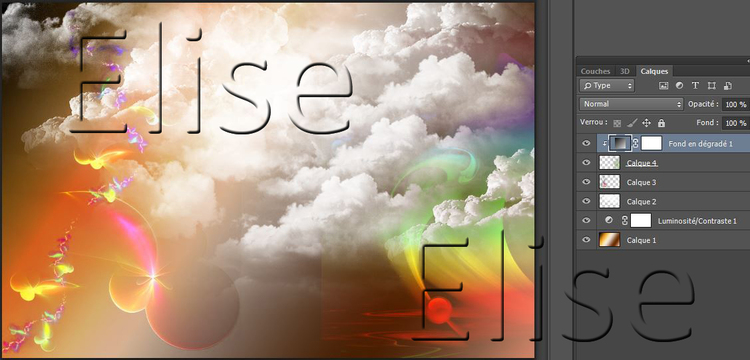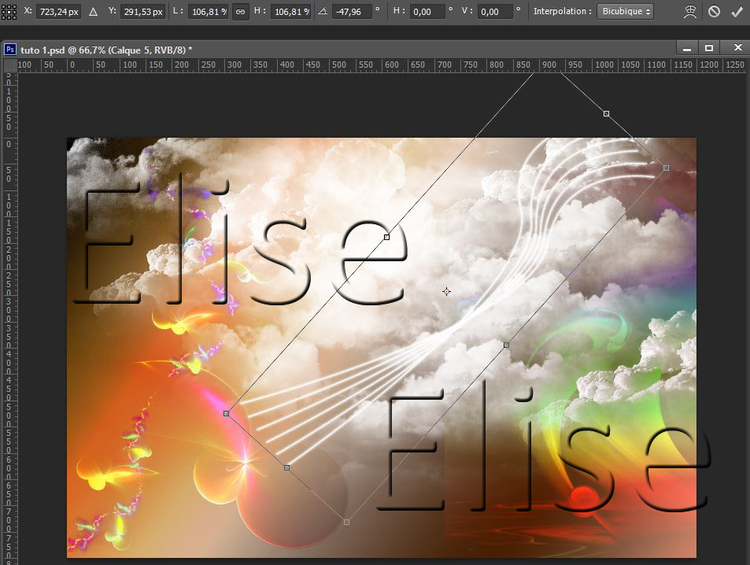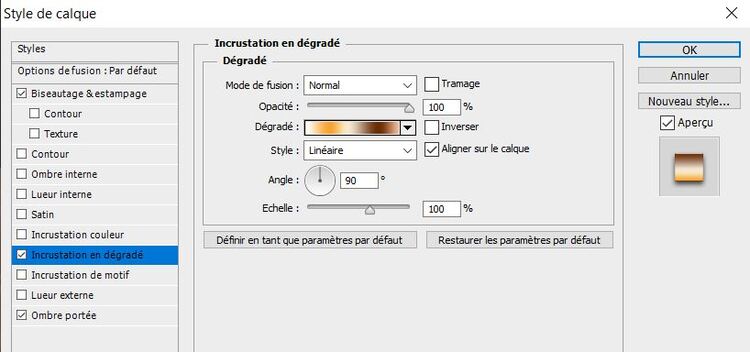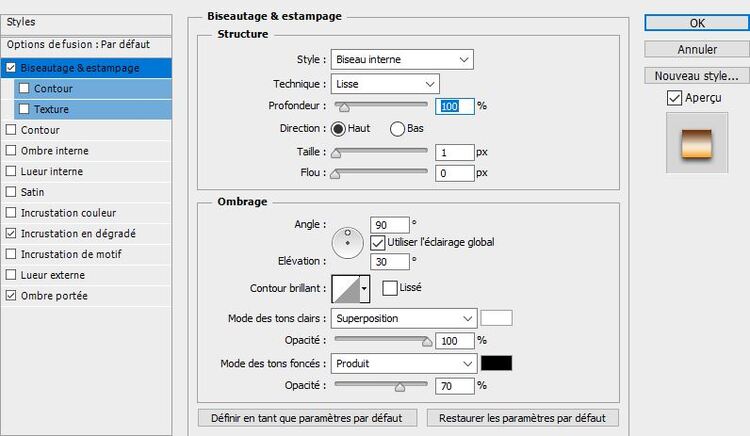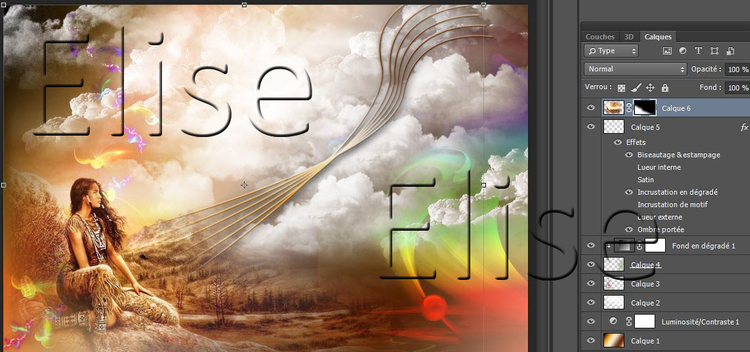-
Rêve éveillé
Rêve éveillé
Les tutoriels paint sho pro et Photoshop sont de ma création personnelle.
Toute ressemblance avec un autre existant ne serait que pure coïncidence.
C'est un travail long et je vous demanderai de respecter mon travail.Si vous voulez présenter mes tutoriels sur vos forums ou groupe de partage , merci de m'en faire la demande
Il est strictement interdit de recopier mes tutoriels .
Par contre , si vous faites mes tutoriels et les mettez sur vos blogs,
merci de mettre un lien vers le mien .
N'hésitez pas à m'envoyer vos versions des tutos que je mettrai sur mes pages
Merci pour votre compréhension

Tutoriel testé par Colybrix , merci
tubes de:
misted de Matou
Oiseaux de Nicole
Cadre d'Evalynda
notes de musique de Kira
portée personnelle
fractal de Pinterest
filtres
unlimited ==> Transparency==> Eliminate Black
Tutoriel :
1.
Fichier ==> nouveau ==> Ouvrir un calque de 1200 px de large 800 px de hauteur , transparent
2.
Avec l'outil dégradé , aller chercher le dégradé dans le matériel
pour ce faire :
cliquer sur la petite flèche pour développer les paramètres du dégradé ( 1)
cliquer sur la roulette dentelée ( 2)
cliquer sur "charger les dégradés"
aller dans le dossier matériel et prendre le fichier " rêve éveillé.grd"
Ce dégradé s'installe à la suite des vôtres
Sur le travail , avec l'outil dégradé , commencer en haut à gauche et placer le dégradé en allant vers le bas à droite
3.
Calque ==> nouveau calque
Activer l'outil pinceau
cliquer sur la petite flèche pour développer les paramètres du pinceau ( 1)
cliquer sur la roulette dentelée ( 2)
cliquer sur "charger les formes"
aller dans le dossier matériel et prendre le fichier " Brushes nuages.abr"
Les pinceaux de nuages s'installent à la suite des vôtres
A vous de choisir les nuages , la grandeur , l'emplacement
Vous pouvez employer plusieurs nuages différents
4.
Se positionner sur le calque du fond
Calque ==>nouveau calque de réglage ==> luminosité et contraste
Dans votre palette des calques , régler les paramètres comme suit:
5.
Placer l'image " fractal 1" à gauche du travail
Logiquement il est à la bonne dimension !
Filtre ==> unlimited ==> Transparency==> Eliminate Black
Sur votre travail , le fractal n'aura plus son fond noir mais un fond blanc couvre l'autre partie
Avec l'outil " baguette magique" , cliquer dans la partir blanche ==> supprimer ( au clavier )
Sélection ==> désélectionner
Dans la palette des calques , mettre le mode " incrustation " sur ce calque
6.
Placer l'image " fractal 2" à droite du travail
Logiquement il est à la bonne dimension !
Filtre ==> unlimited ==> Transparency==> Eliminate Black ( comme au-dessus)
Sur votre travail , le fractal n'aura plus son fond noir mais un fond blanc couvre l'autre partie
Avec l'outil " baguette magique" , cliquer dans la partir blanche ==> supprimer ( au clavier )
Sélection ==> désélectionner
Dans la palette des calques , mettre le mode " éclaircir " sur ce calque
7.
Calque ==> nouveau calque de remplissage ==> dégradé
Une fenêtre s'ouvre !
cocher " créer un masque d'écrêtage d'après le calque précédent"
ok
Une fenêtre s'ouvre
choisissez un dégradé qui vous convient !
(mon dégradé est dans le ps )
A vous de choisir !
8.
Se positionner en haut de la palette des calques
Ouvrir le tube " portée partition"
Le glisser sur le travail
Si le calque est écrêté , cliquer droit sur le nom du calque ==> " annuler le masque d'écrêtage"
CTRL + T suivant ces mesures
Valider
9.
cliquer sur " fx"
Incrustation en dégradé
reprendre le dégradé de départ
Biseautage et estampage
Ombre portée
10.
Ouvrir le misted " @matou_Scenery142_2010"
Edition ==> transformation ==> symétrie axe horizontal
Glisser le misted sur le travail
le positionner en bas à gauche
Calque ==> masque de fusion ==> tout faire apparaître
Un masque se positionne à côté de cotre misted dans la palette des calques
dans la palette des couleurs , mettre du noir an avant plan
et avec le pinceau , ( arrondi flou) , passer sur les parties à supprimer pour que le misted fasse partie cohérente avec le travail
11.
Activer le tube " KIRA notes musique (9)"
Le glisser sur le travail
CTRL + T
Placer les notes comme vous le désirez et les diminuer
Valider
Image==> réglage ==> négatif
Mettre les mêmes paramètres pour le biseautage , l'incrustation de dégradé et l'ombre portée
que la partition
12.
Ouvrir le tube " nicole-etrange-oiseau-2013"
le glisser sur le travail
Le dupliquer deux fois
placer comme sur le modèle
Même style de calque que pour la partition MAIS pas l'incrustation de dégradé !!
13.
Calque ==> aplatir l'image
Image ==> taille de l'image
14.
Ouvrir le tube "Evalynda-cadre-342"
Glisser le travail sur le cadre
Calque ==> disposition ==> arrière-plan
Placer votre travail convenablement dans le cadre
Calque ==> dupliquer ( le travail de base )
L'agrandir au format du cadre
Se positionner sur le cadre
mettre l'opacité à 70 %
Ouvrir un nouveau calque , signe votre travail
Enregistrer en jpeg
N'hésitez pas à m'envoyer vos versions, je me ferai un plaisir de les publier
VOS VERSIONS
ma version tube de Odette , merci
merci Colybrix pour le test
merci Colybrix pour ta version
merci Saturnella , belle version
merci Setie
 Tags : calque, travail, degrade, cliquer, palette
Tags : calque, travail, degrade, cliquer, palette