-
01. Nuit et jour
Les tutoriels photoshop sont de ma création personnelle.
Toute ressemblance avec un autre existant ne serait que pure coïncidence.
C'est un travail long et je vous demanderai de respecter mon travail.Si vous voulez présenter mes tutoriels sur vos forums ou groupe de partage , merci de m'en faire la demande
Il est strictement interdit de recopier mes tutoriels .
Par contre , si vous faites mes tutoriels et les mettez sur vos blogs,
merci de mettre un lien vers le mien .
N'hésitez pas à m'envoyer vos versions des tutos que je mettrai sur mes pages
Merci pour votre compréhension
Tutoriel protégé sous copyright

1. Fichier/ Ouvrir un calque de 800/600 px blanc
2. Activer le misted " misted Normandie "
Sélection ==> tout sélectionner , Edition ==> copier
Sur le calque blanc , édition ==> coller
Ne pas le diminuer
CTRL+T
Valider
3. Nous allons d'abord faire le cadre
Calque ==> aplatir l'image
Image ==> taille de la zone de travail
==> 4 px en haut. et larg. , couleur #bbd0d9
Image ==> taille de la zone de travail
==> 6 px en haut. et larg. , couleur #f4f4f1
Image ==> taille de la zone de travail
==> 4 px en haut. et larg. , couleur #bbd0d9
Image ==> taille de la zone de travail
==> 40 px en haut. et larg. , couleur #f4f4f1
Déverrouiller le calque ( cliquer deux fois sur l'icône du cadenas)
Avec la baguette magique , sélectionner ce dernier cadre
Filtre ==> unlimited ==> icnet ==> buttons et frames
Sélection/désélectionner
Calque/Dupliquer ce calque
4. Activer le tube " Normandie"
sélection ==> sélectionner tout, édition ==> copier
Sur le travail , édition ==> coller
CTRL+T
Placer ce tube comme sur le modèle
l'étirer dans le sens de la hauteur
Valider
5.Sur le calque du portique Normandie
Avec l'outil sélection rapide , sélectionner la partie centrale de portique
Se positionner sur le calque du dessous ( copie du paysage )
Edition ==> couper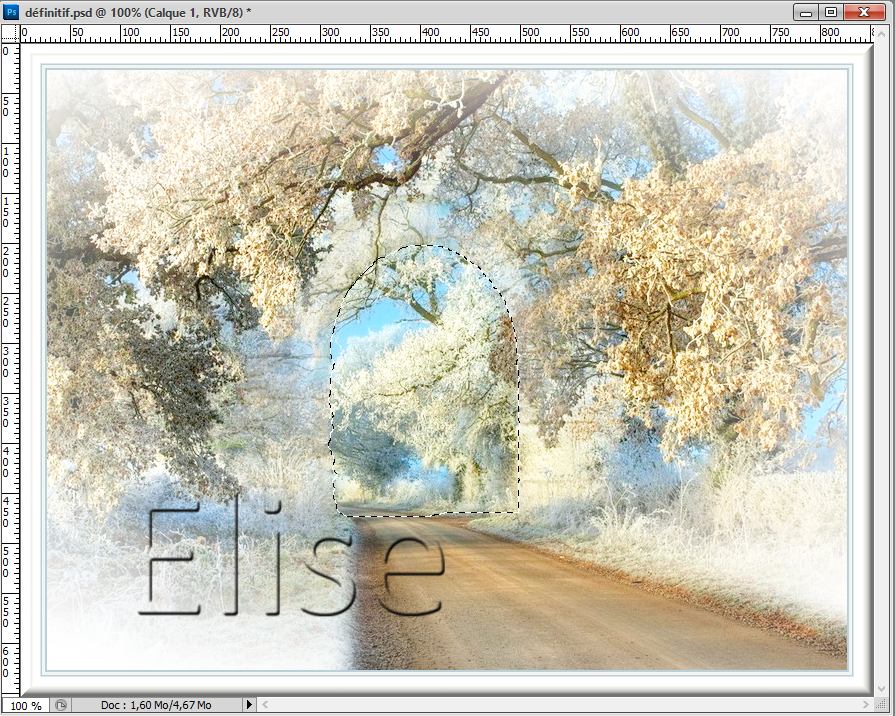
Retourner sur le calque du portique Normandie
6.Calque ==> disposition ==> en arrière
Pour que le portique fasse partie intégrante du paysage:
Retourner sur le calque du haut
Calque ==> masque de fusion ==> tout faire apparaître
Dans la palette des couleurs , taper B sur le clavier pour avoir le noir et le blanc ( couleur de base )
Avec le pinceau , passer sur les parties du paysage pour dégager le portique
laisser les branches pendre sur le portique
7.Se positionner sur le calque du fond
Activer l'image " coucher de soleil"
sélection ==> tout sélectionner , édition ==> copier
édition ==> coller
CTRL+T
Valider
8. Calque ==> masque de fusion ==> tout faire apparaître
Avec le pinceau , passer sur le bas du coucher de soleil
pour donner une suite au chemin et aux abords de ce chemin
9.Se positionner en haut de la pile de calques
Activer le tube " lapins"
sélection ==> sélectionner tout
édition ==> copier
édition ==> coller
Placer ce tube en bas à gauche , ne pas redimensionner
10.N'oubliez pas d'enregistrer en PSD pour ne pas perdre votre travail
Préparation de l'animation :
1.Se positionner sur le calque du coucher de soleil
Calque ==> fusionner avec le calque inférieur
Fermer l'oeil de ce calque
se positionner sur un autre calque
==> calque ==> fusionner les calques visibles
Ouvrir l'oeil du fond
Nous avons donc deux calques dans la liste des calques
2. Faire tomber de la neige sur le "coucher de soleil"
Se positionner sur le calque du fond
Ouvrir trois calques ==> les renommer : neige 1, neige 2, neige 3
Se positionner sur le calque " neige 1"
Filtre ==> VDL adrenaline ==> snowflakes
Se positionner sur le calque " neige 2"
refaire Filtre Adl adrenaline et changer le "random seed" à 300, faire ok
Se positionner sur le calque " neige 3"
Refaire Filtre Adl adrenaline et changer le randon seed à 500 , faire ok
3. Se positionner en haut de la liste des calques
Activer le tube " dame "
sélection ==> sélection tout , édition ==> copier
édition ==> coller
CTRL+T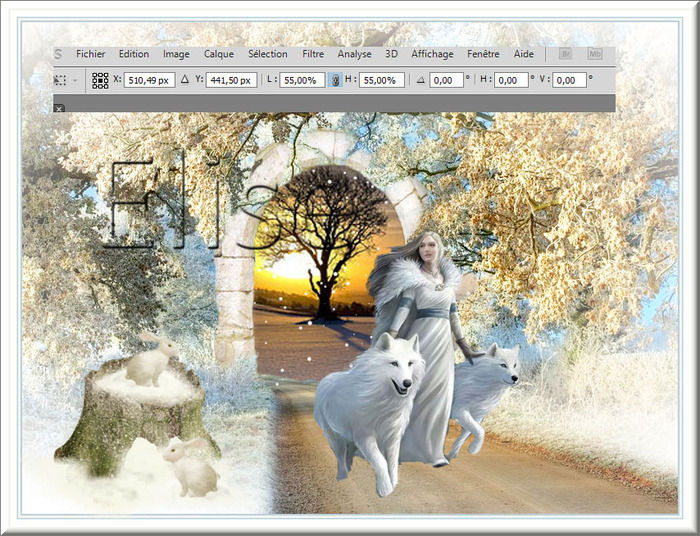
Valider
4. Se positionner sous le calque de la dame
Ajouter de la neige sur le chemin
Dans le matériel , vous trouverez des tubes " neige 1" , "neige 3", "neige 4", "neige 5"
Avec ces tubes , Placez-les selon votre goût sur le chemin
CTRL+T , valider ( diminuer , augmenter , déplacer ...)
5. L'animation :
1. Sélectionner les trois calques de " neige"
Les placer dans un groupe
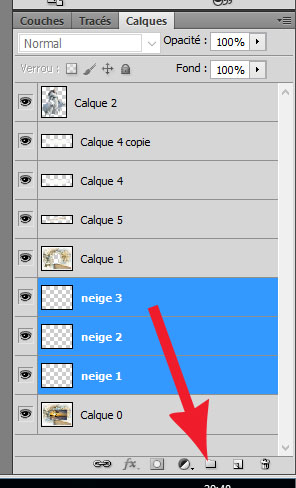
Fermer l'oeil du groupe
2. Fenêtre ==> animation
votre première image est installée dans la barre du bas " animation "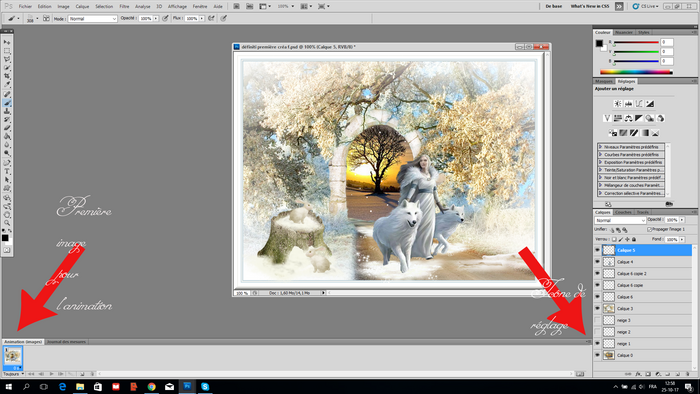
3. Dans la barre de l'animation , dupliquer cette image deux fois
4. Ouvrir l'oeil du calque et ouvrir le dossier groupe
Vous avez vos trois calques d'animation " neige"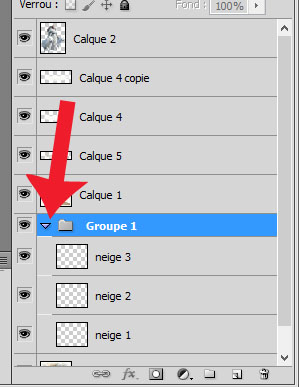
Fermer l'oeil des trois calques de neige
5. Positionner vous sur la première image dans l'animation
ouvrir l'oeil du calque "neige 1"
la neige s'installe sur l'image 1 de l'animation
Aller sur l'image 2 dans l'animation
Dans la palette des calques , fermer l'oeil de "neige 1" et ouvrir " neige 2"
Aller sur l'image 3 de l'animation
Dans la palette des calques , fermer l'oeil de "neige 2" et ouvrir l'oeil de "neige 3"
Les trois calques d'animation " neige " sont placés sur les images
6. dans la barre de l'animation ,
activer les trois images et régler la vitesse de l'animation ( 0,2 sec) et " cliquer sur " TOUJOURS"
Vous pouvez vérifier votre animation en cliquant sur l'icône dans la barre de l'animation
si vous êtes satisfait,
5. Fichier ==> enregistrer pour le web et le périphérique
Une fenêtre s'ouvre
Cliquer sur ok
une fenêtre s'ouvre ==> choisir l'endroit où vous voulez stocker votre gif animé
Et voilà la première création de terminée
Bon amusement Tags : calque, neige, animation, positionner, edition
Tags : calque, neige, animation, positionner, edition
-
Commentaires














Merci beaucoup gros bisous!!
bizarre la différence de couleurs des arbres !!!
et les lapins ont mangé beaucoup mdr
merci pour ton travail
ne vas pas trop vite !! pour éviter des erreurs
bisous