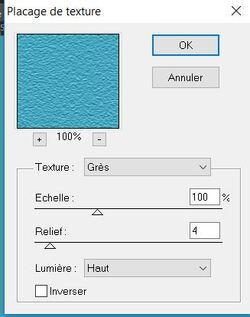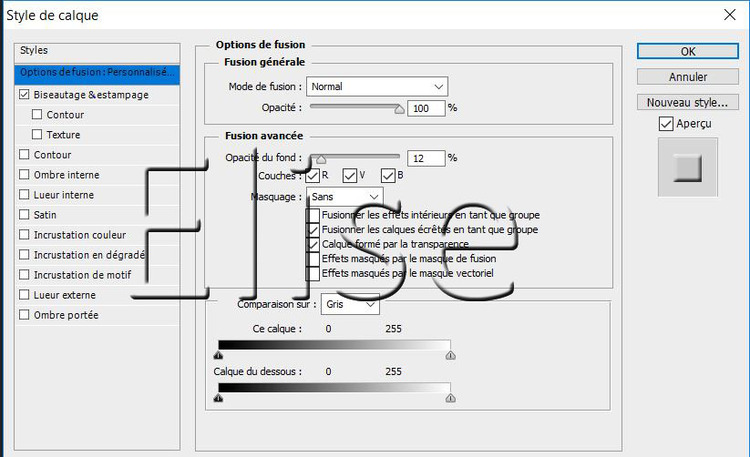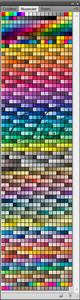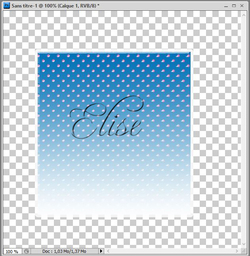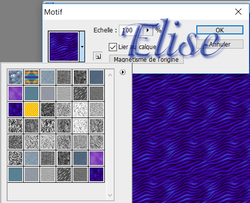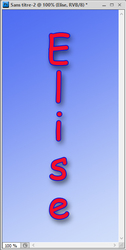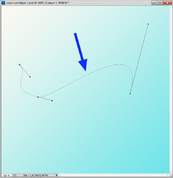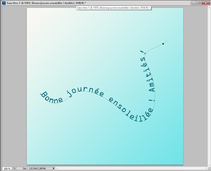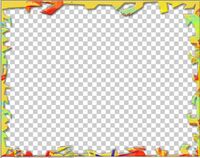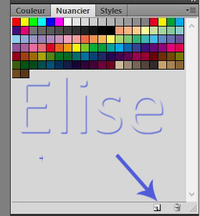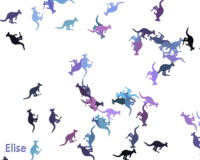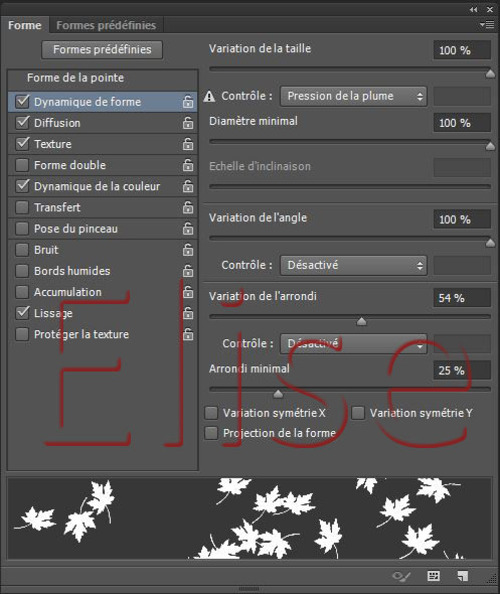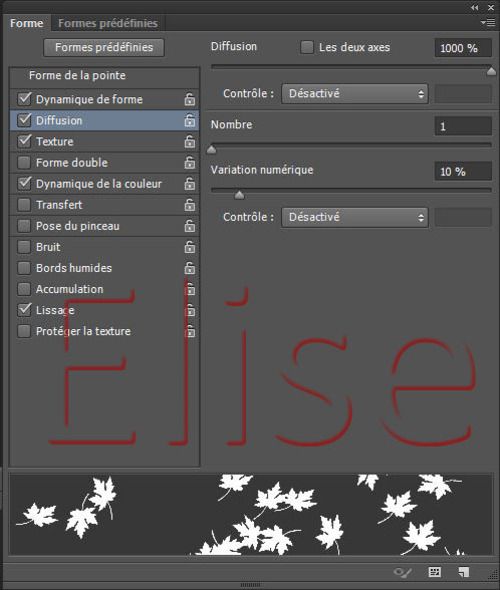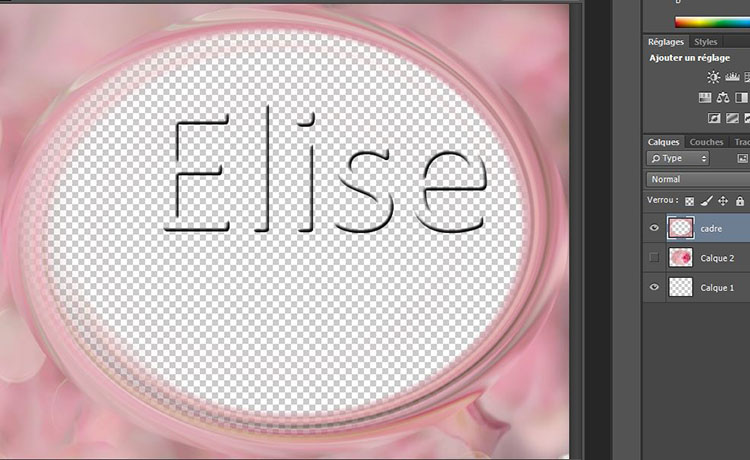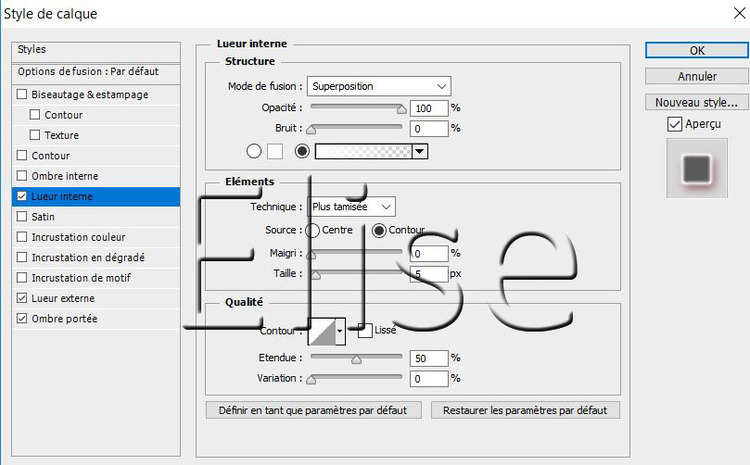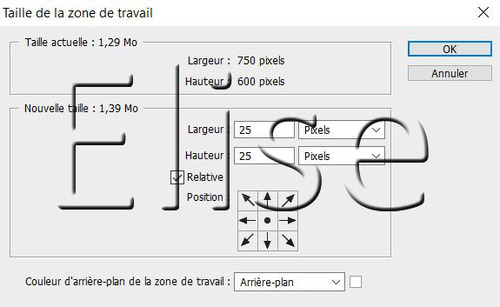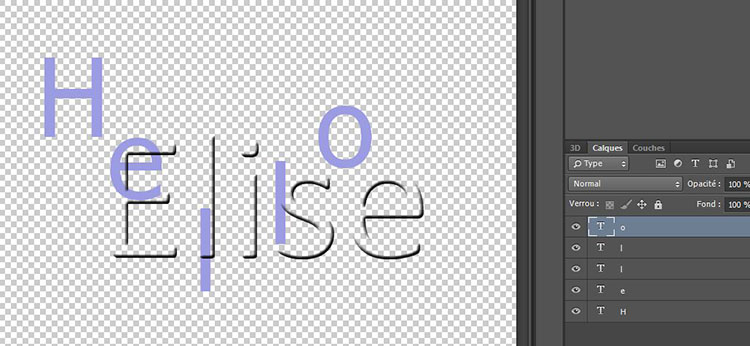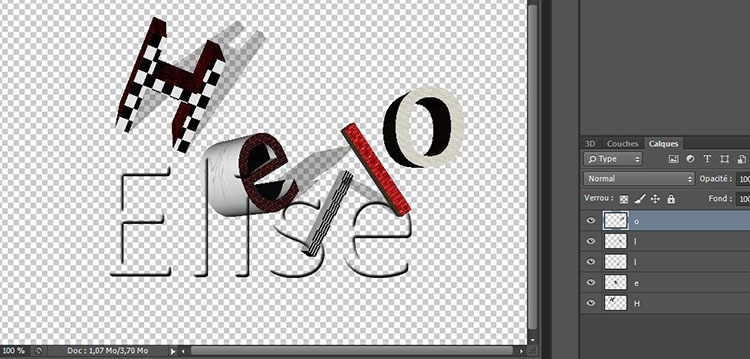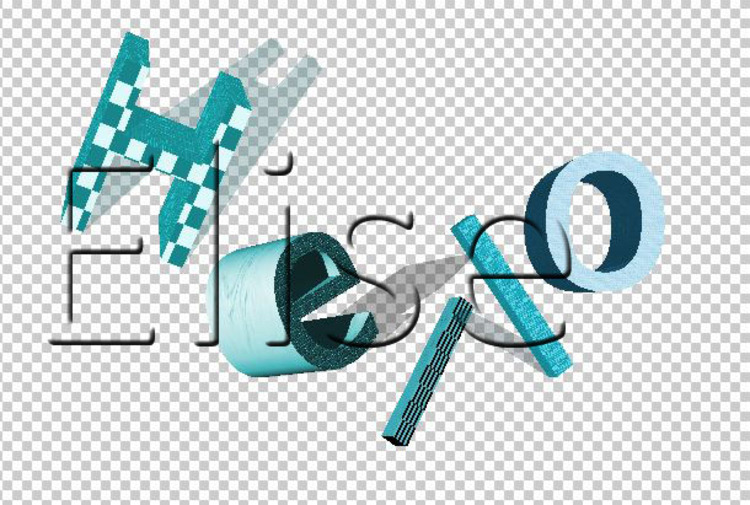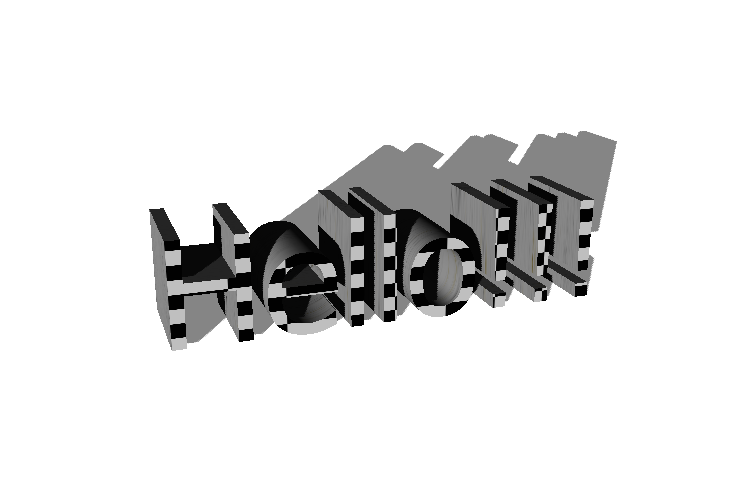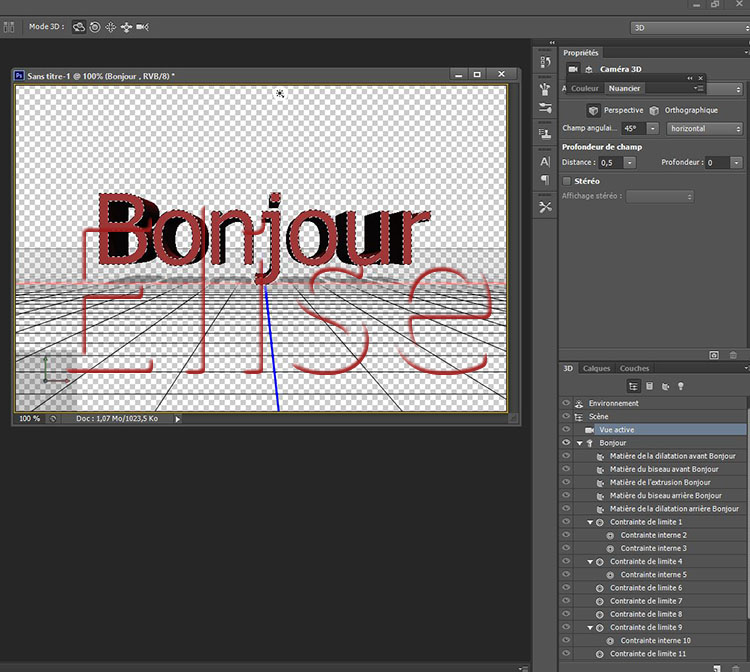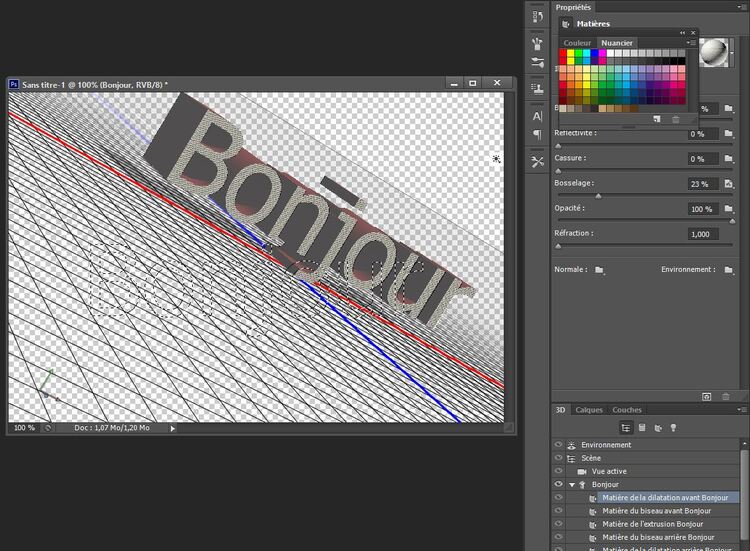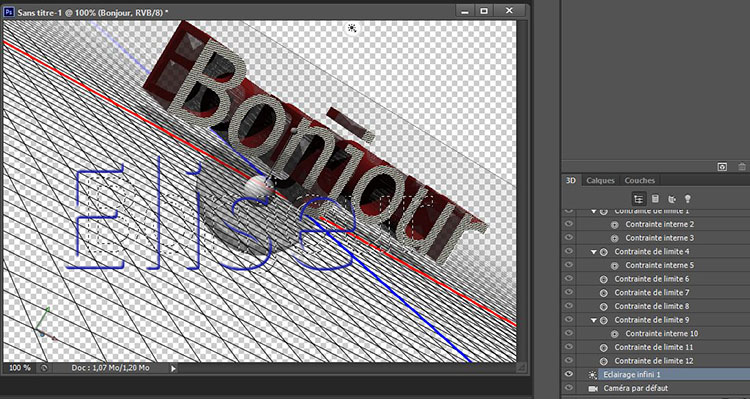-
Par 1Elise le 15 Décembre 2023 à 08:16
Embossage
Tutoriel :
1. fichier ==> nouveau== > ouvrir un calque de 750 / 550px transparent
2. Choisir une couleur avant plan ( au choix)
remplir le calque de cette couleur
3.Donner un effet de texture ou autre à ce calque
voici un exemple
4.Dans l'avant plan des couleurs , mettre du blanc ( OBLIGATOIRE)
Avec l'outil texte , écrire son pseudo
( police et grandeur au choix)
5.Cliquer deux fois sur le calque
la fenêtre des options s'ouvre
mettre ces paramètres :
faire " ok"
6. Vous pouvez aussi prendre un pinceau et le placer sur le calque
Pour ce faire , calque ==> ouvrir un nouveau calque
emploi du pinceau
choix des paramètres en procédant de la même façon
Vous pouvez aussi changer les paramètres
Voici un exemple :
Et voilà!!!
A vous de jouer !!!
 votre commentaire
votre commentaire
-
Par 1Elise le 8 Novembre 2019 à 20:26
 votre commentaire
votre commentaire
-
Par 1Elise le 8 Novembre 2019 à 20:26
 votre commentaire
votre commentaire
-
Par 1Elise le 8 Novembre 2019 à 20:26
 votre commentaire
votre commentaire
-
Par 1Elise le 8 Novembre 2019 à 20:25
 votre commentaire
votre commentaire
-
Par 1Elise le 15 Mars 2019 à 00:08
Fond personnalisé
Matériel proposé : la feuille
Tutoriel:
1. Fichier ==> nouveau ==> ouvrir un calque BLANC de 750 px de large et 600 px de hauteur
Ce cadre n'est pas utile mais nécessaire pour voir notre travail
2. Calque ==> nouveau calque . Nous allons travailler sur celui-ci
3.Activer un tube ==> je vous propose la feuille d'arbre mais vous pouvez choisir un autre tube ou encore un brushe de votre choix
4.Edition==> définir une forme prédéfinie
Une fenêtre s'ouvre .
Votre feuille est sélectionnée , donnez lui un nom
Faire " ok"
Votre feuille d'arbre se trouve dans les pinceaux
5. Dans la barre d'option du pinceau , mettre les paramètres suivants
6. Cliquer sur l'outil suivant dans la barre d'options du pinceau

une fenêtre s'ouvre
7. Réglez les paramètres du pinceau comme suit
8. Fermer la fenêtre en appuyant sur la croix
Avec le pinceau , placer les feuilles sur le calque
Voici mon résultat
Avec le fond blanc:
sans le fond blanc:
Voilà !!! le fond est terminé
Essayez de faire la même chose avec un autre tube
Vous pouvez changer la couleur de votre avant et arrière plan !! ainsi que les paramètres du pinceau !! Tout peut être changé !!!
Autre exemple
Bon amusement !!
 11 commentaires
11 commentaires
-
Par 1Elise le 15 Février 2019 à 00:08
69. Cadre enroulé
Prendre une image que vous aimez
Voici la mienne , image de Zézette
Tutoriel:
1. Fichier ==> nouveau ==> ouvrir un calque de 750 px de large / 600 px de haut , transparent
2. Faire glisser votre image sur le calque vierge
3. CTRL + T ==> agrandir 'image au format du travail
Valider
4.Avec l'outil ellipse de sélection , tracer une ellipse sur le travail
sélection ==> modifier ==> contour progressif de 15 px
5. Sélection ==> intervertir
Cliquer droit dans la sélection ==> calque par couper
Dans la palette des calques , vous obtenez un deuxième calque
Renommer celui-ci " cadre "
6. Sélection ==> récupérer la sélection
Filtre ==> déformation ==> sphérisation ==> valeur 100% , mode normal
7. Filtre ==> déformation ==> tourbillon ==> 600%
refaire cet effet 7 à 10 fois pour obtenir un bel effet
8. Sélection ==> contracter de 15 px
Filtre ==> déformation ==> tourbillon ==> 600 ( faire deux fois )
Sélection ==> désélectionner
9. Fermer l'oeil du calque 2 ou supprimer !!
10. Se positionner sur le calque du fond ( vierge)
Préparer un dégradé de votre choix
Verser le dégradé sur le fond vierge
11. Activer un tube de votre choix et faites -le glisser dans le centre de votre travail
12. Activer le calque " cadre " dans la palette des calques
cliquer sur " fx" sous la palette des calques
ombre portée
lueur interne
lueur externe
13. calque ==> aplatir les calques
Image ==> taille de la zone de travail ==> ajouter un cadre à votre convenance
Signer votre travail
Enregistrer sous jpeg
Autre exemple
Bon amusement
VOS VERSIONS
merci Marilyn

Merci Danie
 21 commentaires
21 commentaires
-
Par 1Elise le 25 Janvier 2019 à 00:08
69. La 3D sur lettres séparées
Tutoriel :
1. le principe est la même qu'au cours précédent MAIS
lorsque vous écrivez votre mot , mettez chaque lettre sur un calque différent
2. Cliquez sur " 3D"
faites le travail expliqué au cours 68 pour chaque lettre
Lorsque une lettre est terminée , cliquez dans la palette des calques , cliquez sur le calque de la lettre suivante
Cliquez sur " 3D" et refaites le travail avec d'autres paramètres
Vous obtenez ceci en fin de travail
3. Comme vous le voyez , la palette des calques est très développée
Pour pouvoir employer chaque lettre séparément :
cliquer droit sur une lettre dans la palette des calques ==> convertir en objet dynamique
Cliquer droit dans la palette des calques sur la lettre==> pixeliser le calque
Faites la même chose pour chaque lettre
4. Maintenant , vous pouvez enregistrer en png ou encore , changer la teinte ....
A vous de choisir
Pour mon exemple , j'ai fait :
Image ==> réglage ==> teinte et saturation et j'ai choisi !!
faire ceci sur chaque lettre
5. Vous pouvez aussi , pour chaque lettre , changer la disposition
Autre exemple
Amusez-vous bien
N'hésitez pas à m'envoyer vos versions
 10 commentaires
10 commentaires
-
Par 1Elise le 7 Janvier 2019 à 00:08
Première approche de la 3D
Tutoriel : ( avec PS6)
Pour pouvoir employer la 3D , il faut avant tout activer ' openGl" dans les performances
Comment faire ?
1. Edition ==> préférences==> performance
Une fenêtre s'ouvre ==> activer l'option " activer le dessin openGL"
==> ok
2. Fichier==> nouveau ==> ouvrir un calque de 750/500 px transparent
Choisir une couleur avant plan et écrire votre motSélection ==> récupérer la sélection
Dans la barre d'outil , cliquer sur " 3D" ==> nouvelle extrusion 3D à partir du fichier sélectionné

La barre d'options en haut se transforme comme ceci :
le 1 ==> faire pivoter l'objet
le 2==> faire rouler l'objet 3D
le 3 ==> faire glisser l'objet 3D
le 4==> ( le suivant ) faire coulisser l'objet 3D
le 5 ==> mettre à l'échelle l'objet 3D
Déjà , votre mot se transforme en 3D
5. Avec la barre d'options , il vous est possible de changer la direction du mot
Cliquer sur l'outil 1 expliqué plus haut .
Avec la souris , déplacer le mot en maintenant celle-ci
Par exemple, avec l'outil 1:
Avec l'outil 2
Essayez tous les outils pour obtenir un bel effet
6. Ensuite , aller dans la palette à droite
Cliquer sur " matière de la dilatation..;"
et changer les paramètres ( choisissez ce que vous voulez )
Vous avez aussi la possibilité de changer la texture
cliquer sur le dérouleur de la sphère en haut et choisissez
7. Toujours à droite , cliquer sur "matière de l'extrusion"
Là aussi , dérouler le menu de la sphère et changer les paramètres
8.Continuer pour toutes les options de droite
Cliquer sur " éclairage infini"
sur votre travail , avec la souris , amusez-vous à éclairer votre mot de façon esthétique
9. Si vous cliquez sur " caméra par défaut" , votre mot revient à sa position initiale mais avec les effets
Si vous ne voulez pas cet effet
Edition==> aller vers l'arrière
10 enregistrer votre travail !! en png
Ne vous inquiétez pas des lignes de construction , elles ne seront pas enregistrées
Amusez-vous bien !!!
N'oubliez pas de m'envoyer vos versions
VOS VERSIONS

merci Dridrine
 12 commentaires
12 commentaires
-
Par 1Elise le 24 Novembre 2018 à 23:41
66. Ecrire suivant une forme
Pas de matériel
Choisissez vous-même une forme , un tube qui vous plaît
Tutoriel
1. Ouvrir votre tube ou forme
2. Fichier ==> nouveau ==> ouvrir un calque de 700/ 700 px transparent
3. Faire glisser votre tube sur le calque vierge
4.Activer l'outil "plume libre " qui se trouve sous l'outil plume
Faire le tour de votre tube en essayant d'avoir une belle ligne esthétique
5.Activer l'outil texte et vérifier les options
Choisir la police que vous désirez , la grandeur
Cliquer sur " texte aligné à gauche"
6. Ecrire votre texte
Voici deux exemples :
Cet exemple en écrivant normalement !! Parfois , suivant la forme choisie , les lettres se superposent dans les courbes .
Pour éviter la superposition , j'ai laisser un espace entre chaque lettre et deux espavec entres les mots!!
c'est une question de police , de forme , de choix !!!
6. Calque ==> Pixeliser le texte
Enregistrer en png
Bon amusement !!
VOS VERSIONS

merci Danie

merci Dridrine
 3 commentaires
3 commentaires Suivre le flux RSS des articles de cette rubrique
Suivre le flux RSS des articles de cette rubrique Suivre le flux RSS des commentaires de cette rubrique
Suivre le flux RSS des commentaires de cette rubrique