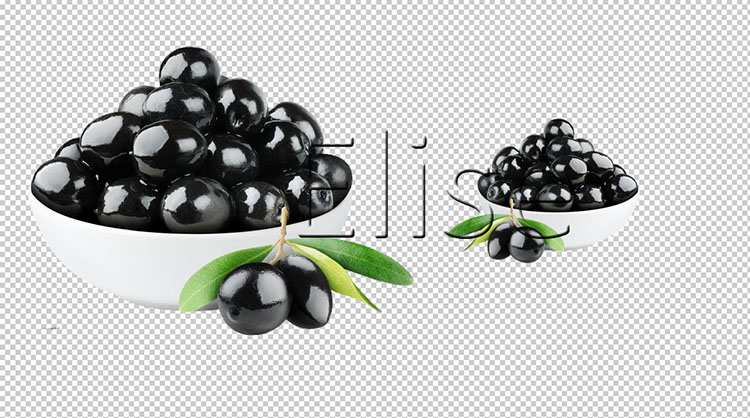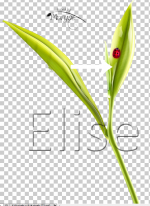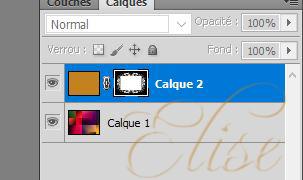-
Par 1Elise le 24 Novembre 2018 à 23:41
65. Déplacement et copie d'un objet
Matériel :
Tutoriel :
1. Ouvrir le tube proposé ci - dessus
2. sélectionner l'outil de déplacement
Appuyer sur la touche " ALT " du clavier
Placer le curseur à l'intérieur du travail. Il prend la forme d'une double flèche ce qui indique qu'une copie sera faite pendant le déplacement
3. Maintenir la touche ALT et faire glisser le tube vers la droite
Relâcher d'abord la souris puis la touche ALT
4.Edition ==> transformation==> ..... à vous de choisir ce que vous voulez faire de la copie
5. Voilà ce que j'ai fait !!!
CTRL + T ==> diminuer le calque à 50 %
6. Avec l'outil de déplacement , j'ai positionné les tubes comme ceci
7.Calques ==> dupliquer
Edition ==> transformation ==> symétrie axe horizontal
Placer ce calque à gauche
8. Aller sur le calque des olives de gauche
Appuyer en même temps sur CTRL et ALT
et déplacer vos olives
Voyez comme le calque est dupliqué
Faire de même avec les olives de droite
voici mon travail
9. Bien sûr , les calques ne sont pas positionnés au bon endroit
Dans la palette des calques , déplacer les différents calques pour avoir un travail cohérent
Et voilà !!!
Bien pratique !!
A vous maintenant !!
J'attends vos versions
-
Par 1Elise le 24 Novembre 2018 à 23:40
64. Déplacer un objet dans une image
Matériel
Tutoriel:
1. Ouvrir le tube proposé ci-dessus
Vous pouvez en prendre un autre également
2.Image ==> taille de la zone de travail
je donne ces mesures afin d'agrandir mon plan de travail pour ajouter des fruits
3.Sélectionner l'outil " baguette magique"
Dans la barre d'options de l'outil , entrer la valeur 100 dans la champ " tolérance"
4.Avec la baguette magique , cliquer sur la pomme . Elle se sélectionne . Pour sélectionner le reste de la pomme , appuyer sur MAJ , un signe + apparaît sur le pointeur . Cliquer sur les parties qui n'ont pas été sélectionnées .
5.Ne lâcher pas MAJ et avec l'outil " déplacement", déplacer la pomme dans le travail
Comme vous le voyez , à l'emplacement de la pomme avant le déplacement , nous nous trouvons avec un manque
6. Edition ==> copier
Edition==> coller
Dans la palette des calques , vous avez la pomme déplacée
7. Sur le calque de la pomme et avec l'outil " déplacement "
placer la pomme à l'endroit d'origine
Et oui!!! la pomme d'origine est déplacée et posée directement sur le calque de base
c'est pour cela qu'il faut copier / coller !! pour pouvoir le remettre comme avant si nécessaire
8. Vous pouvez dupliquer la pomme si vous le souhaitez et déplacer certains calques pour avoir des pommes derrière les raisins
Voilà !!! tout simple
Envoyez moi vos travaux , merci
VOS VERSIONS


 Merci Danie , c'est super !!!
Merci Danie , c'est super !!!
-
Par 1Elise le 24 Novembre 2018 à 23:39
L'outil correcteur des tons directs
Pas de matériel , prenez dans vos tubes
Cet outil permet de supprimer rapidement des imperfections sur les images ou d'autres défauts . Idéal pour les visages!
1. Sélectionner l'outil " correcteur des tons directs" ( pansement)
Dans la barre d'options de l'outil, choisir la forme
2. Faire glisser l'outil su le défaut à réparer .
Un trait gris fonçé s'affiche mais en relâchant le bouton de la souris, il disparaît et la correction est faite.
L'outil choisit lui-même sa couleur en prenant la couleur la plus proche de l'imperfection ou du défaut
Voici mes exemples : avant et après
Envoyez moi votre travail , je me ferai un plaisir à le mettre sur ma page
merci
-
Par 1Elise le 24 Novembre 2018 à 23:39
Le tampon de duplication
Pas de matériel , à vous de choisir le vôtre
Cet outil sert à enlever des rides, des grafiti, un élément dans une photo......
1. Active l'outil "tampon de duplication" dans la palette d'outils
2. Dans la barre d'options, choisis la taille de l'outil et la dureté.
Assure toi que l'option " alignée" soit activée.
3. Sur la photo ou le tube, place le pointeur de l'outil sur la couleur de remplacement.
Appuie sur la touche " ALT" et clique sur la couleur. Le pointeur se transforme en cible.
relâche la touche "ALT"
4. fais glisser le pointeur sur la zone à changer
la croix qui reste indique la zone de l'image que l'outil tampon de duplication reproduit.
5. Tu peux changer autant de fois que tu veux la nuance à reproduire en recommençant le même procédé.
Voici mes exemples : avant et après
prends un image perso et fais l'exercice
Envoie moi ton exercice, je le mettrai sur ma page avec plaisir
merci




Merci Danie , beau travail
-
Par 1Elise le 24 Novembre 2018 à 23:38
Application du filtre " accentuation"
Le filtre "accentuation" règle le contraste des détails aux contours des éléments de l'image.
On a aussi l'illusion d'une image plus nette.
Pas de matériel , à vous de choisir votre tube
1. Filtre==> renforcement==> accentuation
Dans la boîte de dialogue qui s'est ouverte, vérifier que " aperçu" soit coché. ainsi vous verrez directement les changements apportés à votre travail
2. Faire glisser le curseur" gain" pour obtenir une netteté suffisante
Faire glisser le curseur " rayon" pour fixer un rayon d'action
Faire glisser le curseur "seuil" ( luminosité) pour obtenir un bel effet
faire ok
voici mes exemples:
Envoyez-moi votre travail avec un tube personnel, je me ferai un plaisir de l'exposer sur ma page, merci
tube original

avec le filtre

sympa pour une zombie...
Génial Dridrine , j'adore , merci
-
Par 1Elise le 24 Novembre 2018 à 23:38
Luminosité avec l'outil " densité -", " densité +" et " éponge"
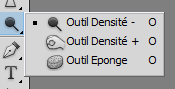
Pour cet exercice , j'ai pris un tube simple avec lequel il est facile de vous montrer l'emploi de l'outil

Commençons par l'outil " densité -"
Pour cet exercice , dans la barre d'options de l'outil, j'ai réglé celui-ci sur 50%
Mais ce chiffre peut être changé suivant l'emploi que vous voulez en faire
Faire glisser l'outil en un mouvement de va-et-vient sur la pièce à éclaircir pour en révéler les détails et donner un aspect moins terne
Voici mon exemple avec les différents tons. Je n'ai qu'éclairci la valise en avant -plan
comparer le résultat avec le tube "valise" donné plus haut
Il est bien sûr possible de jouer avec les pourcentages suivant le travail que vous voulez faire
L'outil " densité +"
Comme pour l'outil densité - , nous allons choisir les valeurs dans la barre d'options de l'outil
Ici encore, j'ai gardé 50% pour que vous puissiez voir la différence
Cet outil est intéressant pour changer la luminosité des objets , des sculptures , des bâtiments, en passant avec l'outil sur certaines parties du tubes ou de l'image
L'éponge
L'outil éponge est utile pour effectuer de faibles modifications de la saturation sur certaines zones de l'image
Le principe est toujours le même
sélectionner l'outil éponge
Dans la barre d'options de l'outil , sélectionner la dureté de l'éponge et choisir " saturation ou désaturation suivant votre image
voici mon exemple à partir du même tube
Pour les trois outils , plus vous passez avec l'outil sur la partie à corriger , plus les couleurs seront lumineuses et saturées ou désaturées
Très pratique pour certains tubes ou photos
envoyez-moi votre exercice à partir d'un tube ou image personnel, je me ferai une joie de l'ajouter sur ma page , merci



-
Par 1Elise le 24 Novembre 2018 à 23:37
Effet spécial sur une photo

Matériel : une photo

Commençons:
1. ouvrir le tube du paysage
2. faire un fond si vous le voulez et comme vous voulez
3.Activer le tube paysage
4. Avec l'outil rectangle de sélection, sélectionner la partie de l'image à laisser intact

5. Sélection ==>intervertir
6.Images==> réglage==> courbes
Avec ta souris , descends ou montes la ligne de chaque côté
Voici plusieurs exemples :


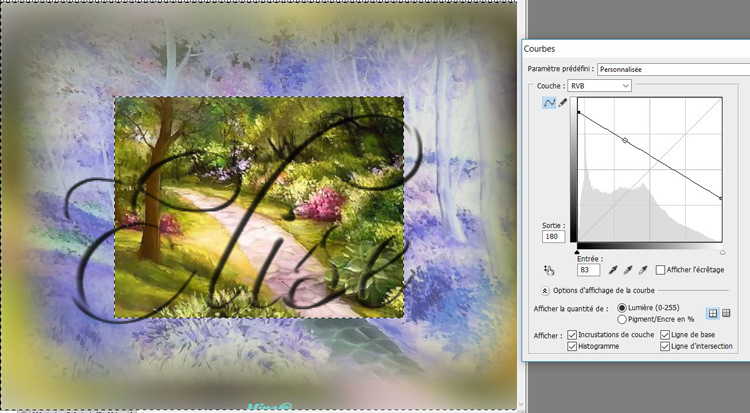
7. Vous pouvez aussi changer le "rvb" dans la même tableau comme ceci

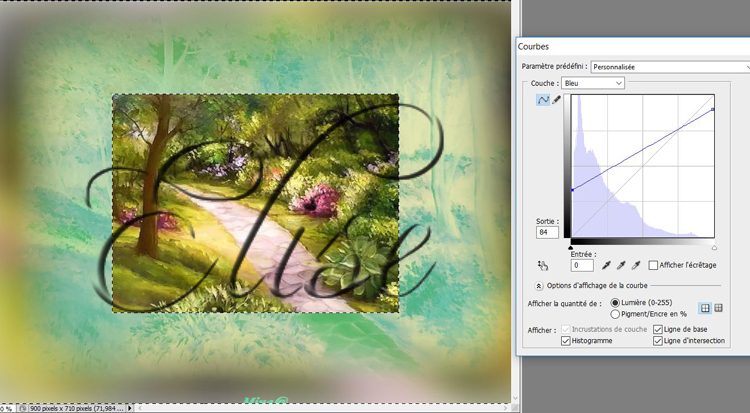
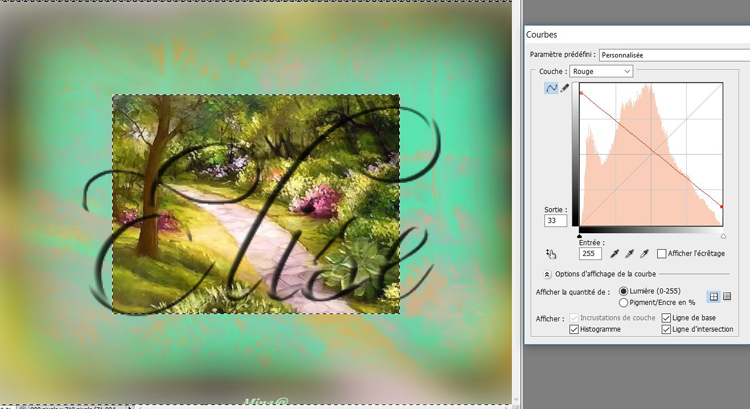
Vous obtenez des résultats différents suivant votre image
8. Sélection ==> désélectionner
Ajouter un cadre ou autre
enregistrer en jpeg
Envoyez moi vos versions , ce serait avec plaisir que je le ajouterai à ma page
merci

Merci Dridrine , c'est super !!
-
Par 1Elise le 24 Novembre 2018 à 23:37
Changer un grand détail sur une image
Voici des tubes à télécharger .
Vous pouvez en prendre d'autres si vous voulez
Commençons :
1. Ouvrir les tubes
2. Dans la palette des outils , cliquer sur "l'outil pièce"

3. Sur le calque , entourer la zone à changer
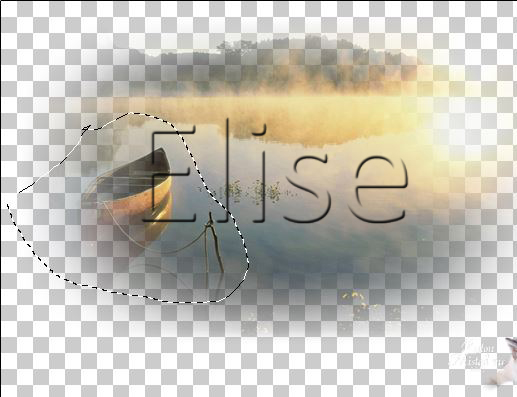

4. Quand c'est fait, avec la souris, prendre cette zone et la mettre sur la partie à reproduire


5. Lâcher la souris
6. possibilité de renouveler l'opération plusieurs fois pour obtenir un beau résultat
Sélection ==> désélectionner

Idéal pour le ciel, les pelouses , les broussailles .....
Envoyez-moi votre travail avec la photo d'origine. je la mettrai avec plaisir dans ma page
merci


merci Dridrine
-
Par 1Elise le 24 Novembre 2018 à 23:36
Effacer un détail sur un calque
Télécharger l'image ci-dessous ou choisissez une autre image
Comment supprimer la coccinelle sur la feuille ?
Dans la barre d'outils , choisir la pipette.
Elle sert à définir la couleur qui remplacera le détail à supprimer
Avec la souris , chercher la couleur qui remplacera le détail
Cliquer sur la couleur
2.Activer le pinceau dans la barre des outils
Préparer les paramètres du pinceau
Pour cet exercice , voici les paramètres que j'ai choisi
3. Avec le pinceau , passer sur la coccinelle
Le résultat n'étant pas très beau , nous allons y mettre des nuances de couleur
4. Reprendre la pipette
cliquer dans une couleur plus tendre
Réactiver le pinceau et changer les paramètres si vous le voulez
j'ai diminué l'opacité , pris d'autres nuances de couleurs et agrandi le pinceau
A vous de chercher pour avoir un beau résultat
Quand vous êtes satisfait de votre travail , enregistrer sous png
Envoyez -moi votre travail , je me ferai un plaisir de le mettre sur ma page
Si vous employez un autre tube , n'oubliez pas de joindre l'original et le corrigé , merci

merci Dridine
-
Par 1Elise le 24 Novembre 2018 à 23:36
Pose d'un mask
1. Activer l'image du mask
Image ==> taille de l'image ==> mettre celle ci à la même grnadeur que votre travail
2.Sur le travail :
préparer votre fond
3. Calque ==> nouveau calque
Avec le pot de peinture , le coloriser suivant ce que vous désirez comme effet
4.Se positionner sur le calque du haut ( ici couleur unie )
Calque ==> Masque de fusion ==> tout faire apparaître
Vous obtenez ceci
5.Aller sur l'image du mask
CTRL + A pour sélectionner le mask
CTRL + C pour copier le mask
6.Retourner sur votre travail
Se positionner sur le masque de fusion
cliquer sur ALT et sur le masque de fusion
CTRL + V
Vous obtenez ceci
7.Cliquer droit sur le masque de fusion ==> cliquer sur " appliquer le masque de fusion"
8. Il ne vous reste qu'à ajouter de l'ombre portée ou autre suivant votre créa
Aussi simple que ça !!!
Autre modèle :

merci Dridrine
 Suivre le flux RSS des articles de cette rubrique
Suivre le flux RSS des articles de cette rubrique