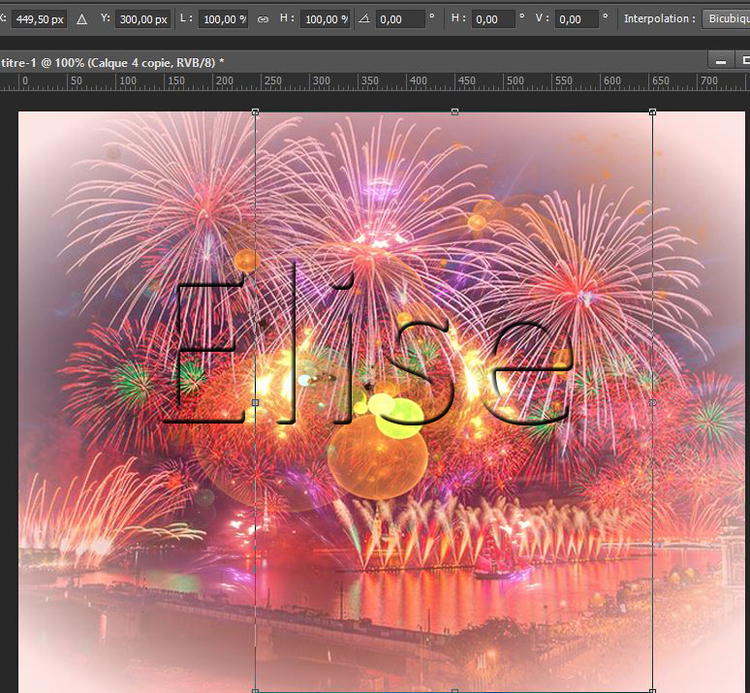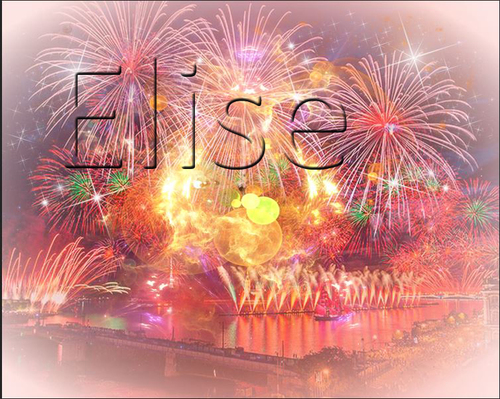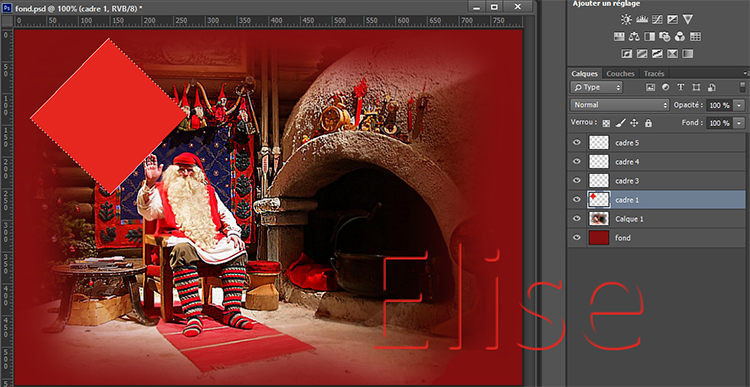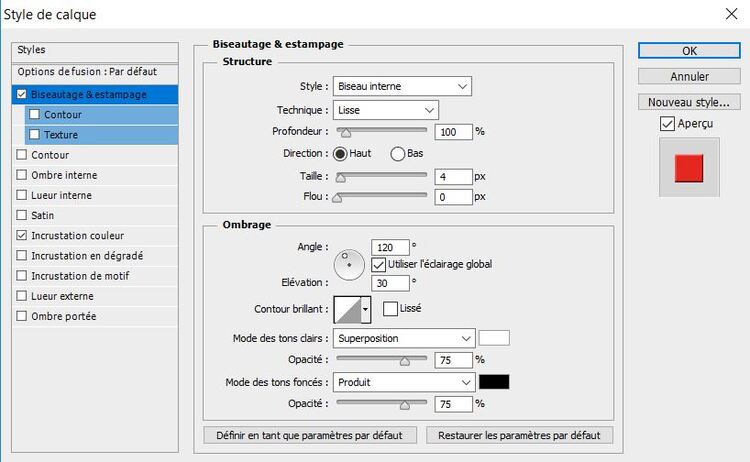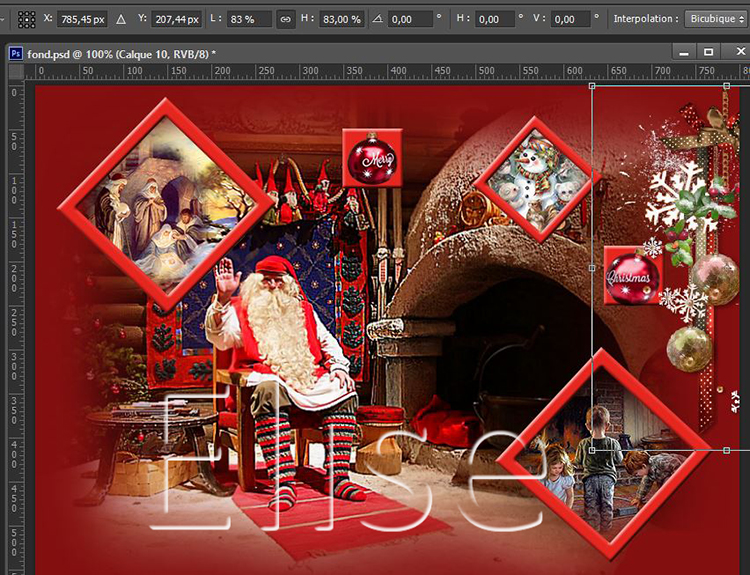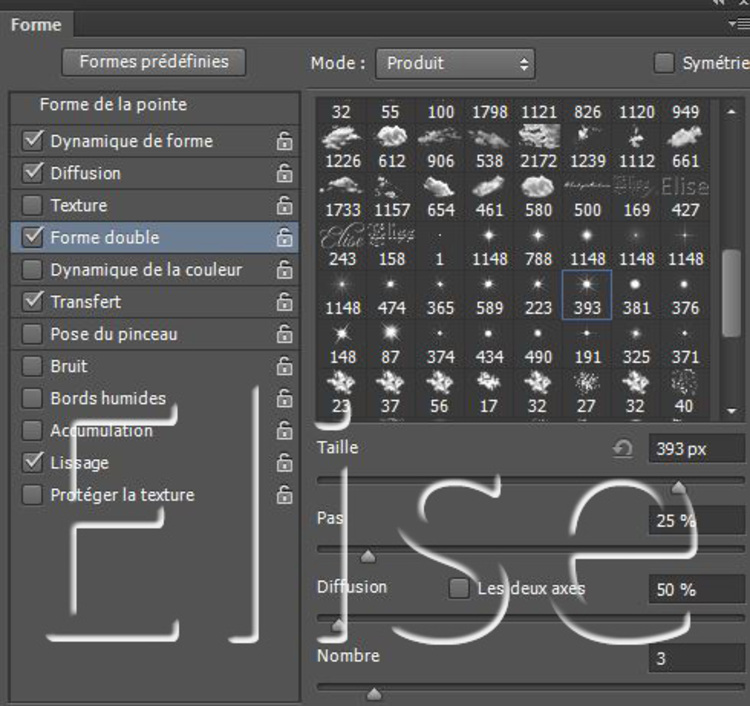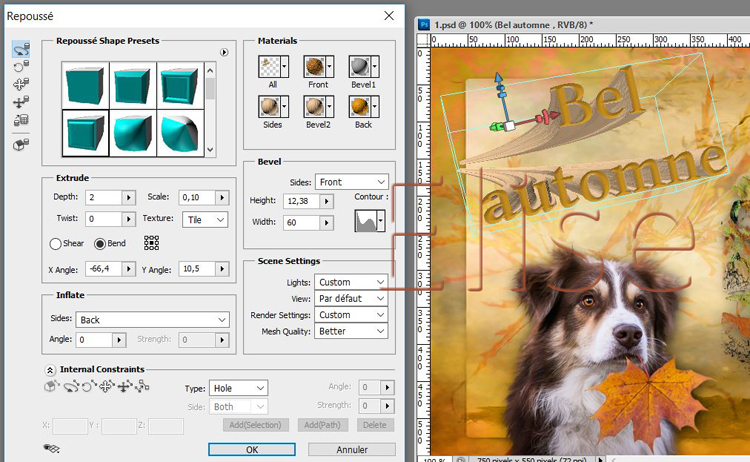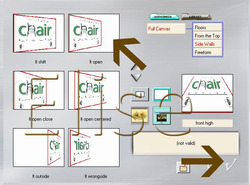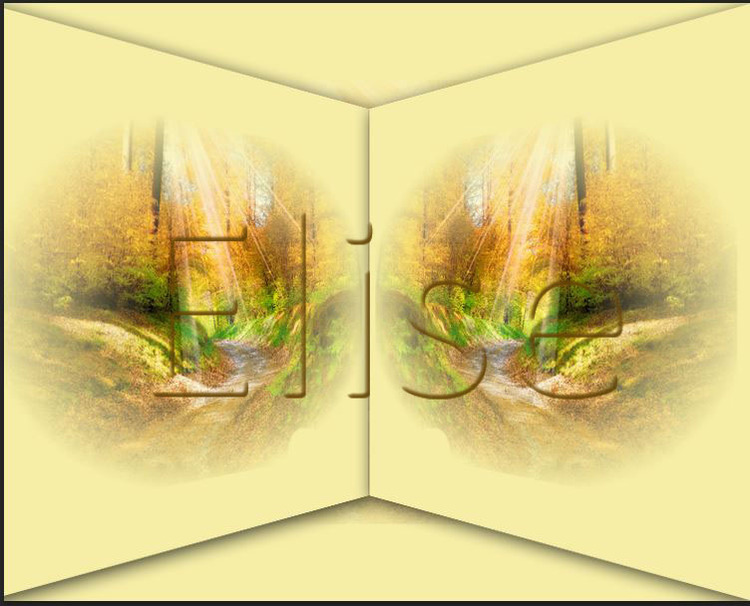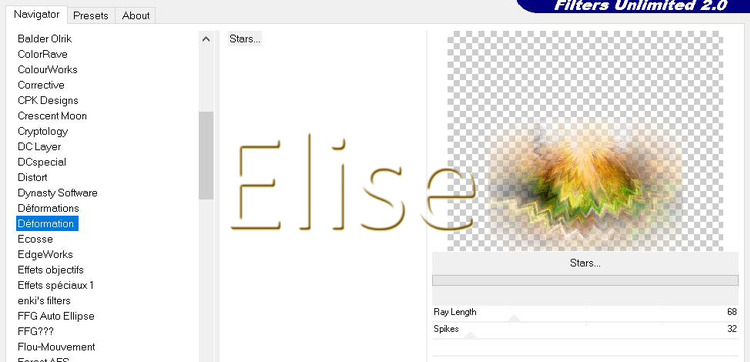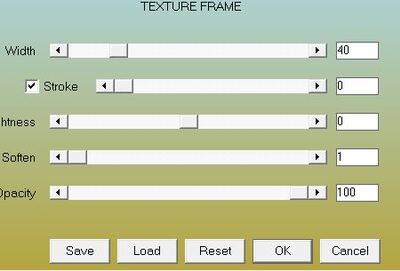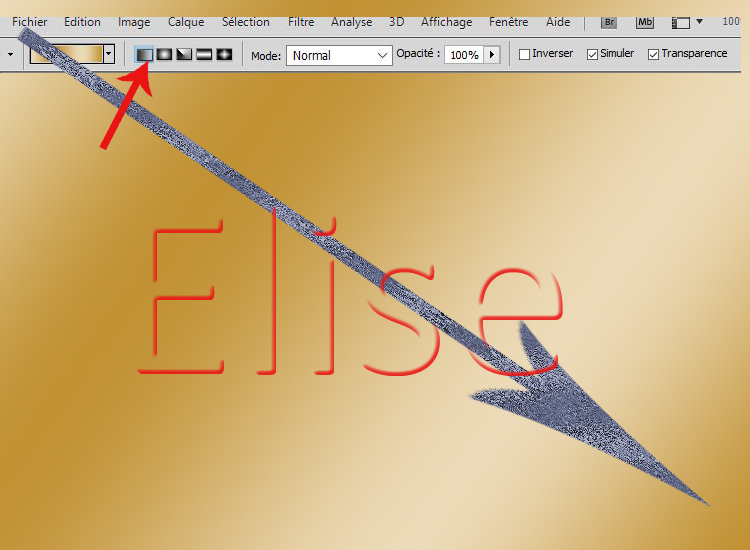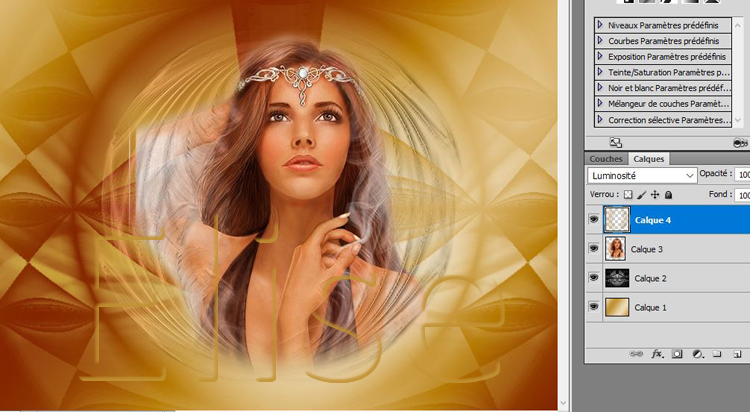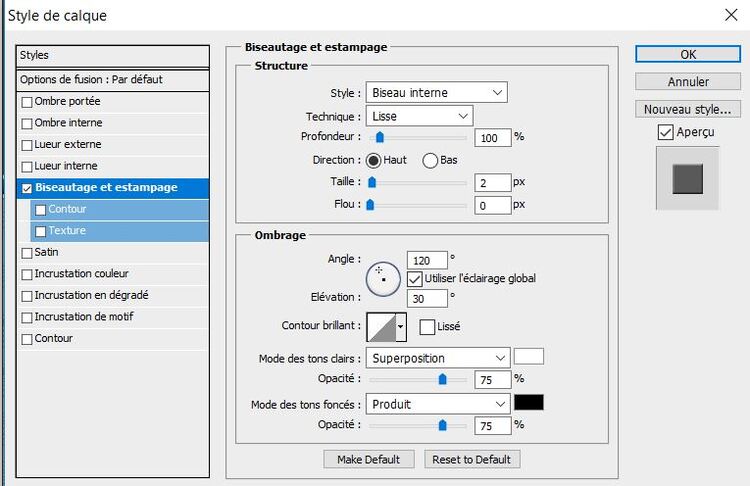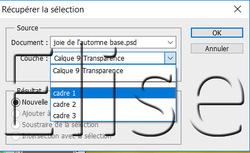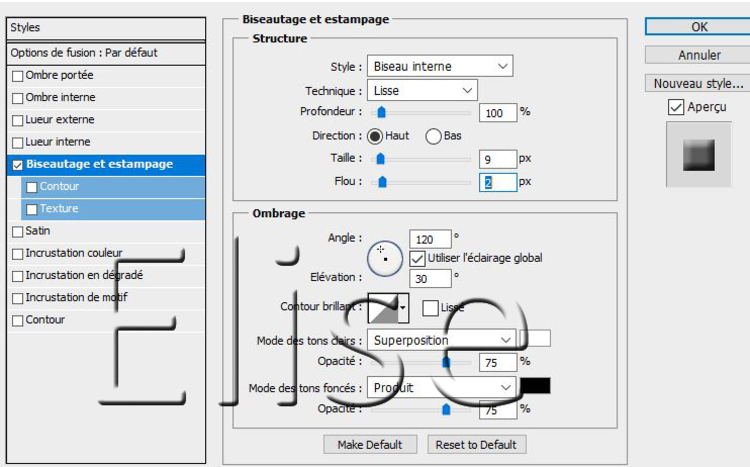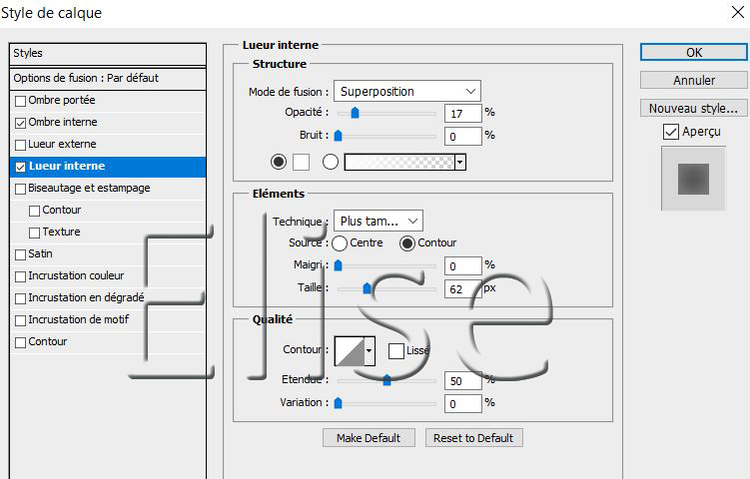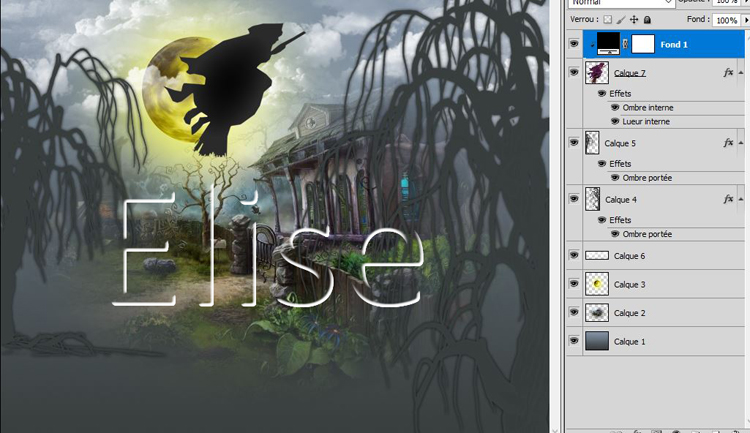-
Par 1Elise le 27 Octobre 2019 à 13:08
Mes tutoriels Photoshop 2018
Mes tutoriels son testés par Colybrix , merci
Son blog ICI
-
Par 1Elise le 26 Décembre 2018 à 00:09
Nouvel-an 2019
Matériel:
Pas de filtre !!!!
Les tutoriels photoshop sont de ma création personnelle.
Toute ressemblance avec un autre existant ne serait que pure coïncidence.
C'est un travail long et je vous demanderai de respecter mon travail.Si vous voulez présenter mes tutoriels sur vos forums ou groupe de partage , merci de m'en faire la demande
Il est strictement interdit de recopier mes tutoriels .
Par contre , si vous faites mes tutoriels et les mettez sur vos blogs,
merci de mettre un lien vers le mien .
N'hésitez pas à m'envoyer vos versions des tutos que je mettrai sur mes pages
Merci pour votre compréhension
Tutoriel protégé sous copyright

Travail préliminaire :
1.installer la police d'écriture
2.ouvrir le motif doré==> edition ==> utiliser comme motif
donnez lui un nom par exemple " dorure1" ==> ok
le motif est installé
Tutoriel :
1. Fichier ==> nouveau==> ouvrir un calque de 750 px de larg et 600 px de hauteur
2. Dans la palette des couleurs :
avant -plan
Arrière-plan
3. Activer l'outil dégradé
dans les options de l'outil , activer les icônes suivantes
4. Sur le travail , avec l'outil dégradé , tracé un dégradé comme suit :
partir du milieu vers le coté inférieur droit
5. Activer le cluster " fond paysage "
Sélection ==> sélectionner tout
Edition ==> copier
Sur le travail , édition ==> coller
Ne rien bouger , il est à la bonne place
6. Activer le tube " déco 1"
Sélection ==> sélectionner tout
Edition ==> copier
Sur le travail , édition ==> coller
Résultat:
7.Activer le tube " déco 2"
Sélection ==> sélectionner tout
Edition ==> copier
Sur le travail , édition ==> coller
option de fusion ==> superposition ( au dessus de la palette des calques)
CTRL + T suivant ces mesures
Valider
8. Calque ==> dupliquer
Edition ==> transformation ==> symétrie axe horizontal
CTRL + T suivant ces mesures
9.Activer le tube " déco 3 "
Sélection ==> sélectionner tout
Edition ==> copier
Sur le travail , édition ==> coller
Ne rien bouger
Option de fusion ==> superposition
10.Calque ==> nouveau calque de réglage ==> luminosité et contraste
cliquer sur " activer un masque de écrêtage d'après le calque précédent "
faire ok
Changer les paramètres de luminosité et contraste comme suit

11.Activer le tube " déco 4"
Sélection ==> sélectionner tout
Edition ==> copier
Sur le travail , édition ==> coller
Avec l'outil de déplacement , monter ce calque jusqu'en haut du travail
12.Activer le tube " déco 5"
Sélection==> sélectionner tout
Edition =+> copier
Sur le travail , édition ==> coller
Ne pas bouger , il est bien placé
13.Activer le tube " déco 6"
Sélection==> sélectionner tout
Edition ==> copier
Sur le travail , édition ==> coller
Ne pas bouger , il est bien placé
Option du calque ==> incrustation
14. Activer le tube " bouteille "
Sélection ==> sélectionner tout
Edition ==> copier
Sur le travail , édition ==> coller
Avec l'outil de déplacement , placer ce tube en bas à gauche
Cliquer sur " fx" ==> ombre portée
15.Activer le tube " déco 7"
Sélection ==> tout sélectionner
Edition ==> copier
Sur le travail , édition ==> coller
Ne pas bouger , tout est en place
16.Activer l'outil texte
Dans les options de l'outil , mettre les paramètres suivants
Ecrire " 2019"
Pour continuer , suivez-moi ici
-
Par 1Elise le 26 Décembre 2018 à 00:08
Suite du tuto
17. Cliquer sur " fx"==> Biseautage
Incrustation de motif
Ombre portée
18. CTRL + T
placer ce calque suivant ces mesures
Valider
19. Calque ==> dupliquer
CTRL +T suivant ces mesures
Valider
Baisser l'opacité à 75%
20. Calque ==> dupliquer
CTRL + T suivant ces mesures
Valider
Baisser l'opacité à 50%
21.Activer le tube "déco 8"
Sélection ==> sélectionner tout
Edition ==> copier
Sur le travail , édition ==> coller
ne pas bouger
22.Activer le tube " dame de Krystubes"
Sélection ==> sélectionner tout
Edition ==> copier
Sur le travail , édition ==> coller
déplacer la dame à droite du travail comme sur le modèle
Cliquer sur " fx"==> ombre portée
23. Il ne reste que le cadre à faire
Calque ==> fusionner les calques visibles
Calque ==> dupliquer le calque
24. Image ==> taille de la zone de travail
25. Se positionner sur le calque du fond
CTRL+T
Agrandir le calque à la grandeur du travail
Valider
26. Filtre ==> flou ==> flou gaussien de 25px
27. cliquer sur " fx" ==> biseautage
28. Se positionner sur le calque du dessus
Cliquer sur " fx" ==> contour
ombre portée
29. Se positionner en haut de la pile des calques
Calque ==> nouveau calque
Signer votre travail
Enregistrer sous
Merci de m'envoyer vos versions
-
Par 1Elise le 19 Décembre 2018 à 00:08
Coucou Père Noël , je suis là!!
Les tutoriels photoshop sont de ma création personnelle.
Toute ressemblance avec un autre existant ne serait que pure coïncidence.
C'est un travail long et je vous demanderai de respecter mon travail.Si vous voulez présenter mes tutoriels sur vos forums ou groupe de partage , merci de m'en faire la demande
Il est strictement interdit de recopier mes tutoriels .
Par contre , si vous faites mes tutoriels et les mettez sur vos blogs,
merci de mettre un lien vers le mien .
N'hésitez pas à m'envoyer vos versions des tutos que je mettrai sur mes pages
Merci pour votre compréhension
Tutoriel protégé sous copyright

Matériel :
Filtres :
Aucun
Tutoriel :
1. Fichier ==> ouvrir ==> fond ( fichier PSD)
Nous allons travailler sur ce format de calque
2. Dans la palette des calques : avant plan :#830f0f ; arrière-plan : #e62720
3. Avec le pot de peinture , remplir le calque " fond" de la couleur de l'avant-plan
Regarder dans la palette des calques si vous êtes bien sur le calque " fond"
4.Fichier ==> ouvrir ==> "Ket_Navidad009"
Avec la gomme , effacer le nom du tubeur
CTRL + A ; CTRL + C ou sélection ==> sélectionner tout ; Edition ==> copier
Sur le travail , édition ==> coller ou CTRL + V , ne pas le bouger , il est à la bonne place
5. Inverser les couleurs dans la palette des calques
Se positionner sur le calque " cadre 1 " dans la palette des calques
Sélection==> récupérer la sélection
une fenêtre s'ouvre
Dérouler le tableau des couches et cliquer sur " cadre 1"==> ok
Avec le pot de peinture , mettre la couleur plus claire dans la sélection
Sélection ==> modifier ==> contracter ==> de 15 px
Edition ==> couper ( la sélection disparaît)
Cliquer sur " fx" ( sous la palette des calques) ==> biseautage et estompage
6.Se positionner sur le calque ' cadre 2 " dans la palette des calques
Nous allons refaire le même travail pour tous les cadres
donc :
Sélection ==> récupérer la sélection ==> couche " cadre 2" ==> ok
Avec le pot de peinture , remplir la sélection de la même couleur claire
Sélection ==> modifier ==> contracter de 15 px
Edition ==> couper
Se positionner sur le calque " cadre 1" ==> cliquer droit sur le calque ==> copier le style de calque
Se positionner sur le calque " cadre 2" ==> cliquer droit ==> coller le style de calque
7.Se positionner sur le calque " cadre 3"
Sélection ==> récupérer la sélection ==> couche " cadre 3" ==> ok
Avec le pot de peinture , remplir la sélection de la même couleur claire
Sélection ==> modifier ==> contracter de 10 px
Edition ==> couper
Sur le calque dans la palette , cliquer droit ==> coller le style de calque ( encore en mémoire )
8. On refait encore la même chose pour le calque " cadre 4"
Sélection ==> récupérer la sélection ==> couche " cadre 4" ==> ok
Avec le pot de peinture , remplir la sélection de la même couleur claire
ATTENTION Désélectionner
Dans la palette, cliquer droit ==> coller le style de calque
9.On refait encore la même chose pour le calque " cadre 5"
Sélection ==> récupérer la sélection ==> couche " cadre 5" ==> ok
Avec le pot de peinture , remplir la sélection de la même couleur claire
ATTENTION désélectionner
Dans la palette, cliquer droit ==> coller le style de calque
Voici le résultat à ce stade :
10. Se positionner sur le calque 1 ( le Père Noël du fond)
Calque ==> nouveau calque
Sélection ==> récupérer la sélection ==> reprendre la couche " cadre 1" ==> ok
11. Ouvrir le misted " crèche"
Sélection ==> sélectionner tout
Edition ==> copier
Sur le travail , édition ==> collage spécial==> coller dedans
Avec votre curseur , vous pouvez déplacer l'image " crèche" dans la sélection pour qu'elle soit mieux centrée
12.Se positionner sur le calque " cadre 1"
Calque ==> nouveau calque
Sélection==> récupérer la sélection ==> choisir la couche " cadre 2"
13. Ouvrir le misted " enfants"
Sélection ==> sélectionner tout
Edition ==> copier
Sur le travail , édition ==> collage spécial ==> coller dedans
14.Se positionner sur le calque " cadre 2"
Calque ==> nouveau calque
Sélection==> récupérer la sélection ==> choisir la couche " cadre 3"
15. Ouvrir le misted " bonhomme de neige"
Sélection ==> sélectionner tout
Edition ==> copier
Sur le travail , édition ==> collage spécial ==> coller dedans
16.Se positionner sur le calque " cadre 4"
Sélection ==> récupérer la sélection ==> choisir la couche " cadre 4"
17. Ouvrir le tube " boules"
Avec l'outil de votre choix , sélectionner la première boule
Edition =+> copier
18. Sur le travail , édition ==> collage spéciale ==> coller dedans
19. Se positionner sur le calque " cadre 5"
Sélection =+> récupérer la sélection ==< choisir la couche " cadre 5"
20. Avec l'outil de votre choix , sélectionner la deuxième boule
Edition ==> copier
21. sur le travail , édition ==> collage spécial ==> coller dedans
Voici le résultat à ce stade
22.Se positionner en haut de la pile de calques dans la palette des calques
23. Ouvrir le tube " déco 1"
Sélection ==> sélectionner tout
Edition ==> copier
Sur le travail , édition ==> coller
24; CTRL+T suivant ces mesures
Valider
25.Avec la gomme , effacer le flocon de neige sur le bords du travail
26.cliquer sur " fx" sous la palette des calques == ombre portée
27.Calque ==> fusionner les calques visibles
Calque ==> dupliquer le calque
CTRL + T : diminuer le calque à 85% Valider
cliquer sur " fx" ==> ombre portée
28.Se positionner sur le calque 1
Filtre ==>atténuation ==> flou ==> flou gaussien ==> de 25 px
29 cliquer sur " fx"
contour :
Biseautage
30. Se positionner en haut de la palette des calques
Ouvrir le tube " 0_1df2ab_bb9861f1_M"
Sélection ==> sélectionner tout
Edition ==> copier
Sur le travail, édition ==> coller
Placer les enfants comme sur le modèle dans le bas du travail
Même ombre portée que le travail antérieur
31. Calque ==> dupliquer le calque
Edition ==> transformation ==> symétrie axe horizontal
placer ce tube de l'autre côté du travail comme sur le modèle
32. Calque ==> nouveau calque
signer votre travail
enregistrer sous en jpeg
Bon amusement
-
Par 1Elise le 10 Décembre 2018 à 00:08
Joyeux Noël 2019
Les tutoriels photoshop sont de ma création personnelle.
Toute ressemblance avec un autre existant ne serait que pure coïncidence.
C'est un travail long et je vous demanderai de respecter mon travail.Si vous voulez présenter mes tutoriels sur vos forums ou groupe de partage , merci de m'en faire la demande
Il est strictement interdit de recopier mes tutoriels .
Par contre , si vous faites mes tutoriels et les mettez sur vos blogs,
merci de mettre un lien vers le mien .
N'hésitez pas à m'envoyer vos versions des tutos que je mettrai sur mes pages
Merci pour votre compréhension
Tutoriel protégé sous copyright

Filtre:
pas de filtre
travail préliminaire:
Installer la police d'écriture : " christmas snow 2"
Placer les bruches dans votre dossier , ils s’installeront dans votre logiciel
Tutoriel:
1. Fichier ==> nouveau ==> ouvrir un calque de 750 px en hauteur et largeur , transparent
2.Préparer le couleurs dans la palette des couleurs
Avant plan : #e9e1d9
Arrière plan :#ac0d0f
3. Avec l'outil dégradé , préparer le dégradé comme suit :
Tracer le dégradé de cette façon en commençant par le centre
4.Activer le tube " Mina fond"
Sélection ==> sélectionner tout
Edition ==> copier
Sur le travail , édition ==> coller
Placer convenablement si ce n'est pas fait
Avec la gomme , gommer le nom du tubeur
Mode de fusion ==> incrustation
5.Activer le tube " père Noël"
Sélection ==> sélectionner tout
Edition ==> copier
Sur le travail , édition ==> coller
Avec la gomme , supprimer le nom du tubeur
6.CTRL + T comme suit
Valider
7.Activer le calque " mask"
Sélection ==> sélectionner tout
Edition ==> copier
Sur le travail , édition ==> coller
Mode de fusion ==> superposition
8. Calque ==> nouveau calque
Avec l'outil plume , tracer trois points pour avoir plus ou moins cette forme
9. Prendre le point du milieu et l'étirer vers le haut pour avoir une forme comme celle ci
10.Dans l'avant plan des couleurs , mettre ceci : #450c0d
Activer l'outil texte , aller chercher la police " christmas snow 2"
avec ces paramètres
et écrire " Joyeux Noel"
valider
11.Supprimer le calque " forme 1" , celui sous l'écriture
Calque ==> pixellisation ==> pixeliser le texte
12.dans l'avant plan de la palette de couleurs , mettre du blanc
Avec le pot de peinture et ces paramètres , remplir les dessins au dessus de chaque lettre
13.Dans le matériel , vous avez deux brushes d'étoiles
avec l'outil pinceau
cliquer sur l'icône et cliquer sur " charger des formes"
aller chercher les brushes offerts dans le matériel
14. Choisir une étoile ( au choix)
pour mon travail , j'ai pris la 393
Avec ces paramètres
15.En cliquant sur l'icône avec les trois pinceaux ( sous édition)
installer les paramètres suivants
16.Avec votre pinceau , placer les étoiles sur votre travail
17 Calque ==> aplatir l'image
Image ==> taille de la zone de travail ==> 10 px symétrie ==> blanc
Image ==> taille de la zone de travail ==> 40 px symétrie ==> une couleur du travail
Image ==> taille de la zone de travail ==> 10 px symétrie ==> blanc
18. Calque ==> nouveau calque
Signer votre travail
enregistrer sous jpeg
Envoyez moi vos créas , je me ferai un plaisir de les mettre sur mon blog
-
Par 1Elise le 4 Décembre 2018 à 00:08
32. Bel automne
Les tutoriels photoshop sont de ma création personnelle.
Toute ressemblance avec un autre existant ne serait que pure coïncidence.
C'est un travail long et je vous demanderai de respecter mon travail.Si vous voulez présenter mes tutoriels sur vos forums ou groupe de partage , merci de m'en faire la demande
Il est strictement interdit de recopier mes tutoriels .
Par contre , si vous faites mes tutoriels et les mettez sur vos blogs,
merci de mettre un lien vers le mien .
N'hésitez pas à m'envoyer vos versions des tutos que je mettrai sur mes pages
Merci pour votre compréhension
Tutoriel protégé sous copyright

Tutoriel :
1.Fichier ==> nouveau ==> ouvrir un calque de 750 / 550 px , transparent
2.Activer le fond d'automne de Catetoile
Sélection ==> sélectionner tout
Edition ==> copier
Edition ==> coller sur le travail
CTRL + T ==> agrandir au format du travail
3.Activer le tube " Mr davines" de Maryse
Avec la gomme , effacer le nom du tubeur
Sélection ==> sélectionner tout
Edition ==> copier
Edition ==> coller sur le travail
CTRL + T ==> Cliquer sur la chaînette et diminuer le tube à 65 %
valider
Placer ce tube à droite
Cliquer sur " fx" ==> Ombre portée
4.Activer le tube " MR_Autumn leaf for a dog Maryse"
Sélection ==> sélectionner tout
Edition ==> copier
Edition ==> coller sur le travail
CTRL + T ==> Cliquer sur la chaînette et diminuer le tube à 60 %
valider
Placer ce tube dans le bas du travail
Cliquer sur " fx" ==> Ombre portée ( la même que pour la dame )
5.Activer le tube " MR_Autumn Branch"
Avec la gomme , effacer le nom du tubeur
Sélection ==> sélectionner tout
Edition ==> copier
Edition ==> coller sur le travail
Calque==> disposition ==> en arrière ==> deux fois
Mode de fusion ==> lumière tamisée
6.Se positionner sur le calque du haut
Dans l'avant-plan des couleurs ==> #d98727
7. Avec l'outil texte , choix de la police et de la grandeur , écrire =
" Bel automne "
8.Sélection ==> récupérer la sélection
Cliquer sur " 3D" dans la barre d'outils en haut ==> repoussé== text layer
Une fenêtre s'ouvre
9. Changer les paramètres selon votre goût
voici les miens pour ce tuto mais vous êtes libre d'en choisir d'autres
cliquer sur ok
10. Dans la palette des calques , cliquer droit sur le calque du texte
==> convertir en objet dynamique
Cliquer encore droit sur le calque ==> pixeliser le calque
11.cliquer sur " fx" ==> ombre portée
11. Calque==>aplatir l'image
12. image ==> taille de la zone de travail ==> 2 px , symétrie ==> couleur #412406
image ==> taille de la zone de travail ==> 10 px , symétrie ==> couleur #f0daac
image ==> taille de la zone de travail ==> 2 px , symétrie ==> couleur #412406
13.Calque ==> dupliquer le calque
CTRL + T ==> cliquer sur la chaînette et diminuer à 85%
Se positionner sur le calque du dessous
Filtre == > atténuation ==> flou gaussien de 20
14Filtre ==> AAA frame ==> fotoframe ==>
14.Se positionner sur le calque du dessus
cliquer sur " fx" ==> ombre portée
15. Calque ==> nouveau calque
signer votre travail
Fichier ==> enregistrer sous en jpeg
Bon amusement
Envoyez moi vos versions , je me ferai une joie de les mettre sur ma page
-
Par 1Elise le 28 Novembre 2018 à 00:08
A cache-cache !!!
Les tutoriels photoshop sont de ma création personnelle.
Toute ressemblance avec un autre existant ne serait que pure coïncidence.
C'est un travail long et je vous demanderai de respecter mon travail.Si vous voulez présenter mes tutoriels sur vos forums ou groupe de partage , merci de m'en faire la demande
Il est strictement interdit de recopier mes tutoriels .
Par contre , si vous faites mes tutoriels et les mettez sur vos blogs,
merci de mettre un lien vers le mien .
N'hésitez pas à m'envoyer vos versions des tutos que je mettrai sur mes pages
Merci pour votre compréhension
Tutoriel protégé sous copyright

Filtres :
andromeda ==> perspective
unlimited ==> déformation ==> stars
AAAframes
Tutoriel:
1. Fichier ==> nouveau ==> ouvrir un calque de 750 px de largeur et 600 px de hauteur , transparent
2. Dans l'avant-plan des couleurs , mettre f6eea7
Avec le pot de peinture , remplir le calque de cette couleur
3.Activer le tube " paysage de Catetoile "
CTRL = A ( sélection ==> sélectionner tout); CTRL + C ( Edition ==> copier )
sur le calque CTRL + V ( Edition ==> coller)
4.Calque ==> fusionner ==> avec le calque inférieur
Calque ==> dupliquer
5. Filtre==> modules externes ==> andromeda ==> perspective
Une fenêtre s'ouvre
cliquer sur " preset "
une autre fenêtre s'ouvre , choisir =
valider et on revient à la première fenêtre , valider
résultat :
6. CTRL + T , diminuer le calque à la moitié du format de base
donc à 375
ne pas toucher à la hauteur
Valider
7.Calque ==> dupliquer
Edition ==> transformation ==> symétrie axe horizontal
Placer ce calque à droite du travail
8. Cliquer deux fois sur le calque
la fenêtre des options s'ouvre ==> ombre portée
Cliquer droit sur le calque ==> copier le style de calque
Aller sur le calque du dessous ==> cliquer droit sur le calque ==> coller le style de calque
Aller en haut de la palette des calques
Calque==> fusionner avec le calque inférieur
9.Calque ==> nouveau calque
Avec l'outil lasso polygonal , sélectionner le bas de calque comme ceci
Avec le pot de peinture , remplir cette sélection de la couleur de l'avant plan
10 Activer le paysage
Sélection ==> sélectionner tout
Edition ==> copier
Sur le travail ==> édition==> collage spécial ==> coller dedans
11. Filtre ==> modules externes ==> unlimited ==> déformation ==> stars
12.filtre ==> renforcement==> accentuation
Calque ==> fusionner avec le calque inférieur
Calque ==> dupliquer
Edition ==> transformation => symétrie axe vertical
Calque ==> fusionner ces deux calques
Calque ==> disposition ==> en arrière
13. Activer le tube " arbre zezette"
ne pas le redimensionner mais le placer comme sur le modèle
14. Cliquer deux fois sur le calque ==> ombre portée
15.Activer le tube de la dame
Sélection ==> sélectionner tout
Edition ==> copier
Sur le travail , édition==> coller
Avec la gomme , supprimer le nom du tubeur
CTRL + T ==> cliquer sur la chaînette et diminuer le calque à 58%
Calque => disposition ==> en arrière
Placer la dame comme sur le modèle
Avec la gomme , effacer le sol de feuilles
Mettre la même ombre que l'arbre
16.Se positionner en haut de la pile des calques
Activer le tube du chien
Sélection==> tout sélectionner
Edition ==> copier
Sur le travail , édition ==> coller
CTRL + T, diminuer le tube à 26%
Même ombre portée que l'arbre
17.Activer le tube des feuilles
Sélection ==> sélectionner tout
Edition ==> copier
Sur le travail , édition ==> coller
Placer à gauche du travail
Calque ==> dupliquer
placer à droite du travail comme sur le modèle
18. Il ne reste que le cadre à faire
Calque ==> aplatir l'image
Image ==> taille de la zone de travail==> 5 px symétrie ==> couleur f6eea7
Image ==> taille de la zone de travail==> 40 px symétrie ==> couleur cfa237
Image ==> taille de la zone de travail==> 5 px symétrie ==> couleur f6eea7
Avec la baguette magique , sélectionner le large cadre
Filtre==>AAAframes ==> texture frames
19.filtre ==> AAAframes ==> photoframes 10/0/0/0/0/0/0/100
20. Calque ==> nouveau calque
Signer votre travail
Enregistrer sous
-
Par 1Elise le 19 Novembre 2018 à 00:08
Princesse des étoiles
Les tutoriels photoshop sont de ma création personnelle.
Toute ressemblance avec un autre existant ne serait que pure coïncidence.
C'est un travail long et je vous demanderai de respecter mon travail.Si vous voulez présenter mes tutoriels sur vos forums ou groupe de partage , merci de m'en faire la demande
Il est strictement interdit de recopier mes tutoriels .
Par contre , si vous faites mes tutoriels et les mettez sur vos blogs,
merci de mettre un lien vers le mien .
N'hésitez pas à m'envoyer vos versions des tutos que je mettrai sur mes pages
Merci pour votre compréhension
Tutoriel protégé sous copyright

Filtres :
unlimited ==> icnet ==> buttons et frames
Travail préliminaire:
Placer le brushe dans votre dossier
placer le gradient dans votre dossier
Tutoriel:
1. fichier ==> nouveau ==> ouvrir un calque de 750 px de largeur et 550 px de hauteur , transparent
2. Préparer la palette des couleurs
Avant-plan ==> c19234
Arrière-plan ==>ecdab7
Dans le matériel , je vous donne le dégradé!
Installez-le dans votre dossier " dégradé"
3. Activer l'outil dégradé
Aller chercher le dégradé offert dans le matériel ' princesse des étoiles"
Ou suivez ces indications
sur le travail , remplir le dégradé comme ceci
4.Activer le mask " Narah mask 0302"
Sélection ==>tout sélectionner
Edition ==>copier
sur le travail, édition ==>coller
CTRL+T==> agrandir le mask à la grandeur du travail ==> valider
Mode de fusion ==>incrustation
5.Activer le tube " princesse"
Sélection ==>tout sélectionner
Edition ==> copier
Sur le travail , édition ==>coller
Ne pas déplacer , le tube est à la bonne place
6.Activer le tube " déco 2"
Sélection ==>tout sélectionner
Edition ==> copier
Sur le travail , édition ==>coller
Ne pas déplacer , le tube est à la bonne place
mode de fusion ==> luminosité
Avec la gomme => effacer les traits du tube se trouvant dans le visage
7. Activer le tube " déco 1"
Sélection ==>tout sélectionner
Edition ==> copier
Sur le travail , édition ==>coller
Placer ce calque à gauche , la tige principale se trouvant dans le coin inférieur gauche
Calque ==> dupliquer
Edition ==>transformation == symétrie axe horizontal
Placer cette déco à droite du travail
8. Cliquer sur " fx", ==> biseautage
9. Activer le tube " étoiles"
Sélection ==>tout sélectionner
Edition ==> copier
Sur le travail , édition ==>coller
Mode de fusion ==> incrustation
Avec la gomme , effacer les étoiles dans le visage
10. Se positionner sur le calque du dessous (déco 1)
Cliquer droit sur le calque ==> copier le style de calque
se positionner sur le calque du dessus ( les étoiles)
Cliquer droit sur le calque ==> coller le style de calque
11.calque ==> nouveau calque
signer votre travail
12. Calque==> aplatir l'image
CTRL+A; CTRL+C l'image reste en mémoire
13.Image ==> taille de la zone de travail==> 4 px ; couleur de l'avant-plan
Dans la palette des calques, double cliquer sur le calque pour supprimer le cadenas
Calque==> dupliquer
Se positionner sur le calque du dessous
Image ==> taille de la zone de travail==> 20 px
CTRL+T ==> étirer l'image au format du calque ==> valider
14.filtre==> atténuation ==> flou gaussien de 25px
15. Se positionner sur la calque du dessus
Cliquer sur " fx"==> biseautage et ombre portée
16.Se positionner sur le calque du fond
Calque ==> dupliquer
Se positionner sur le calque du fond
Image==> taille de la zone de travail ==> 50 px
CTRL + T ==> étirer l'image au format du travail
17 Filtre ==> unlimited ==> icnet ==> buttons et frames
18.Se positionner en haut de la palette des calques
Calque==> nouveau calque
Dans la palette des couleurs: en arrière-plan ==> ffffff
En avant-plan==> faeb5b
19. Activer l'outil pinceau
Charger le brushe offert dans le matériel , ce sont des étoiles
Choisissez une étoile
dans la barre d'options de l'outil , régler la grandeur du pinceau
Et avec le pinceau , décorer le cadre à votre guise en changeant la couleur et la forme de l'étoile
20. Calque==> aplatir l'image
Image==> taille de l'image==> 750 px de largeur
Fichier==> enregistrer en jpeg
Envoyez-moi vos versions , je me ferai un plaisir de les mettre sur ma page, merci
-
Par 1Elise le 5 Novembre 2018 à 00:08
La beauté de l'automne
Les tutoriels photoshop sont de ma création personnelle.
Toute ressemblance avec un autre existant ne serait que pure coïncidence.
C'est un travail long et je vous demanderai de respecter mon travail.Si vous voulez présenter mes tutoriels sur vos forums ou groupe de partage , merci de m'en faire la demande
Il est strictement interdit de recopier mes tutoriels .
Par contre , si vous faites mes tutoriels et les mettez sur vos blogs,
merci de mettre un lien vers le mien .
N'hésitez pas à m'envoyer vos versions des tutos que je mettrai sur mes pages
Merci pour votre compréhension
Tutoriel protégé sous copyright

Pas de filtres
Tutoriel :
1. Activer le psd "Beauté de l'automne base"
Nous allons travailler sur ce psd
2.Activer l'image " paysage 4"
Sélection ==> tout sélectionner Ctrl=A
Edition ==> copier CTRL+C
Sur le travail , édition ==> coller CTRL + V
3.Sélection ==> récupérer la sélection
Cliquer sur " cadre 1"==> ok
4. Activer l'image " paysage 2"
CTRL+A ; CTRL+C
5. Edition ==> copie spécial ==> coller dedans
Le paysage s'installe dans la sélection cadre 1
6.Sélection ==> récupérer la sélection
Cliquer sur " cadre 2"==> ok
Activer l'image " paysage 1"
CTRL+A ; CTRL+C
Edition ==> copie spécial ==> coller dedans
Le paysage s'installe dans la sélection cadre 2
7.Sélection ==> récupérer la sélection
Cliquer sur " cadre 3"==> ok
Activer l'image " paysage 2"
CTRL+A ; CTRL+C
Edition ==> copie spécial ==> coller dedans
Le paysage s'installe dans la sélection cadre 3
A ce stade , votre travail se présente de cette façon ainsi que votre palette de calques
8.Activer le png " cadre"
CTRL+A; CTRL+C
sur le travail , CTRL+V
9.Placer ces cadres sur les paysages correctement
Fermer l'oeil du calque du fond dans la palette des calques
Calques ==> fusionner ==> les calques visibles
Ouvrir l'oeil du calque du fond
10.Sous la palette des calques , activer " fx" ==> ombre portée
11.Activer le tube " dame"
CTRL+A; CTRL+C
Sur le travail , CTRL+V
Placer la dame à droite du travail comme sur le modèle
Se positionner sur le calque des cadres
Cliquer droit sur le calque ==> copier le style de calque
Se positionner sur le calque de la dame
Cliquer droit sur le calque ==> coller le style de calque
12.Activer le tube " écureuil"
CTRL+A; CTRL+C
Sur le travail , CTRL+V
Placer l'écureuil à gauche du travail comme sur le modèle
dans la palette des calques,
Cliquer droit sur le calque ==> coller le style de calque
13. Calque ==> nouveau calque
Signer votre travail
14. Calque ==> aplatir l'image
15.Image ==> taille de la zone de travail ==>3 px , couleur d8be35
16.Image ==> taille de la zone de travail==> 20 px , couleur bd3302
Avec la baguette magique , cliquer dans ce cadre
Filtre ==> galerie des filtres
Image ==> taille de la zone de travail ==>3 px , couleur d8be35
17.Image ==> taille de la zone de travail ==>60 px , couleur b2570a
Filtre==>galerie des filtres
18.Dans la palette des calques, double cliquer sur le calque ==> ok , pour supprimer le cadenas
Sous la palette des calques , cliquer sur " fx" ==> biseautage et estampage
19.Avec l'outil rectangle de sélection , sélectionner le cadre intérieur
CTRL+C ; CTRL+V
Sélection ==> désélectionner
Sous la palette des calques , cliquer sur " fx"==> ombre portée
20.Calque ==> aplatir l'image
Image ==> taille de l'image ==< 750 px de largeur
Fichier ==> enregistrer sous ... en jpeg
N'hésites pas à m'envoyer vos versions , je me ferai un plaisir de les mettre sur ma page , merci
-
Par 1Elise le 29 Octobre 2018 à 00:08
La nuit noire
Les tutoriels photoshop sont de ma création personnelle.
Toute ressemblance avec un autre existant ne serait que pure coïncidence.
C'est un travail long et je vous demanderai de respecter mon travail.Si vous voulez présenter mes tutoriels sur vos forums ou groupe de partage , merci de m'en faire la demande
Il est strictement interdit de recopier mes tutoriels .
Par contre , si vous faites mes tutoriels et les mettez sur vos blogs,
merci de mettre un lien vers le mien .
N'hésitez pas à m'envoyer vos versions des tutos que je mettrai sur mes pages
Merci pour votre compréhension
Tutoriel protégé sous copyright

Filtres:
BKG designer sf III==> radial rodeo
Tubes de :
Dreamscréations: le paysage , merci Faline
Chouchounette : la lune , merci
Keykia : la sorcière , merci
Caroline Blue : chauve-souris , merci
Guismo : chauve-souris , merci
Travail Préliminaire:
Placer le brushe arbres hiver et celui des "nuages" dans votre dossier
Tutoriel:
1. Fichier ==> nouveau ==> ouvrir un calque de 750 px de largeur et 600 px de hauteur, transparent
2.Préparer la palette de couleurs : avant-plan : 8191a4 ; arrière-plan : 383e3d
Avec l'outil dégradé linéaire, remplir le calque en commençant en haut au centre et descendre en ligne droite jusqu'en bas
3.Activer le tube " paysage"
Avec la gomme , effacer le nom du tubeur
Sélection ==> tout sélectionner
Edition ==> copier
Sur le travail , édition ==> coller
Ne rien bouger , il est en place
4.Activer le tube " lune de Chouchounette"
Sélection ==> tout sélectionner
Edition ==> copier
Sur le travail , édition ==> coller
Placer la lune comme sur le modèle
5.Activer le tube pinceau
Charger le brushe " nuages"
Cliquer sur " charger des formes " et aller chercher le brushe dans votre dossier
dans la palette des couleurs , mettre du blanc en avant-plan
6. Calque ==> nouveau calque
Avec le pinceau , dans la barre d'options , choisir le nuage et la grandeur de celui-ci
placer le nuage sur votre travail
Choisir différents nuages tout en vérifiant la grandeur et les placer sur votre travail
7.Activer l'outil pinceau
Charger le brushe " arbres hiver"
8.Dans la palette des calques , couleur foncée en avant-plan
Calque ==> nouveau calque
Choisir le pinceau que vous aimez dans les brushes , vérifier la grandeur et placer votre arbre à droite du travail
7. Calque ==> nouveau calque
Choisir un autre pinceau , vérifier la grandeur et poser l'arbre à gauche du travail
Voici mon travail ( vous n'aurez pas la même chose que moi , cela dépend des arbres choisis , de la grandeur ...)
8.Cliquer sur " fx" sous la palette des calques ==> ombre portée
Faites la même chose sur l'autre calque d'arbre
9.Activer le tube " sorcière"
Avec la gomme , effacer le nom du tubeur
Sélection ==> tout sélectionner
Edition ==> copier
Sur le travail , édition ==> coller
10. CTRL + T
Valider
11. Cliquer sur " fx" sous la palette des calques
Ombre interne et lueur interne comme suit
12.Calque ==> nouveau calque de remplissage ==> couleur unie ==> choisir noire
Calque ==> créer un calque d'écrêtage
13. Activer le tube " chauve-souris caroline blue "
Sélection ==> tout sélectionner
Edition ==> copier
Sur le travail , édition ==> coller
CTRL + T
Valider
14. Activer le tube " calguischauvesouris71010 "
Avec la gomme , effacer le nom du tubeur
Sélection ==> tout sélectionner
Edition ==> copier
Sur le travail , édition ==> coller
Placer comme sur le modèle
15.Activer le tube " toile araignée "
Sélection ==> tout sélectionner
Edition ==> copier
Sur le travail , édition ==> coller
Placer comme sur le modèle à gauche
Pour les tubes , emploi de transformation == symétrie axe horizontal; CTRL+T; autres effets suivant votre goût! A vous de personnaliser votre travail
16. Activer le tube " araignée "
choisir une araignée et la sélectionner
Edition ==> copier
Sur le travail , édition ==> coller
Placer comme sur le modèle à gauche sur la toile
17. Activer le tube " chaudron "
Sélection ==> tout sélectionner
Edition ==> copier
Sur le travail , édition ==> coller
Placer comme sur le modèle
18. Activer le tube " chat "
Sélection ==> tout sélectionner
Edition ==> copier
Sur le travail , édition ==> coller
Placer comme sur le modèle
19.Calque == >nouveau calque
Signer votre travail
20. Calque ==> aplatir l'image
21. Image==> taille de la zone de travail==> 3 px ==> en blanc
Image==> taille de la zone de travail==> 25 px ==> en noir
Double Cliquer sur le calque dans la palette des calques pour enlever le cadenas
21. Avec la baguette magique , sélectionner le cadre
Filtre==> unlimited ==> BKG designer sf III==> radial rodeo
22.Sélection ==> désélectionner
Calque ==> aplatir l'image
Image==> taille de la zone de travail==> 3 px ==> en blanc
image ==> taille de l'image ==> 750 px de largeur
Fichier ==> enregistrer sous en jpeg
N'hésitez pas à m'envoyer vos versions , je me ferai un plaisir de les mettre sur ma page , merci
 Suivre le flux RSS des articles de cette rubrique
Suivre le flux RSS des articles de cette rubrique