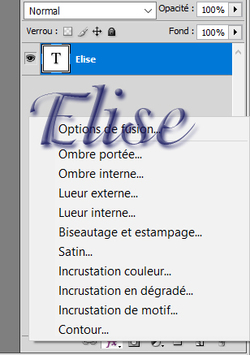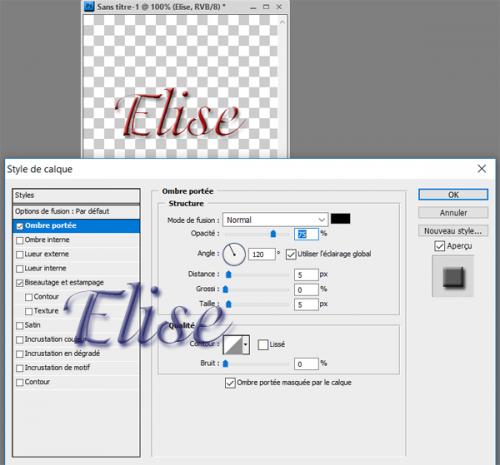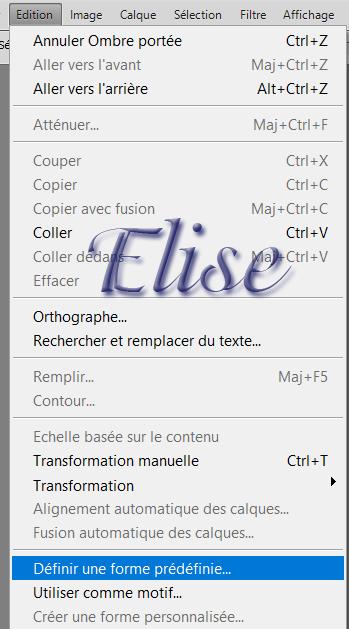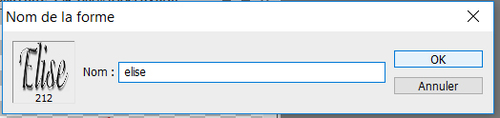-
25. Installer des brushes personnalisés
Installer des brushes personnalisés
Ouvrir un calque de 300/300 pixels transparent
Sur ce calque , nous ferons simple . Nous allons écrire notre pseudo
Activez l'outil Texte
Dans la barre d'options de l'outil , choisir une écriture . j'ai choisi " adorable"
Dans la barre d'options de l'outil texte , réglez la grandeur ( la couleur n'a pas d'importance )
Ecrivez votre pseudo
Nous allons donner un peu de relief à notre pseudo
Sous la palette des calques , cliquez sur " fx"
Une fenêtre s'ouvre
Cliquez sur " biseautage et estampage" et réglez les paramètres comme ceci
Toujours dans la même fenêtre , activez " ombre portée"
Et réglez comme ceci
Nous allons nous servir de ce pseudo pour en faire un pinceau
Dans " édition" , cliquez sur " définir une forme prédéfinie"
Une fenêtre s'ouvre ! Donnez un nom à votre pinceau
Cliquez sur "ok"
Dans vos pinceaux , en -dessous des autres , vous trouverez votre pseudo
Ouvrez un nouveau calque et essayez -le !
En changeant la couleur d'avant-plan , il s'installera sur votre calque dans la couleur choisie .
Vous pouvez aussi choisir la grandeur de votre pinceau dans les options de celui-ci
Si vous le voulez , vous pouvez faire la même chose avec un tube !
Mais sachez qu'il n'y aura qu'une seule couleur , celle de l'avant-plan donc réfléchissez bien avant de choisir votre tube
Un exemple
Bon amusement !!