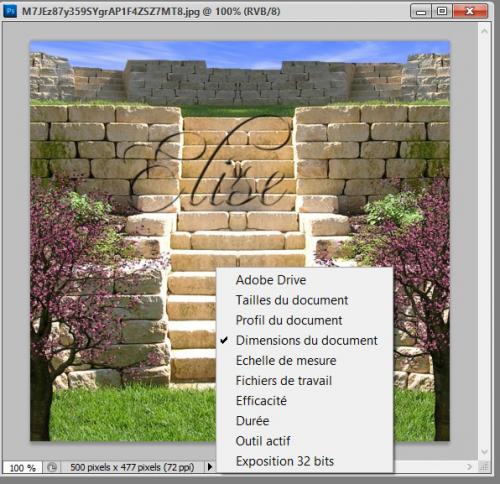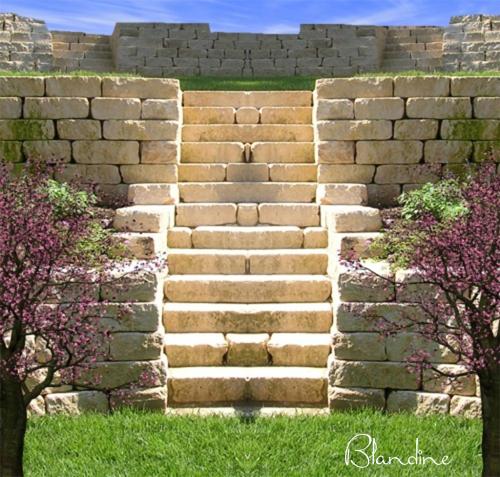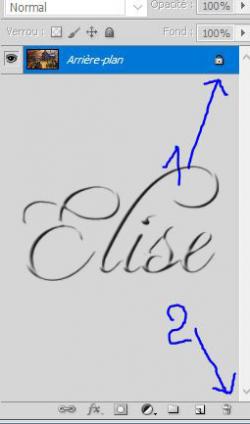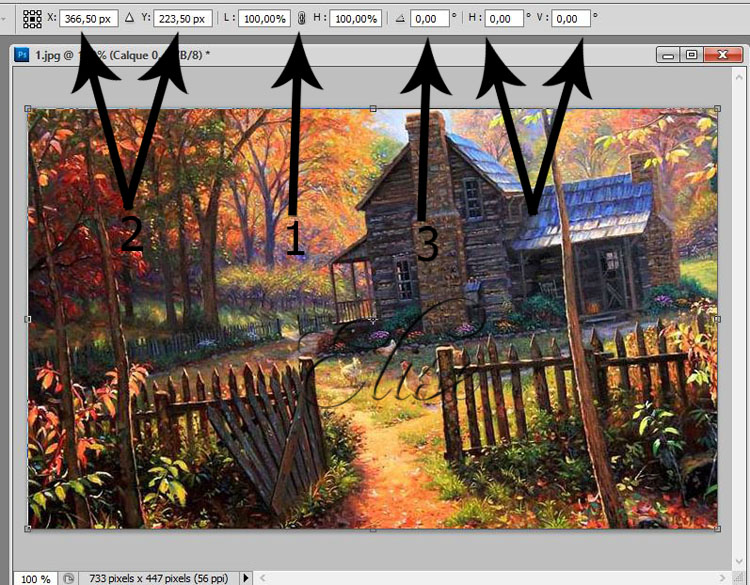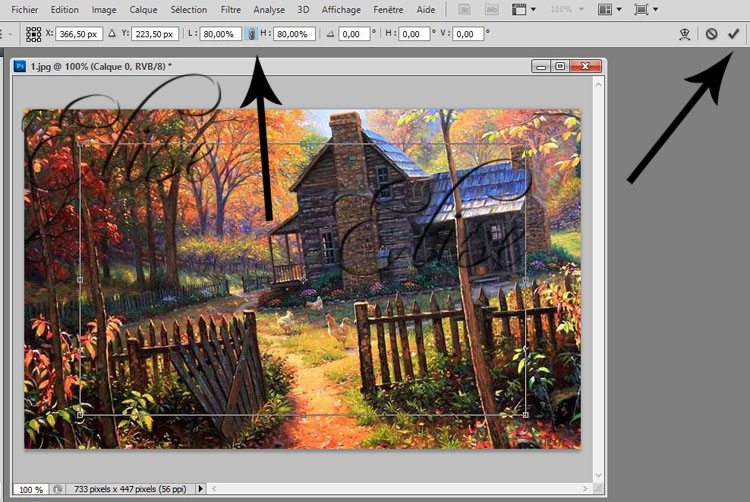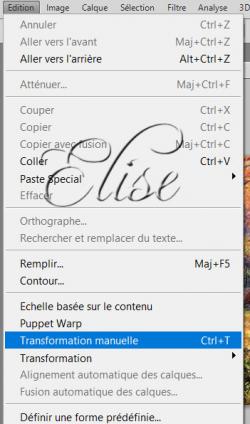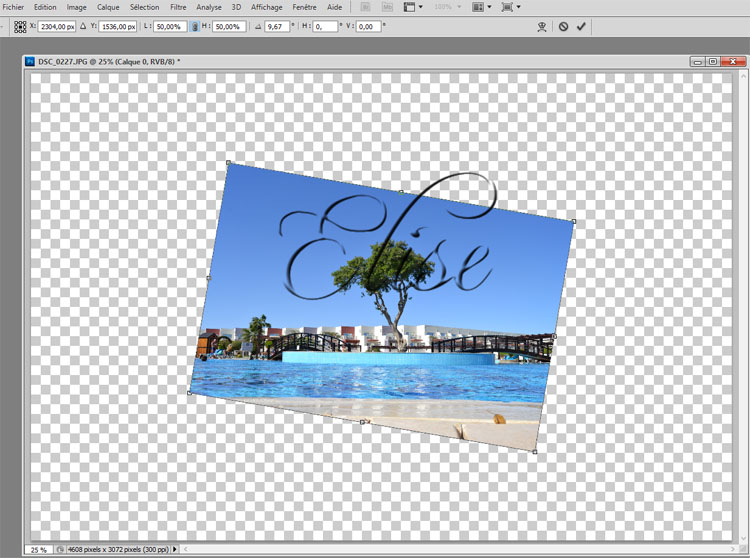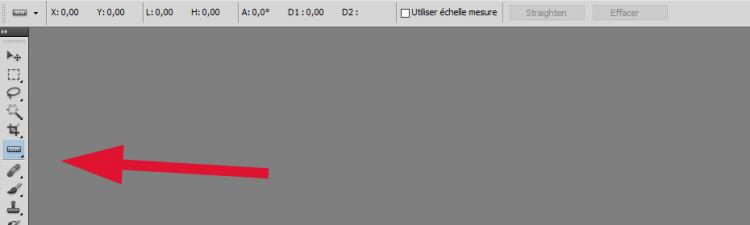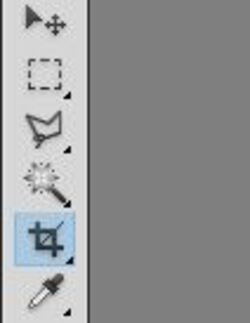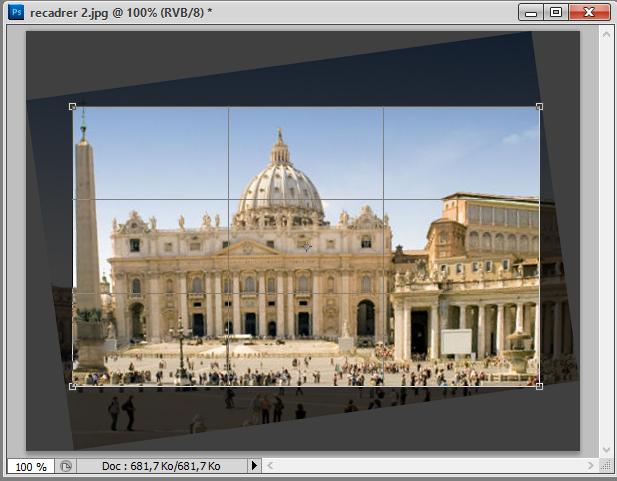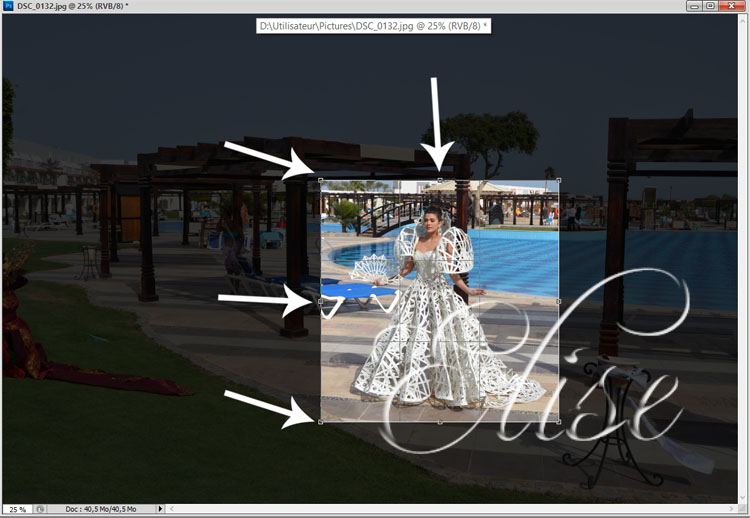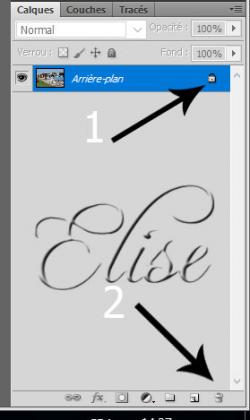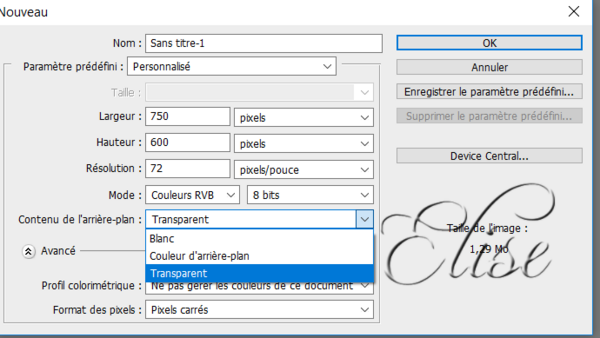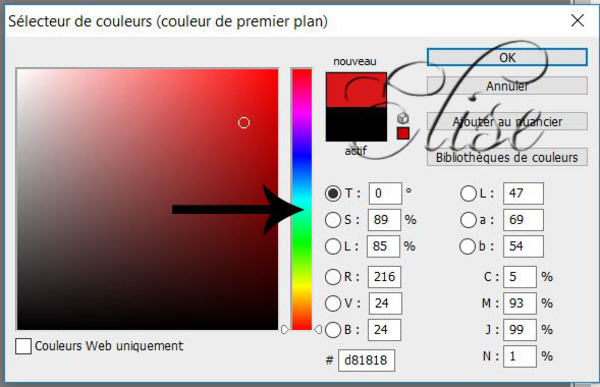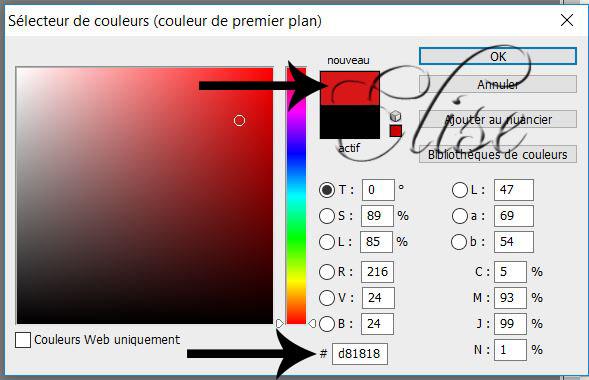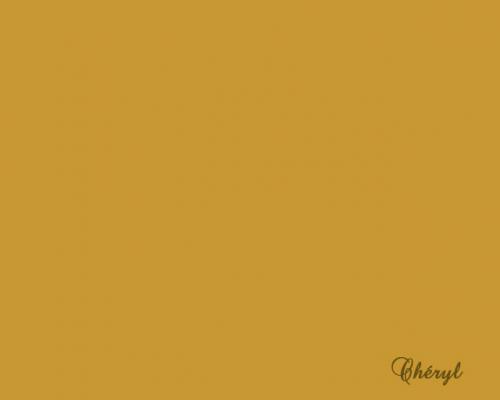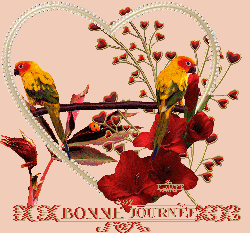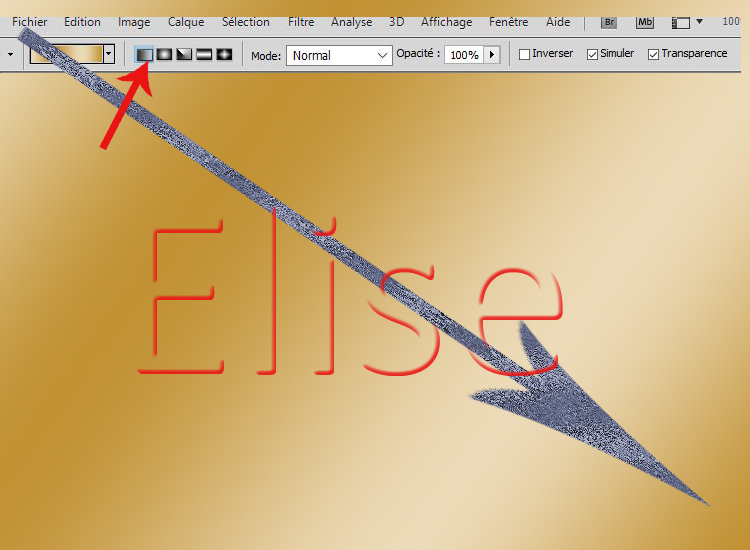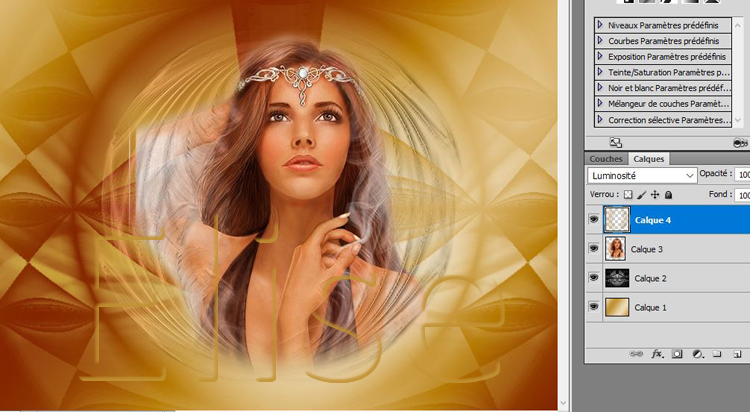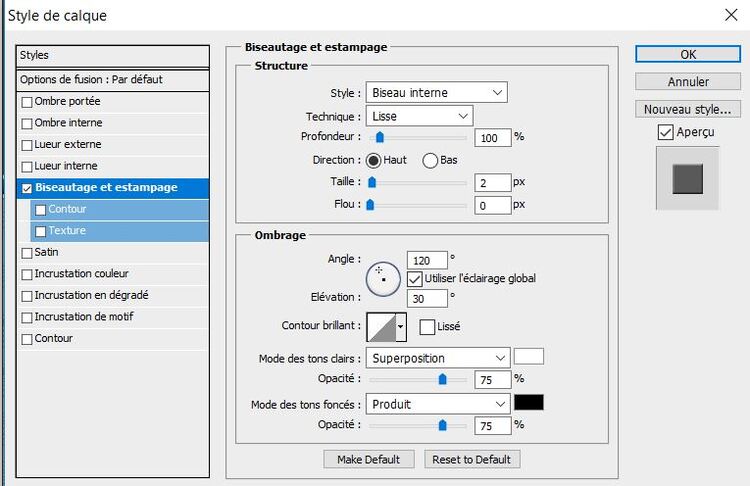-
Résolution de l'image
Comment connaître les dimensions d'une image , d'un tube ??
Ouvrir votre image !!
Comment ??
Cliquez sur " fichier"
cliquez sur " ouvrir"
Une fenêtre s'ouvre ! elle vous permettra d'aller chercher votre image ou votre tube
Lorsque votre image ou tube est ouvert:
pour connaître les dimensions , nous avons deux possibilités
la première:
Image==> taille de l'image
Une fenêtre s'ouvre et vous pouvez y lire les dimensions
Deuxième façon:
dans le bas de votre calque , vous pouvez lire les dimensions de votre image
Non seulement , vous pouvez lire les dimensions de l'image ou du tube mais également le pourcentage suivant la dimension
Si votre image est très grande , elle s'ouvrira à 50% ou encore moins
Comme cet exemple à 25%
si elle est de taille normale , elle s'ouvrira à 100%
Cette façon de voir les dimensions vous évite d'ouvrir "Image " et de faire des manipulations parfois inutiles .
Prenez quelques photos ou image et vérifiez vous-mêmes la dimension et le pourcentage
Amusez-vous bien
VOS VERSIONS
merci Blandine
-
Redresser une image par transformation manuelle
Images proposées pour cet exercice !
enregistrez-les ! Elles sont de dimensions différentes
Tutoriel :
1. Fichier ==> ouvrir
Allez chercher la première image
Dans la palette des calques , cliquez et maintenez le cadenas que vous glissez dans la corbeille en bas de la palette de calques
2. Sur le clavier , appuyez sur CTRL et en même temps sur T
CTRL+T est un raccourci qui vous sera très utile pour vos travaux !! A RETENIR !!
Vous verrez une barre d'options de l'outil s'ouvrir dans le haut
3. Les mesures correspondent à votre image
Le 2 correspond à la grandeur de votre image . Vous avez la mesure horizontale (X)
et la mesure verticale (Y)
Le n°1 L = 100% et H = 100% séparé par une chaînette
En cliquant sur la chaînette , vous pouvez réduire votre image à 80% par exemple ou autre
Voici l'exemple :
Le fait de cliquer sur la chaînette , l'image est redimensionnée en gardant ses proportions
Si vous ne cliquez pas sur la chaînette , l'image se réduira soit en hauteur , soit en largeur
Après la manipulation, n'oubliez pas de valider en appuyant sur le " V"
Pour redresser l'image , comment faire ???
Reprenez votre image de départ
Pour cela , Edition ==> aller vers l'arrière
Vous avez donc votre image de base
faites CTRL+T
Autour de votre image , vous avez des poignées
Avec l'outil , faites pivoter votre image comme ceci
Vous voyez aussi que le pivotement se marque dans la barre d'options de l'outil au n° 3 de la capture précédente . Ici , le pivotement est de 6,92
Quand vous êtes satisfait , n'oubliez pas de valider " V"
Bien sûr , votre image n'est pas très jolie comme ça
Il faut la recadrer !!
Comme dans un tuto précédent , nous allons prendre l'outil " recadrage "
( pour plus d'explications, aller sur le tuto " recadrage simple d'une image )
Tracer votre cadre sur l'image
Lorsque vous êtes satisfait , valider ( V)
Votre image est redressée et recadrer
Si vous n'aimez pas employer les touches du clavier , vous pouvez faire :
Edition ==> transformation manuelle
Avec la deuxième image , et CTRL+T
essayez de la réduire , de la redresser
N'oubliez de supprimer le cadenas avant de commencer
et de Valider votre travail
Mon exemple :
Et ensuite , recadrez l'image
Mon exemple:
Prenez vos photos personnelles et faites le même exercice
Les deux mesures se trouvant à la fin de la barre d'options de l'outil servent à changer la perspective . ce sera expliqué dans un autre tuto .
Amusez-vous bien
VOS VERSIONS
merci Blandine


merci Danoucha
merci Chéryl


merci MamieVa
-
Recadrer et redresser une image
La barre d'options de l'outil mesure propose un bouton " redresser" pour pivoter une image et la recadrer automatiquement selon l'angle indiqué par l'outil.
1. Enregistrer l'image suivante
Ouvrir l'image , nous allons travailler sur celle-ci .
Dans la palette des calques, cliquer gauche sur le cadenas du calque et le glisser dans la poubelle située en dessous des calques
2. Activer l'outil " Mesure " c'est une règle située sous l'outil pipette.
Cliquer et glisser l'outil le long de l’élément qui devrait être horizontal
Ici , ce sera la marche en bas de la cathédrale
3. La barre d'options indique l'obliquité de l'image
Cliquer sur " Straighten" pour que l'image soit redressée
4. Elle ne sera que pivotée
5. On la recadre au plus juste avec l'outil " recadrage"
Tracer un cadre pour sélectionner la partie à garder
cliquer sur " valider"
Bon amusement
VOS VERSIONS
Merci Blandine

merci Danoucha

Merci Mamieval
-
Recadrage simple d'une image
Copier cette image pour faire l'exercice
Tutoriel:
Ouvrir l'image à recadrer
Activer l'outil recadrage
En glissant l'outil , tracez un cadre correspondant à la zone à recadrer : la zone qui va disparaître se noircit .
On peut manipuler le recadrage c'est-à-dire le déplacer pour avoir une meilleure prise de la photo si on estime que le cadre n'est pas bien centré.
Pour valider ce recadrage :
on valide ==> en appuyant dans la barre d'option de l'outil sur le "V"
ou on double clic à l'intérieur du cadre
Ou on appuie sur la flèche " enter" du clavier
Si le résultat ne vous satisfait pas , annulez-le en tapant CTRL+Z au clavier
Petite astuce :
Vous estimez que le cadre est trop petit
servez-vous des poignées autour du cadre , agrandissez , étirez, diminuez ....
ces poignées vous serviront à mieux cadrer votre sujet
Ici , j'ai élargi le cadre
Autre astuce :
Lorsque vous activez votre photo, dans la palette des calques , cliquez et maintenez le cadenas que vous descendrez jusque dans la corbeille en bas de la palette des calques
L'image est ainsi convertie en calque standard .
Dans la barre d'options de l’outil recadrage , vous avez deux options pour la zone recadrage: SUPPRIMER ou MASQUER
Ces options vous donnent le choix de traiter les parties hors du cadre
Si vous cochez SUPPRIMER, lez zones à l'extérieur du cadre sont perdues lors de la validation
En revanche , si vous optez pour MASQUER, elles ne sont pas supprimées mais juste cachées .
Il est possible de les faire réapparaître en déplaçant le contenu du calque avec l'outil de déplacement .
Vous pouvez aussi aller dans Image==> tout faire apparaître .
Bon amusement
VOS VERSIONS

Merci blandine

merci Danoucha
merci Chéryl

merci Créacocco
-
Ouvrir un calque et y mettre de la couleur
Comment ouvrir ??
Cliquer sur " fichier" dans le haut à gauche de l'écran de photoshop
Cliquer sur " nouveau"
Une fenêtre s'ouvre
Dans cette fenêtre , vérifiez que la largeur et la hauteur soient en PIXELS
Si ce n'est pas le cas , cliquez sur la petite flèche pour changer
Choisissez le format de votre calque . Ici , j'ai mis
largeur : 750
hauteur : 600
Mettez la résolution en 72 pixels/pouce ( toujours)
Mode : couleurs RVB en 8 bits ( toujours )
Le contenu de l'arrière-plan donne la possibilité de choisir sa couleur ou sa transparence
vous aurez le choix entre la couleur de l'avant-plan , de l'arrière-plan, la transparence
quand tout vous semble bon , cliquez sur ok
Mettre une couleur unie sur le calque
Votre calque est ouvert
Comment y mettre une couleur unie ?
Dans la barre d'outils se trouvant à gauche de l'écran photoshop , vous verrez les couleurs de base dont le noir en avant-plan , et le blanc en arrière-plan
Double cliquez sur la couleur noire
Une fenêtre s'ouvre
Choisissez la couleur que vous voulez en cliquant sur la palette des couleurs au centre
Quand vous avez choisi votre couleur , cliquez dans le grand carré pour avoir la nuance désirée
Vous voyez que la nuance s'installe dans le petit carré du haut " nouveau"
et dans le bas , vous avez le code de la couleur
Lorsque vous êtes satisfait du choix de la couleur, cliquez sur ok
la couleur s'installe dans l'avant-plan de la palette

Cliquez sur le pot de peinture se trouvant dans la barre des outils

Avec le pot de peinture , cliquez dans le calque
Il se remplira de la couleur choisie
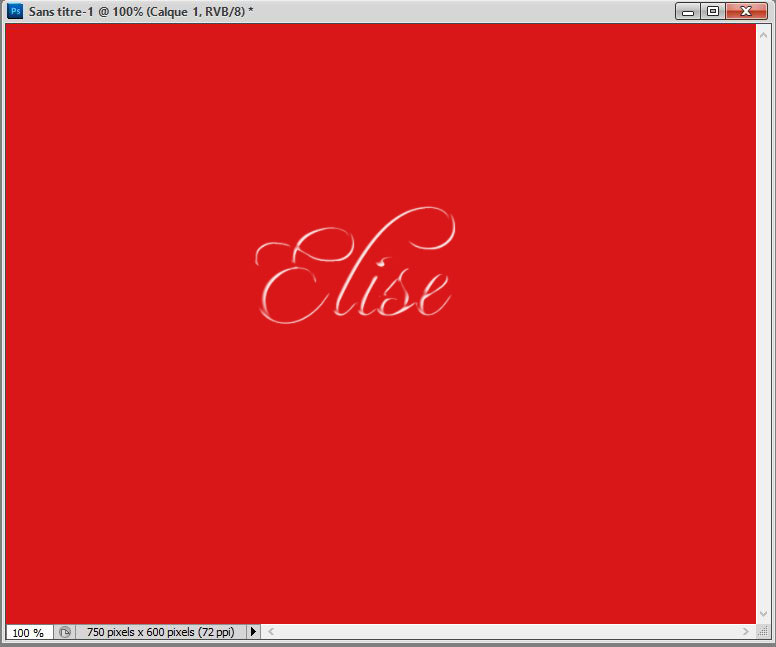
Bon amusement
VOS VERSIONS

Merci Blandine
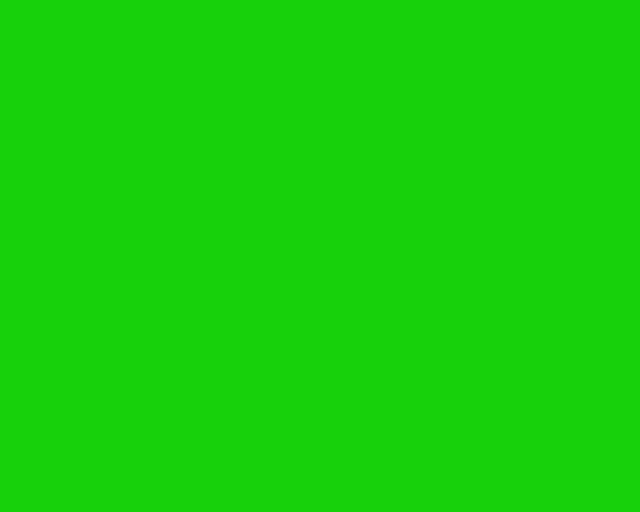
merci Danoucha

merci Mamieval
merci Chéryl

merci Créacocco

merci Sylvie
-
-
-
-
-
Princesse des étoiles
Les tutoriels photoshop sont de ma création personnelle.
Toute ressemblance avec un autre existant ne serait que pure coïncidence.
C'est un travail long et je vous demanderai de respecter mon travail.Si vous voulez présenter mes tutoriels sur vos forums ou groupe de partage , merci de m'en faire la demande
Il est strictement interdit de recopier mes tutoriels .
Par contre , si vous faites mes tutoriels et les mettez sur vos blogs,
merci de mettre un lien vers le mien .
N'hésitez pas à m'envoyer vos versions des tutos que je mettrai sur mes pages
Merci pour votre compréhension
Tutoriel protégé sous copyright

Filtres :
unlimited ==> icnet ==> buttons et frames
Travail préliminaire:
Placer le brushe dans votre dossier
placer le gradient dans votre dossier
Tutoriel:
1. fichier ==> nouveau ==> ouvrir un calque de 750 px de largeur et 550 px de hauteur , transparent
2. Préparer la palette des couleurs
Avant-plan ==> c19234
Arrière-plan ==>ecdab7
Dans le matériel , je vous donne le dégradé!
Installez-le dans votre dossier " dégradé"
3. Activer l'outil dégradé
Aller chercher le dégradé offert dans le matériel ' princesse des étoiles"
Ou suivez ces indications
sur le travail , remplir le dégradé comme ceci
4.Activer le mask " Narah mask 0302"
Sélection ==>tout sélectionner
Edition ==>copier
sur le travail, édition ==>coller
CTRL+T==> agrandir le mask à la grandeur du travail ==> valider
Mode de fusion ==>incrustation
5.Activer le tube " princesse"
Sélection ==>tout sélectionner
Edition ==> copier
Sur le travail , édition ==>coller
Ne pas déplacer , le tube est à la bonne place
6.Activer le tube " déco 2"
Sélection ==>tout sélectionner
Edition ==> copier
Sur le travail , édition ==>coller
Ne pas déplacer , le tube est à la bonne place
mode de fusion ==> luminosité
Avec la gomme => effacer les traits du tube se trouvant dans le visage
7. Activer le tube " déco 1"
Sélection ==>tout sélectionner
Edition ==> copier
Sur le travail , édition ==>coller
Placer ce calque à gauche , la tige principale se trouvant dans le coin inférieur gauche
Calque ==> dupliquer
Edition ==>transformation == symétrie axe horizontal
Placer cette déco à droite du travail
8. Cliquer sur " fx", ==> biseautage
9. Activer le tube " étoiles"
Sélection ==>tout sélectionner
Edition ==> copier
Sur le travail , édition ==>coller
Mode de fusion ==> incrustation
Avec la gomme , effacer les étoiles dans le visage
10. Se positionner sur le calque du dessous (déco 1)
Cliquer droit sur le calque ==> copier le style de calque
se positionner sur le calque du dessus ( les étoiles)
Cliquer droit sur le calque ==> coller le style de calque
11.calque ==> nouveau calque
signer votre travail
12. Calque==> aplatir l'image
CTRL+A; CTRL+C l'image reste en mémoire
13.Image ==> taille de la zone de travail==> 4 px ; couleur de l'avant-plan
Dans la palette des calques, double cliquer sur le calque pour supprimer le cadenas
Calque==> dupliquer
Se positionner sur le calque du dessous
Image ==> taille de la zone de travail==> 20 px
CTRL+T ==> étirer l'image au format du calque ==> valider
14.filtre==> atténuation ==> flou gaussien de 25px
15. Se positionner sur la calque du dessus
Cliquer sur " fx"==> biseautage et ombre portée
16.Se positionner sur le calque du fond
Calque ==> dupliquer
Se positionner sur le calque du fond
Image==> taille de la zone de travail ==> 50 px
CTRL + T ==> étirer l'image au format du travail
17 Filtre ==> unlimited ==> icnet ==> buttons et frames
18.Se positionner en haut de la palette des calques
Calque==> nouveau calque
Dans la palette des couleurs: en arrière-plan ==> ffffff
En avant-plan==> faeb5b
19. Activer l'outil pinceau
Charger le brushe offert dans le matériel , ce sont des étoiles
Choisissez une étoile
dans la barre d'options de l'outil , régler la grandeur du pinceau
Et avec le pinceau , décorer le cadre à votre guise en changeant la couleur et la forme de l'étoile
20. Calque==> aplatir l'image
Image==> taille de l'image==> 750 px de largeur
Fichier==> enregistrer en jpeg
Envoyez-moi vos versions , je me ferai un plaisir de les mettre sur ma page, merci