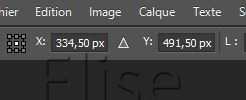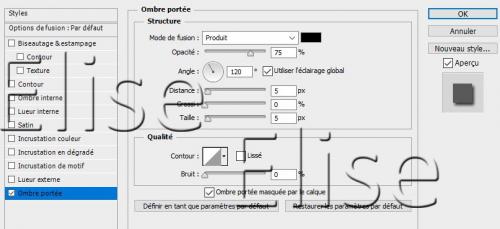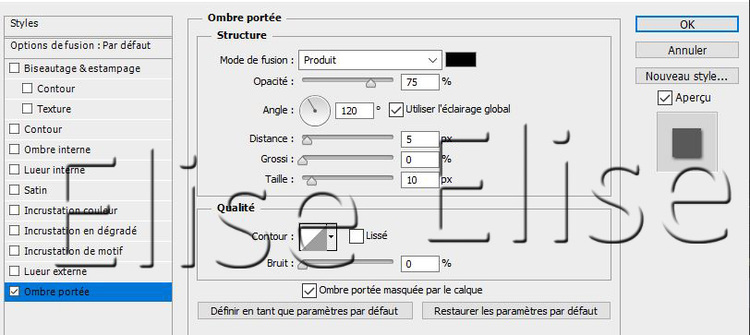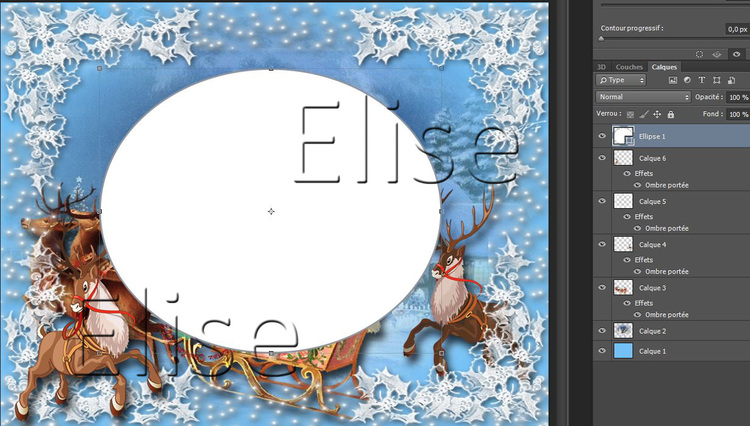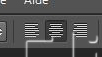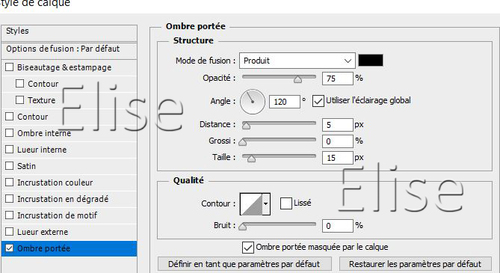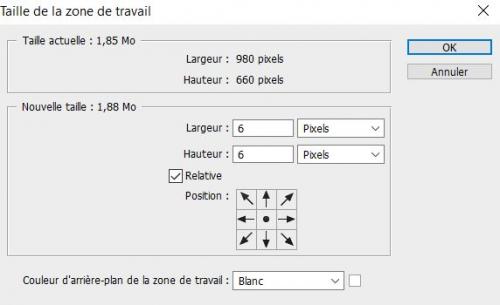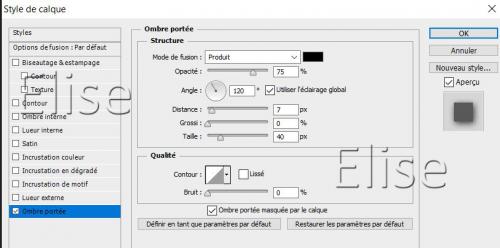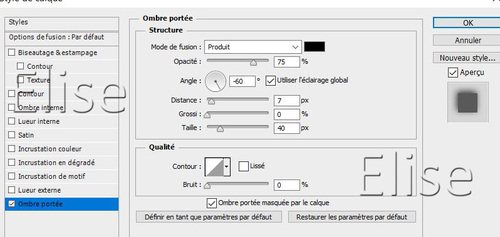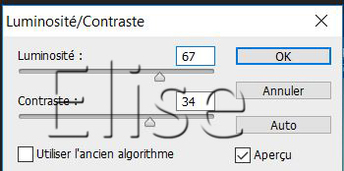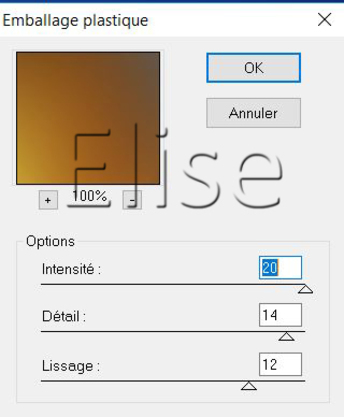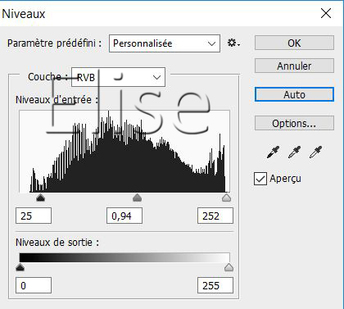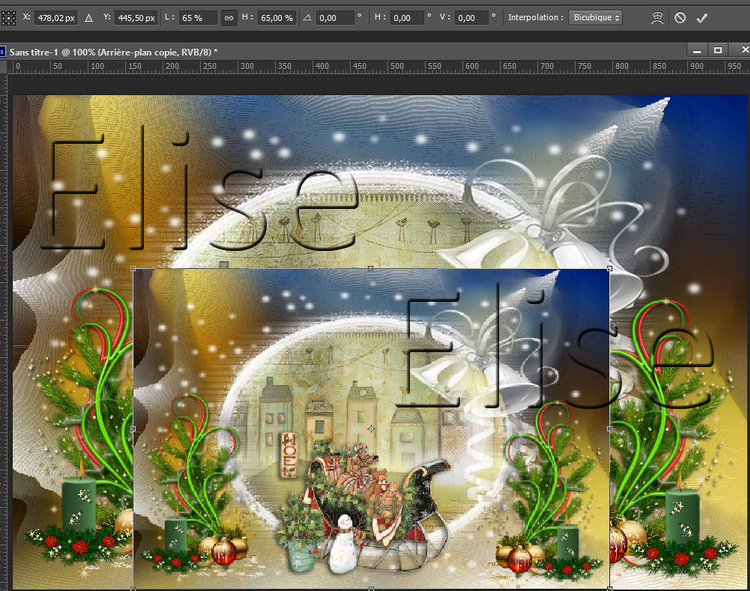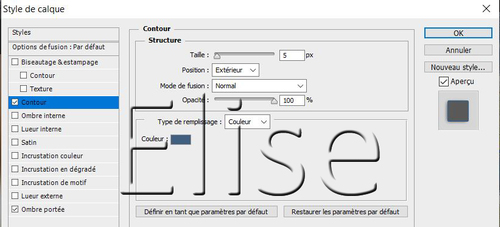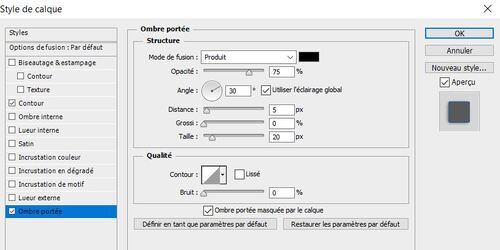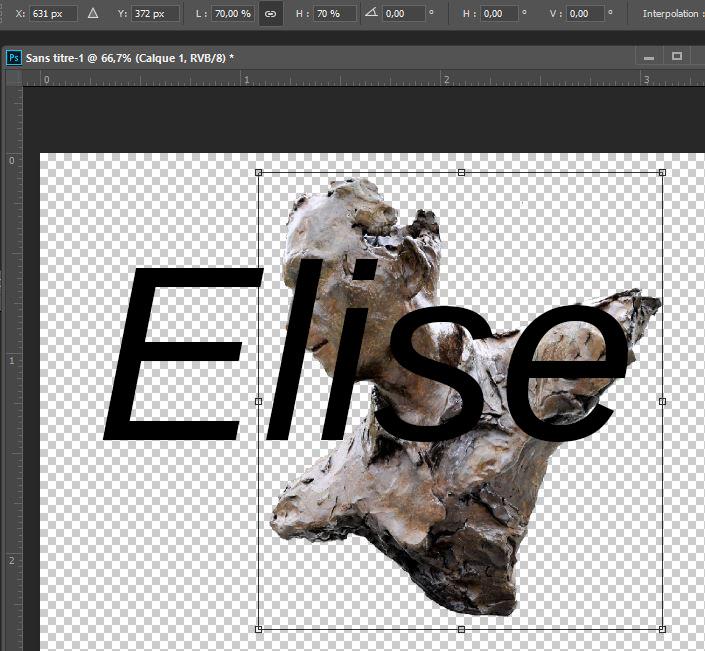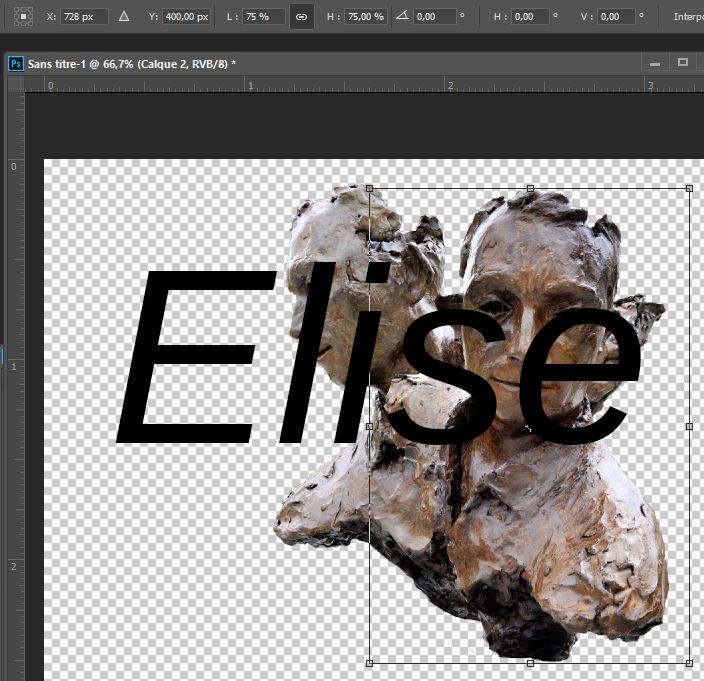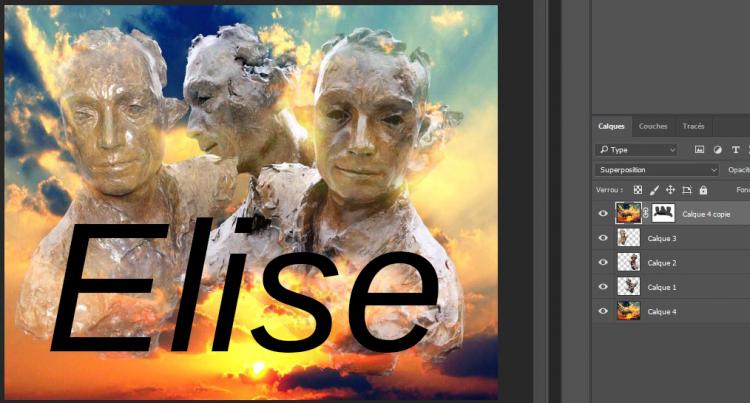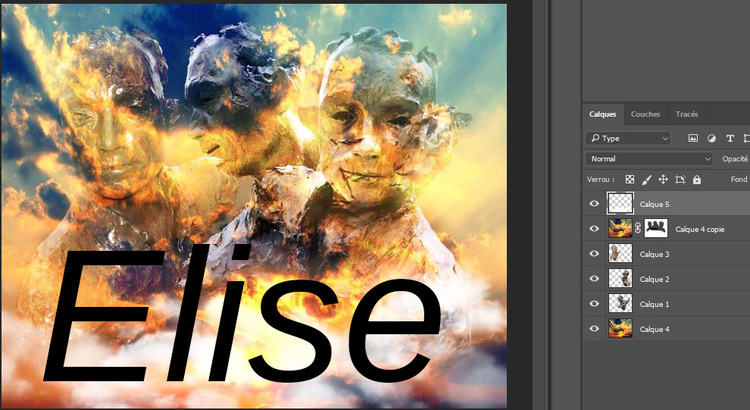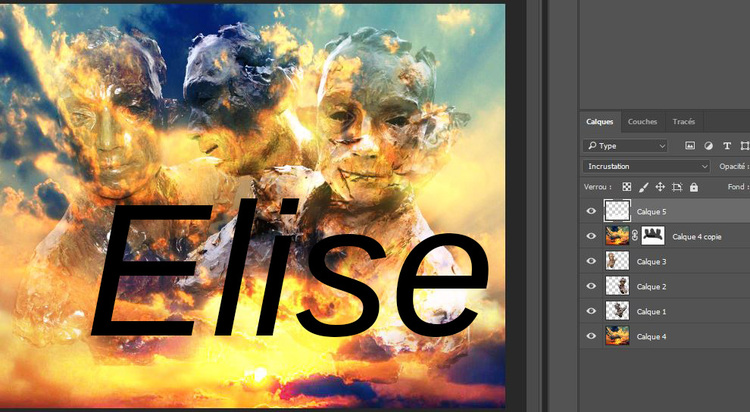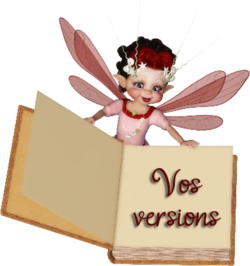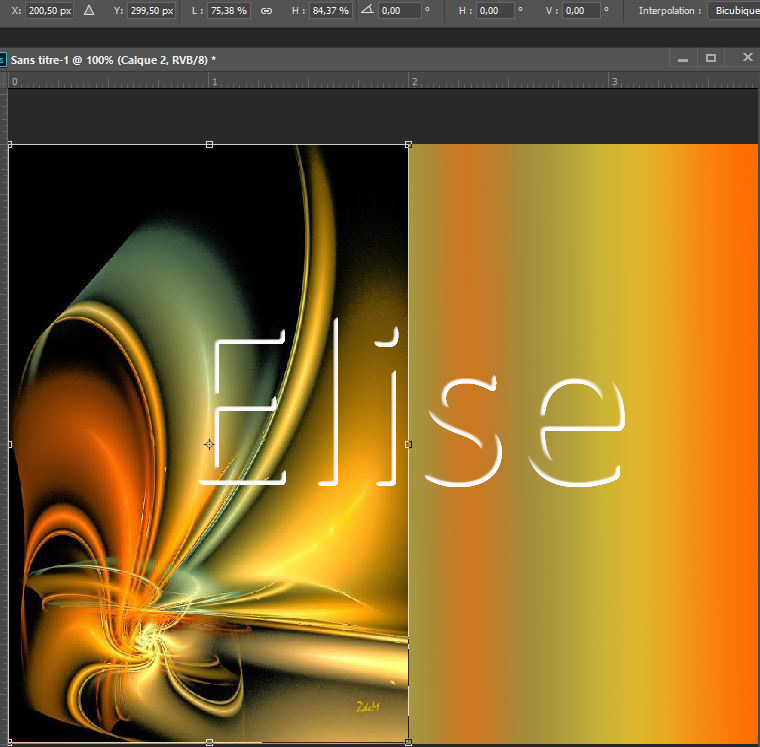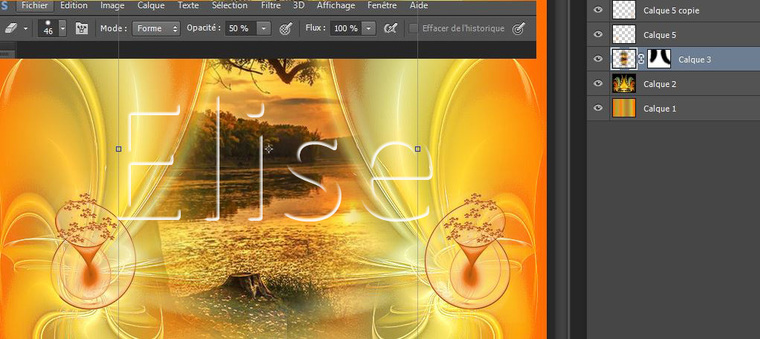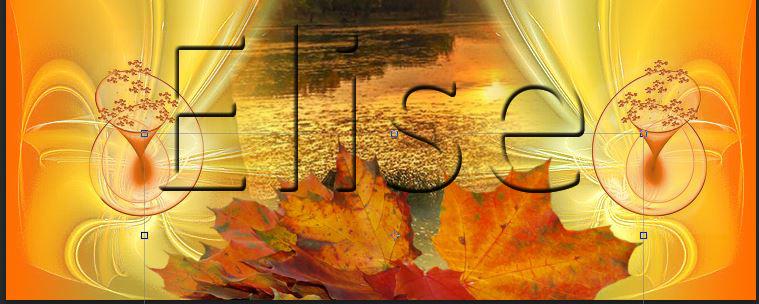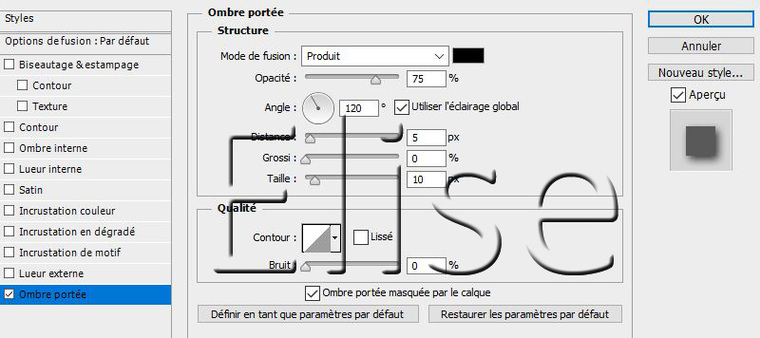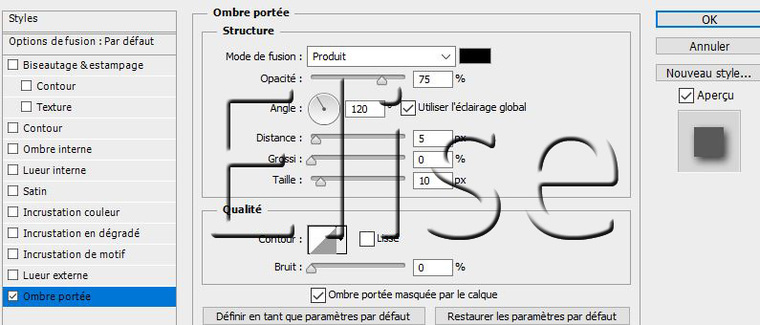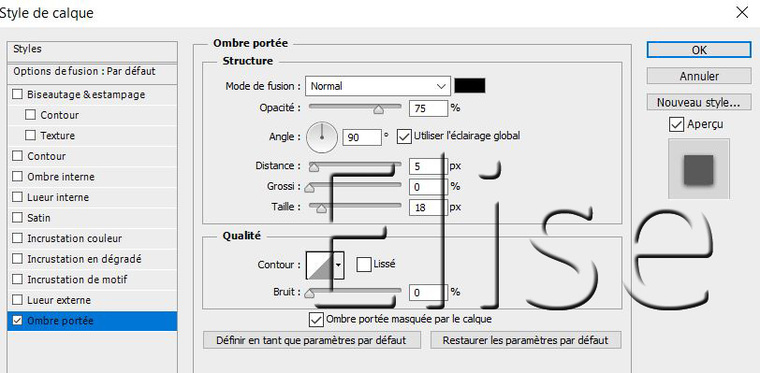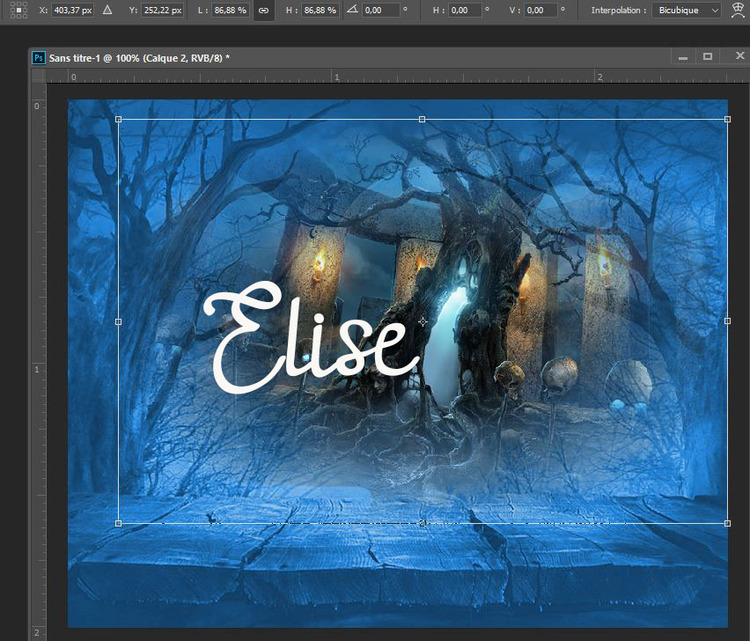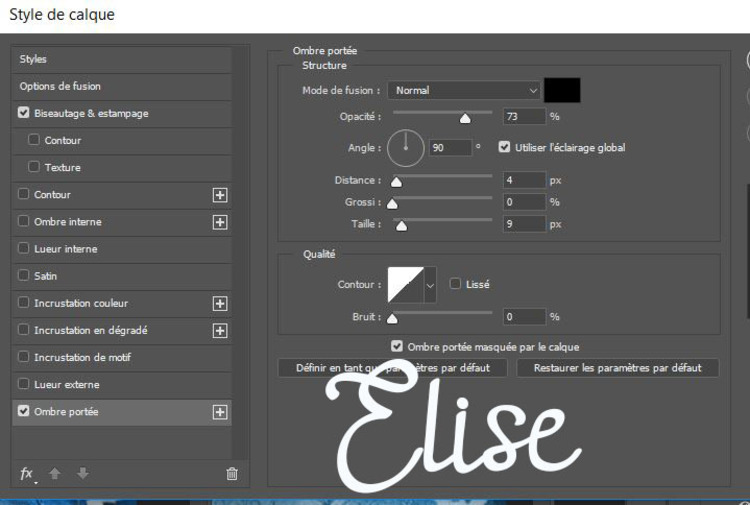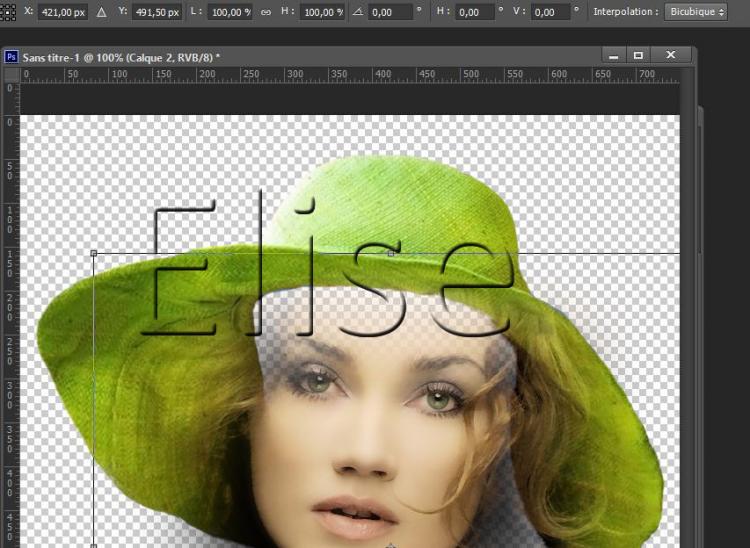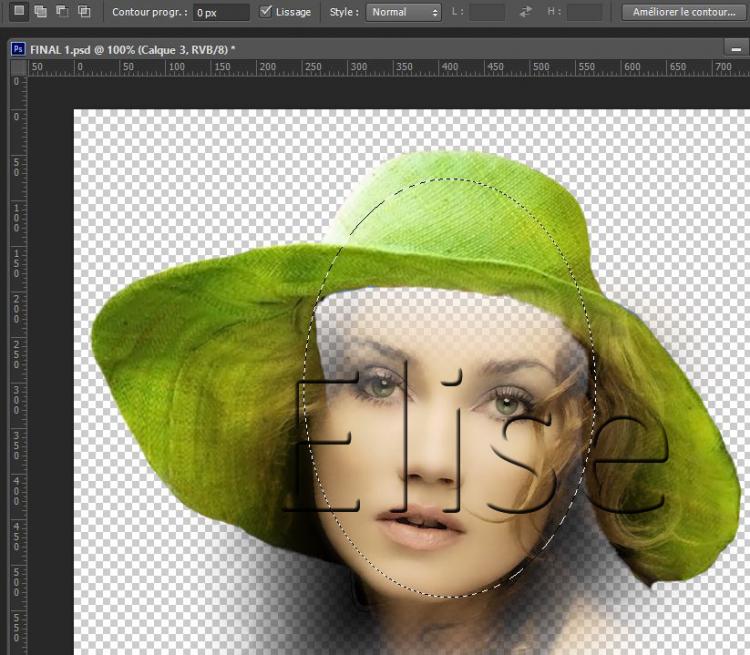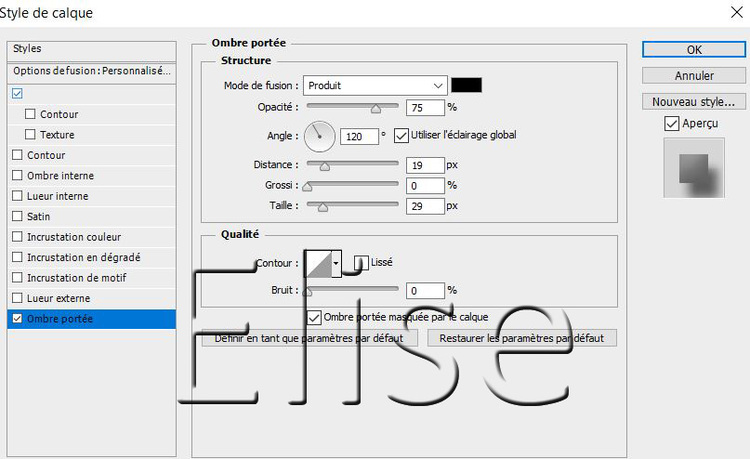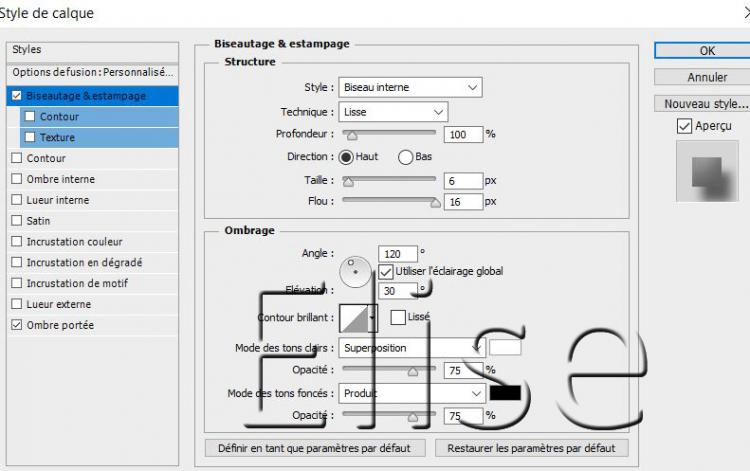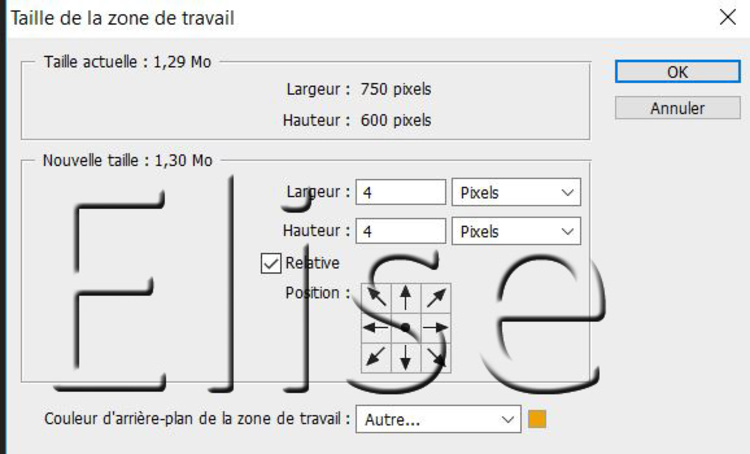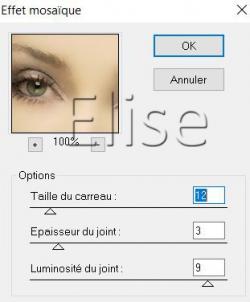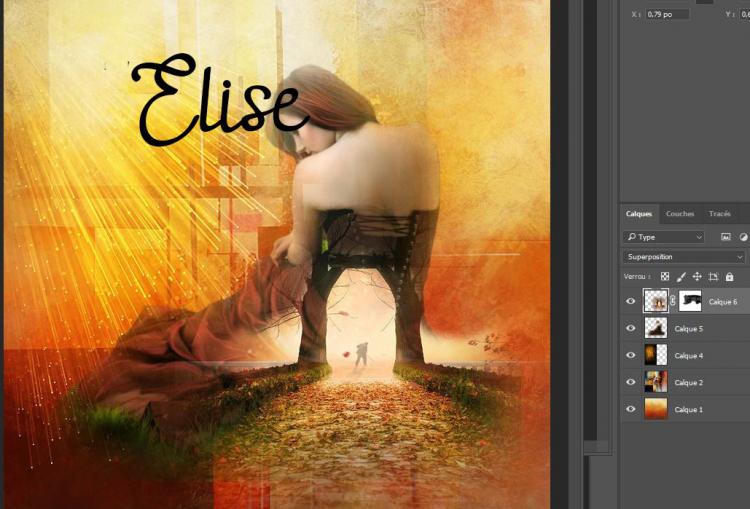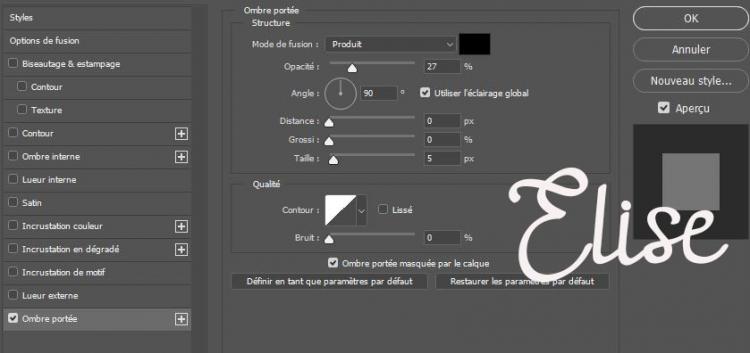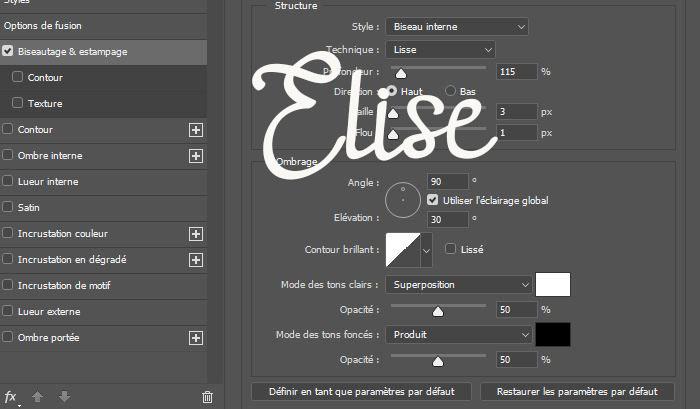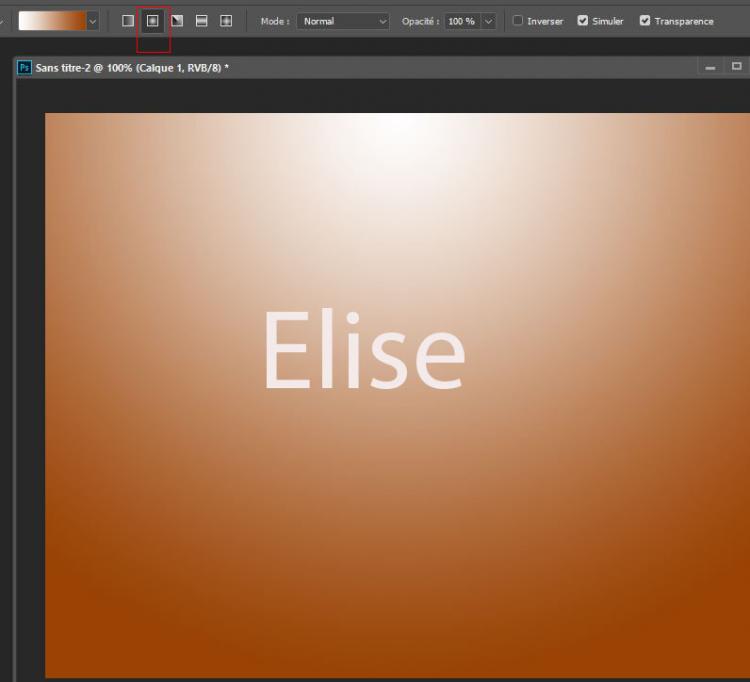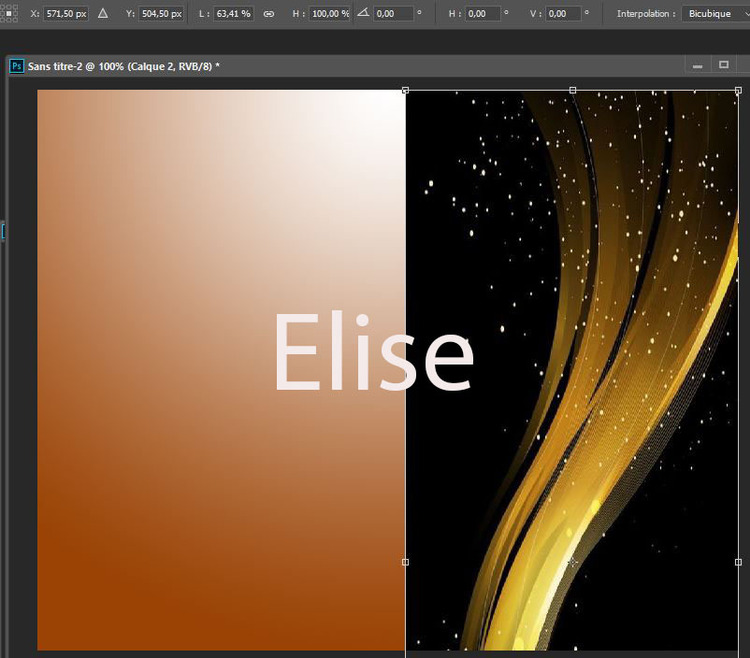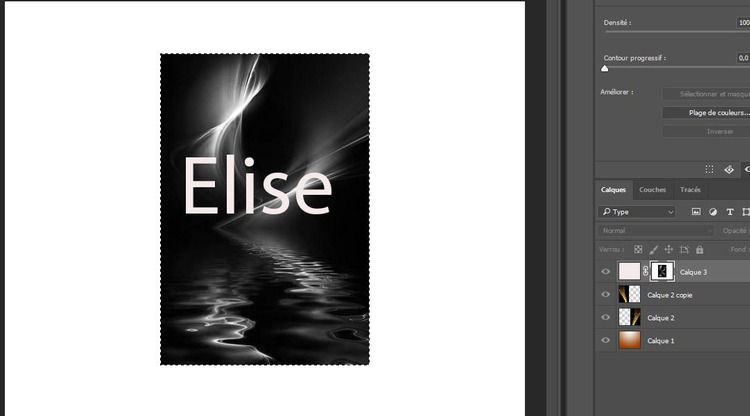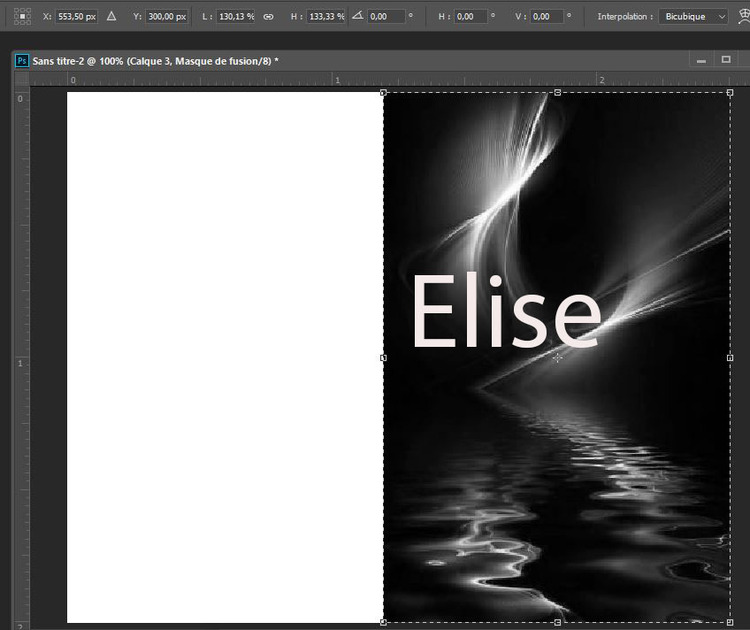-
Par 1Elise le 27 Décembre 2019 à 00:09
Nouvel-An 2020
traduit en allemand par Inge Lore en PSP , merci ICI
Les tutoriels paint sho pro et Photoshop sont de ma création personnelle.
Toute ressemblance avec un autre existant ne serait que pure coïncidence.
C'est un travail long et je vous demanderai de respecter mon travail.Si vous voulez présenter mes tutoriels sur vos forums ou groupe de partage , merci de m'en faire la demande
Il est strictement interdit de recopier mes tutoriels .
Par contre , si vous faites mes tutoriels et les mettez sur vos blogs,
merci de mettre un lien vers le mien .
N'hésitez pas à m'envoyer vos versions des tutos que je mettrai sur mes pages
Merci pour votre compréhension

Tutoriel testé par Colybrix , merci
Tutos traduit par Inge Lore en allemand , merci ICI
Filtres employés
sans
tubes de:
mask de Narah
paysage de Cabschau
dame de Eugénia Clo
Tutoriel:
1. Fichier ==> nouveau ==> ouvrir un calque de 900 px de largeur et 700 px de hauteur, transparent
2. Fichier ==> ouvrir ==> le fond
CTRL + A ; CTRL + C
Sur le travail CTRL + V
CRL + T: étirer le fond à la grandeur du calque transparent
Valider
3. Fichier ==> ouvrir ==> " cabschau"
CTRL + A ; CTRL + C
Sur le travail CTRL + V
Monter ce paysage en haut du travail
Calque ==> dupliquer le calque
4. Calque ==> nouveau calque
Avec le pot de peinture , remplir le calque de blanc
Calque ==> masque de fusion ==> tout faire apparaître
se positionner sur le calque de fusion
Cliquer sur " alt du clavier et sur le calque de fusion
4. Fichier ==> ouvrir ==> "Narah_Mask_1164"
CTRL + A ; CTRL + C
Sur le travail CTRL + V
CTRL + T : agrandir le mask à la grandeur du travail
Sélection ==> désélectionner
Cliquer droit sur le calque de fusion dans la palette des calques ==>appliquer le masque de fusion
5. Fichier ==> ouvrir ==> " womanbyClo566"
CTRL + A ; CTRL + C
Sur le travail CTRL + V
CTRL + T
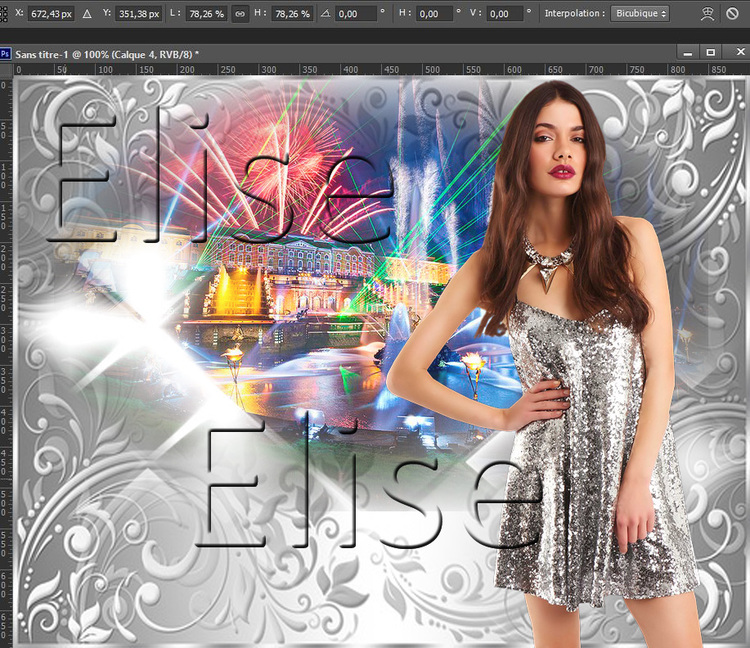
Valider
6. cliquer sur " fx"==> ombre portée

7. Fichier ==> ouvrir ==> déco 1
CTRL + A ; CTRL + C
sur le travail CTRL + V
Placer en bas à gauche du travail
8. Se positionner sur le calque de la dame, cliquer droit ==> copier le style de calque
Se positionner sur le calque de la déco , cliquer droit ==> coller le style de calque
9. Calque ==> nouveau calque
Avec le pot de peinture , remplir le calque de blanc
Calque ==> masque de fusion ==> tout faire apparaître
se positionner sur le calque de fusion
Cliquer sur " alt du clavier et sur le calque de fusion
10. Fichier ==> ouvrir ==> "StarDust2"
CTRL + A ; CTRL + C
Sur le travail CTRL + V
CTRL + T : agrandir le mask à la grandeur du travail
Sélection ==> désélectionner
Cliquer droit sur le calque de fusion dans la palette des calques ==>appliquer le masque de fusion
11.CTRL + T

valider
12. " fx" ==> ombre portée

13.Calque ==> nouveau calque
Signer votre travail
enregistrer en jpeg
J'espère que ce tuto vous a plu ! Envoyez-moi vos versions , je me ferai une joie de les installer sur ma page
-
Par 1Elise le 16 Décembre 2019 à 00:08
Joyeuse fête de Noël 2019
Les tutoriels paint sho pro et Photoshop sont de ma création personnelle.
Toute ressemblance avec un autre existant ne serait que pure coïncidence.
C'est un travail long et je vous demanderai de respecter mon travail.Si vous voulez présenter mes tutoriels sur vos forums ou groupe de partage , merci de m'en faire la demande
Il est strictement interdit de recopier mes tutoriels .
Par contre , si vous faites mes tutoriels et les mettez sur vos blogs,
merci de mettre un lien vers le mien .
N'hésitez pas à m'envoyer vos versions des tutos que je mettrai sur mes pages
Merci pour votre compréhension

Tutoriel testé par Colybrix , merci
Filtres employés
tubes de:
paysage de Artimages
Père Noël et les rennes : tubeur inconnu
mask : tubeur inconnu
Tutoriel:
1. Fichier ==> nouveau==> ouvrir un calque de 900 px de largeur et 700 px de hauteur
Avec le pot de peinture , remplir le calque de la couleur 73c1f6
2. Fichier ==> ouvrir==> le paysage " artimage"
Avec la gomme , enlever la signature du tubeur
CTRL+A ; CTRL+C
Sur le travail CTRL+V
3. CTRL + T ==> agrandir le paysage au format du travail
Valider
4. Fichier ==> ouvrir==> le paysage " Père Noël"
CTRL+A ; CTRL+C
Sur le travail CTRL+V
Placer le tube comme sur le modèle
CTRL + T
Valider
5. cliquer sur " fx" ==> ombre portée
6. Fichier ==> ouvrir ==> le tube " renne 1"
CTRL + A ; CTRL + C
Sur le travail , CTRL + V
7.CTRL + T
attention , il faut retourner le renne suivant ces mesures
valider
8. Se positionner sur le calque du père Noël
Cliquer droit sur le calque dans la palette des calques
cliquer sur " copier le style de calque"
retourner sur le calque du renne
cliquer droit : " coller le style de calque"
9. Calque ==> nouveau calque
avec le pot de peinture le remplir de blanc
Calque==> masque de fusion ==> tout faire apparaître
10. Fichier ==> ouvrir ==> " mask"
CTRL + A ; CTRL + C
Sur le travail, cliquer sur la touche "Alt" du clavier ET sur le masque de fusion
CTRL + V
CTRL + T ==> agrandir le mask à la grandeur du travail
Valider
11. dans la palette des calques, se positionner sur le mask de fusion , cliquer droit==> appliquer le masque de fusion
sélection ==> désélectionner
12. Cliquer sur " fx" ==> ombre portée
12. Fichier ==> ouvrir ==> le tube " renne 2"
CTRL + A ; CTRL + C
Sur le travail CTRL + V
CTRL + T
valider
13. cliquer droit ==> coller le style de calque
14.Attention!!! Pour placer un texte en arrondi , je vous propose d'aller visiter ma page suivante
http://marieclo1.eklablog.com/32-ecrire-un-texte-en-rond-a152694052
vous y trouverez plus d'explications mais vous pouvez aussi continuer le tutoriel
Avec l'outil " ellipse" , tracer une ellipse , couleur blanche ou autre , sur le travail
peu importe la position , on placera le texte convenablement par la suite
Toutes les ellipses seront différentes suivant le tracé ! Le principal est d'avoir une belle courbe
donc pas d'inquiétude !
15. Afin de faciliter l'écriture du texte, calque ==> nouveau calque
Ainsi le texte ne s'écrira pas sur le calque de l'éllipse !
L'éllipse est un calque en vectoriel! Ne pas le pixeliser !! vous ne saurez plus l'employer
Avec l'outil texte et l'écriture se trouvant dans le matériel , écrire :
"Joyeuse fête de Noel"
Attention !!! Placer le curseur en haut de l'ellipse et commencer à écrire au centre de la courbe
Pourquoi? dans les paramètres de l'écriture, il est coché " centrer"
l'écriture n'accepte pas les accents et les trémas"
ne pas en mettre
Peu importe la grandeur de votre texte , à vous de le rendre esthétique sur votre travail
Ainsi les versions seront différentes par le texte
16. Calque ==> pixellisation ==> texte
dans la palette des calques , supprimer le calque " ellipse "
fx==> ombre portée
A vous de régler les paramètres de l'ombre
proposition:
placer le texte comme sur le modèle
17.Fichier ==> ouvrir ==> le psd "étoile du sapin"
CTRL + A ; CTRL + C
Sur le travail CTRL + V
placer l'étoile au-dessus du sapin
18.Fichier ==> ouvrir ==> le psd "étoiles"
CTRL + A ; CTRL + C
Sur le travail CTRL + V
CTRL+T
19.Calque ==> aplatir l'image
20. Image ==> taille de la zone de travail
Image ==> taille de la zone de travail largeur : 4 px ; hauteur : 4 px ; couleur 6ca9db
Image ==> taille de la zone de travail largeur : 6 px ; hauteur : 6 px ; couleur blanc
21. Calque ==> dupliquer le calque
CTRL + T ==> diminuer le calque à 90%
valider
22. se positionner sur le calque d'arrière-plan
filtre ==> flou ==> flou gaussien de 10
23 sur le calque du haut
clique sur " fx" ==> ombre portée
calque ==> pixellisation ==> style de calque
cliquer sur " fx" ==> ombre portée
changer la direction
23. Calque ==> aplatir l'image
Image ==> taille de la zone de travail largeur : 6 px ; hauteur : 6 px ; couleur blanc
Image ==> taille de la zone de travail largeur : 4 px ; hauteur : 4 px ; couleur 6ca9db
Image ==> taille de la zone de travail largeur : 6 px ; hauteur : 6 px ; couleur blanc
24. calque ==> nouveau calque
Signer votre travail
Image ==> taille de l'image ==> 750 px de largeur
enregistrer en jpeg
J'espère que ce tuto vous a plu ! Envoyez-moi vos versions , je me ferai une joie de les installer sur ma page
Vous trouverez le tuto en PSP réalisé par Maurice en cliquant sur le lien ci dessous
-
Par 1Elise le 2 Décembre 2019 à 00:09
Bientôt Noël
Les tutoriels paint sho pro et Photoshop sont de ma création personnelle.
Toute ressemblance avec un autre existant ne serait que pure coïncidence.
C'est un travail long et je vous demanderai de respecter mon travail.Si vous voulez présenter mes tutoriels sur vos forums ou groupe de partage , merci de m'en faire la demande
Il est strictement interdit de recopier mes tutoriels .
Par contre , si vous faites mes tutoriels et les mettez sur vos blogs,
merci de mettre un lien vers le mien .
N'hésitez pas à m'envoyer vos versions des tutos que je mettrai sur mes pages
Merci pour votre compréhension

Tutoriel testé par Colybrix , merci
Filtres employés
Aucun
tubes de:
Père Noël de Artimages
Déco 1 de Crinière
paysage de JHanna
luge de Odette
mask et déco 2 inconnu
Tutoriel:
1. Fichier ==> nouveau==>Ouvrir un calque de 980 px de largeur et 660 px de hauteur, transparent
2. Fichier ==> ouvrir ==> l'image " fond"
CTRL+A ; CTRL+ C
Sur le calque transparent CTRL+V
3. Si nécessaire , CTRL + T afin de mettre l'image au format du travail
Valider
4.Filtres ==> flou ==> flou gaussien à 40
5.Images ==> réglages==> luminosité contraste
6.Filtres==> artistique==> emballage plastique
7.Filtres ==> esthétiques==> extrusion
8.Images ==> réglages ==> niveau
Après toutes ces étapes , vous obtenez ceci:
9.Fichier == ouvrir ==> mask
CTRL + A ; CTRL+ C
Sur le travail CTRL + V
10. CTRL + T : agrandir le mask à la grandeur du travail
Valider
Mode de fusion==> superposition
11. Se positionner sur le calque de fond
Fichier ==> ouvrir ==> l'image " JHanna 404"
CTRL + A ; CTRL + C
Sur le travail CTRL +V
12. CTRL + T
Diminuer l'image comme suit
Valider
13.Calque==> masque de fusion ==> tout faire apparaître
Vérifier que dans la palette des couleurs , vous avez en premier plan : du noir , à l'arrière plan : du blanc
Avec l'outil pinceau , passer sur les parties du paysage extérieures au mask
14.Dans la palette des calques , cliquer droit sur le masque de fusion==> appliquer le masque de fusion
15.Se positionner en haut de la pile des calques
Fichier ==> ouvrir ==> déco 1
Avec la gomme , effacer le nom du tubeur
CTRL + A ; CTRL + C
Agrandir ce tube à 125% ( ctrl+t)
Placer ce tube en bas à gauche du travail
16.Calque ==> dupliquer le calque
Edition ==> transformation ==> symétrie axe horizontal
Placer à droite du travail
17.Fichier ==> ouvrir ==> luge et décos du pere noel
Avec la gomme , effacer le nom du tubeur
CTRL + A ; CTRL + C
18. CTRL + V
CTRL + T , diminuer le traîneau
Valider
18. Cliquer sur " fx" ==> ombre portée
19.Calque ==> fusionner ==> aplatir l'image
Calque ==> dupliquer
20.CTRL + T
Valider
20.Cliquer sur " fx"==> contour couleur 0e3177
Ombre portée
21. Se positionner sur le calque d'arrière plan
Filtre ==> flou ==> flou gaussien
22. Se positionner en haut de la palette des calques
Fichier ==> ouvrir ==> tube " déco 2"
CTRL + A ; CTRL + C
sur le travail, CTRL + V
CTRL + T ==> agrandir le tube à 125% et le placer à gauche du travail comme sur le modèle
Valider
23.Calque ==> dupliquer
Edition ==> transformation ==> symétrie axe horizontal
Placer cette copie à droite du travail
24. Avec l'outil " ellipse de sélection " , sélectionner la boule de Noël en bas du tube de gauche
Il est inscrit " Merry Christmas "
CTRL + C; CTRL + V
calque==> disposition ==> premier plan
placer cette boule à droite à la place de la même boule écrite à l'envers
Calque==> fusionner avec le calque inférieur
25. Cliquer sur " fx" ==> ombre portée
Refaire la même ombre portée sur le calque du dessous ( déco à gauche)
26.Fichier ==> ouvrir ==> le tube " artimage" ( Père Noël)
CTRL + A . CTRL + C
Sur le travail CTRL + V
CTRL + T suivant ces mesures
Valider
Calque ==> dupliquer
"fx" ==> ombre portée

27.Fichier ==> ouvrir le document psd "BGX_MN_sparkles"
CTRL + A ; CTRL + C
Sur le travail CTRL + V
Placer en haut à gauche du travail
Calque ==> dupliquer
Edition== transformation==> symétrie axe horizontal
Placer à droite
Ombre portée==> le même que sur le calque du Père Noël
refaire sur le calque du dessous
A ce stade , vous avez ceci
28.Calque ==> aplatir l'image
Image ==> taille de la zone de travail
Images==> taille de la zone de travail 30 px en bleu 072976
Images ==> taille de la zone de travail ==> 6 px en blanc
29. Calque ==> nouveau calque
signer votre travail
Calque ==> aplatir l'image
Image ==> taille de l'image ==> 750 px en largeur
enregistrer sous
J'espère que ce tuto vous a plu ! Envoyez-moi vos versions , je me ferai une joie de les installer sur ma page
-
Par 1Elise le 25 Novembre 2019 à 00:08
Chaos dans le ciel
Testé par Colybrix , merci
Les tutoriels photoshop sont de ma création personnelle.
Toute ressemblance avec un autre existant ne serait que pure coïncidence.
C'est un travail long et je vous demanderai de respecter mon travail.Si vous voulez présenter mes tutoriels sur vos forums ou groupe de partage , merci de m'en faire la demande
Il est strictement interdit de recopier mes tutoriels .
Par contre , si vous faites mes tutoriels et les mettez sur vos blogs,
merci de mettre un lien vers le mien .
N'hésitez pas à m'envoyer vos versions des tutos que je mettrai sur mes pages
Merci pour votre compréhension
Tutoriel protégé sous copyright

Tubes personnages et cadres personnels
fond : auteur inconnu
Tutoriel:
1. Fichier ==> nouveau==> Ouvrir un calque de 1000 px de largeur et de 800 de hauteur , transparent
2. Activer le tube " personnage 1"
Avec la gomme , enlever le nom du tubeur
CTRL+A ; CTRL + C
3. sur le travail , CTRL + V
CTRL + T, redimensionner suivant le modèle
Valider
4. Activer le tube " personnage 2"
Avec la gomme , enlever le nom du tubeur
CTRL+A ; CTRL + C
5. sur le travail , CTRL + V
ctrl + T , redimensionner suivant le modèle
valider
6. Activer le tube " personnage 3"
Avec la gomme , enlever le nom du tubeur
CTRL+A ; CTRL + C
7. sur le travail , CTRL + V
CTRL + T , redimensionner suivant le modèle
valider
8. Activer l'image " fond ciel"
CTRL+A ; CTRL + C
9. sur le travail , CTRL + V
CTRL + T
valider
10. Calque ==> disposition ==> en arrière-plan
11. Calque ==> dupliquer le calque
Calque ==> disposition ==> en premier plan
Mode de fusion ==> superposition
Rester sur le calque du haut ( calque 4 copie)
12.Calque ==> masque de fusion ==> tout faire apparaître
13.Rester sur le masque de fusion
Vérifier vos couleurs dans la palette des couleurs
Noir : avant-plan ; blanc : arrière -plan
Avec le pinceau ,
passer sur les visages de cette façon
14. Sur les trois calques des personnages ,
mode de fusion ==> lumière crue
15. Dans la palette des couleurs , mettre la couleur blanche en avant -plan
Calque ==> nouveau calque
Prendre l'outil " pinceau"
Aller chercher le pinceau offert dans le matériel
Choisir le ou les nuages suivant votre préférence
et dessiner des nuages dans le bas du calque
16. Mode de fusion ==> incrustation
17.Aller sur le calque 1 ( personnage 1)
Avec la gomme , effacer l'épaule du personnage pour enlever les lignes qui passent sur le personnage 2
18.Calque ==> fusionner les calques visibles
19. Activer le tube " cadre"
Aller sur le travail
CTRL + A ; CTRL + C
retourner sur le tube du cadre
CTRL + V
20. Ajuster le travail ( si nécessaire , l'agrandir légèrement )
Calque ==> disposition ==> en arrière-plan
21. Calque==> fusionner ==> les calques visibles
Image ==> taille de l'image ==> 900 pixels de largeur
Signer votre travail
J'espère que ce tuto vous a plu!! Envoyez-moi vos versions , ça me ferait plaisir de les mettre sur ma page
Autre travail réalisé de la même façon
-
Par 1Elise le 11 Novembre 2019 à 00:08
Anaïs
Les tutoriels photoshop sont de ma création personnelle.
Toute ressemblance avec un autre existant ne serait que pure coïncidence.
C'est un travail long et je vous demanderai de respecter mon travail.Si vous voulez présenter mes tutoriels sur vos forums ou groupe de partage , merci de m'en faire la demande
Il est strictement interdit de recopier mes tutoriels .
Par contre , si vous faites mes tutoriels et les mettez sur vos blogs,
merci de mettre un lien vers le mien .
N'hésitez pas à m'envoyer vos versions des tutos que je mettrai sur mes pages
Merci pour votre compréhension
Tutoriel protégé sous copyright

Merci à Colybrix pour l'avoir testé
Tubes:
paysage de Alenza
cadre personnel
feuilles de Catetoile
mask de Narah
les autres trouvés sur le net.
Si un des tubes vous appartient, merci de me prévenir pour que j'ajoute votre nom
Merci de m'autoriser à utiliser vos superbes masques et tubes.
Il est interdit de les modifier, de changer le nom et de retirer le watermark.
Il est interdit de les partager dans un groupe ou de les offrir sur vos sites, blogs etc...
Leur utilisation dans les tutoriels est soumise à autorisation des auteurs, leur en faire la demande.Préparation:
Installer le fichier " Dégradé Anaïs GRD" dans votre dossier " dégradé"
Tutoriel:
1. Fichier ==> ouvrir un calque de 750 px de largeur et 600 px de hauteur
2. Avec l'outil dégradé , aller chercher le dégradé offert dans le matériel
Tracer le dégradé linéaire en commençant à gauche du travail et en allant vers la droite du travail
3. Ouvrir le fichier " fractale 1"
CTRL + A ; CTRL + C
Sur le travail , CTRL + V
4. CTRL + T suivant ces mesures :
Valider
5. Mode de fusion ==> superposition
Calque ==> dupliquer le calque
Edition ==> transformation==> symétrie axe horizontal
Avec l'outil sélecteur , déplacer le calque à droite du travail
6. Activer le misted " Alenza tubes 745"
Avec la gomme , effacer le nom du tubeur
CTRL + A ; CTRL + C
Sur le travail , CTRL + V
7. CTRL + T suivant ces mesures :
Valider
8. Calque ==> dupliquer le calque
Calque ==> fusionner ==> avec le calque inférieur
9. Calque ==> masque de fusion ==> tout faire apparaître
Vérifier la palette des couleurs: noir en avant-plan ; blanc en arrière-plan
10.Avec le pinceau arrondi flou, grandeur 150px
Supprimer les parties du paysage couvrant le fractal
11. Se positionner sur le fractale de droite
Calque==> fusionner avec le calque du dessous
Filtre ==> renforcement ==> encore plus net
12. Se positionner en haut de la pile des calques
Activer le fichier " fractale 2"
Avec la gomme , enlever le nom du tubeur
CTRL + A ; CTRL + C
Sur le travail , CTRL + V
13. CTRL + T suivant ces mesures :
Valider
Calque ==> dupliquer le calque
Calque ==> fusionner ==> avec le calque inférieur
14. Calque ==> dupliquer le calque
Edition==> transformation==> symétrie axe horizontal
Placer le calque à droite
15. Avec la gomme , adoucir les bords de ces deux calques afin de ne pas avoir de démarcations autour de ceux-ci
16.Activer le tube " feuilles de Catetoile"
CTRL + A ; CTRL + C
Sur le travail, CTRL + V
avec l'outil sélecteur , descendre ce calque comme sur le modèle
17. Clique sur " fx" sous la palette des calques ==> ombre portée
18. Activer le tube " déco 1"
CTRL + A ; CTRL + C
Sur le travail , CTRL + V
18. Edition ==> transformation ==> symétrie axe horizontal
CTRL + T suivant ces mesures :
Valider
19. Cliquer sur " fx" ==> ombre portée
20. La dame n'est pas dans le matériel
A vous de personnaliser votre travail en choisissant une autre dame
CTRL + A ; CTRL + C
sur le travail CTRL + V
suivant votre tube .... CTRL + T , valider
Placer comme sur le modèle
21. Cliquer sur " fx" =+> ombre portée
ATTENTION : elle peut changer suivant votre tube ; A vous de choisir
Voici la mienne :
22. Se positionner sur le calque 3 ( le paysage )
Activer le mask "Narah_mask_0295"
CTRL +A ; CTRL + C
Sur le travail , CTRL + V
Mode de fusion ==> superposition
23. CTRL + T suivant ces mesures :
Valider
24: Calque ==> fusionner les calques visibles
CTRL + T ==> diminuer le travail à 96%
valider
25.Activer le tube " cadre"
CTRL + A ; CTRL + C
26. retourner sur le travail : CTRL + V
Calque ==> disposition ==> premier plan
27. Sur le calque du cadre :
cliquer sur " fx" ==> ombre portée
28.Cliquer droit sur votre calque du cadre ==> pixeliser le style de calque
Cliquer sur "fx " ==> ombre portée
29. Calque ==> aplatir l'image
Signer votre travail
Enregistrer en jpeg
J'espère que ce tuto vous a plu. Envoyez -moi vos versions , merci
-
Par 1Elise le 27 Octobre 2019 à 13:08
Mes tutoriels Photoshop 2019
Mes tutoriels son testés par Colybrix , merci
Son blog ICI
36. Un hiver de neige 37. Un amour comme les autres 38. Carnaval 2019 39. Dans les nuages 40. Evasion 41. Pâques 2019 42. La danse des cygnes 43. Maman Douceur 44. Le chemin 45. Mon papa à moi! 46 Les colombes 47. Journée à la mer 48. Le western 51. Des souvenirs plein la tête Mes tutoriels Photoshop 2019 Mes tutoriels son testés par Colybrix , merci Son blog ICI 52. Candice 53. L'automne d' Héloïse 54. Un automne original 55. La nuit d'Halloween 56. Anaïs 57. Chaos dans le ciel 58. Bientôt Noël 59. Joyeuse fête de Noël 2019 Bonnes fêtes de
fin d'année
60. Nouvel-An 2020
-
Par 1Elise le 21 Octobre 2019 à 07:00
La nuit d'Halloween
Tutoriel protégé sous copyright
Tuto testé par Colybrix , merci
Tubes:
paysage de Nightangel
chat de Manola
les autres trouvés sur le net.
Si un des tubes vous appartient, merci de me prévenir pour que j'ajoute votre nom
Merci de m'autoriser à utiliser vos superbes masques et tubes.
Il est interdit de les modifier, de changer le nom et de retirer le watermark.
Il est interdit de les partager dans un groupe ou de les offrir sur vos sites, blogs etc...
Leur utilisation dans les tutoriels est soumise à autorisation des auteurs, leur en faire la demande.Tutoriel:
1. Fichier ==> nouveau ==> ouvrir un calque de 750 px de largeur et 600 px de hauteur, transparent
2.Activer l'image " fond 1 "
CTRL + A ; CTRL + C
sur le travail ==> CTRL + V
CTRL + T ==> agrandir au format du travail ==> valider
3.Activer l'image " paysage "
CTRL + A ; CTRL + C
sur le travail ==> CTRL + V
CTRL + T ==> suivant les mesures
Valider
4.Calque ==> nouveau calque
Avec le pot de peinture , le remplir de la couleur a3b0b8
Calque ==> masque de fusion ==> tout faire apparaître
5.Activer l'image " mask"
CTRL + A ; CTRL + C
Sur le travail =+> cliquer sur "ALT" du clavier et sur le masque de fusion ( tout devient blanc )
CTRL + V
6. CTRL + T ==> agrandir le masque au format du travail ==> valider
cliquer droit sur la masque de fusion ==> appliquer le masque de fusion
sélection ==> désélectionner
7. Cliquer sur " fx" en bas de la palette des calques
Biseautage et estampage
Ombre portée
8. Activer les 4 tubes suivants : chat , potion, corbeau et dame
les copier sur le travail
A vous de les placer selon votre convenance en n'oubliant pas de les diminuer
Voici mon exemple :
9. cliquer sur " fx" ==> ombre portée
A reproduire sur les 4 tubes
9. Calque ==> fusionner les calques visibles
10 Activer le tube " cadre"
Nous allons terminer le travail sur ce calque
Aller sur le travail de base
Image ==> redimensionner à 702 px de largeur
CTRL + A ; CTRL + C
Sur le cadre , CTRL + V
11. Ajuster le travail au cadre si besoin en faisant CTRL + T ==> valider
12. Calque ==> nouveau calque
Signer votre travail
Image ==> redimensionner à 750 px de largeur
Fichier ==> enregistrer en jpeg
Envoyez-moi vos versions, je me ferai un plaisir de les publier, merci
-
Par 1Elise le 7 Octobre 2019 à 00:07
Un automne original
Les tutoriels photoshop sont de ma création personnelle.
Toute ressemblance avec un autre existant ne serait que pure coïncidence.
C'est un travail long et je vous demanderai de respecter mon travail.Si vous voulez présenter mes tutoriels sur vos forums ou groupe de partage , merci de m'en faire la demande
Il est strictement interdit de recopier mes tutoriels .
Par contre , si vous faites mes tutoriels et les mettez sur vos blogs,
merci de mettre un lien vers le mien .
N'hésitez pas à m'envoyer vos versions des tutos que je mettrai sur mes pages
Merci pour votre compréhension
Tutoriel protégé sous copyright

Merci à Colybrix pour l'avoir testé
Tubes:
dans le matériel , le chapeau vient du tube de Nadège que j'ai détouré pour vous . Merci à Nadège
le tube de Nadège est dans le matériel
Dame de Nikita
écureuil de Sacha
les autres trouvés sur le net.
Si un des tubes vous appartient, merci de me prévenir pour que j'ajoute votre nom
Merci de m'autoriser à utiliser vos superbes masques et tubes.
Il est interdit de les modifier, de changer le nom et de retirer le watermark.
Il est interdit de les partager dans un groupe ou de les offrir sur vos sites, blogs etc...
Leur utilisation dans les tutoriels est soumise à autorisation des auteurs, leur en faire la demande.Tutoriel :
1. Fichier ==> nouveau ==> ouvrir un calque de 750 px de largeur et 600 px de hauteur , transparent
2. Fichier ==> ouvrir ==> tube " chapeau"
CTRL + A ; CTRL + C ;
sur le travail : CTRL + V
CTRL + T : diminuer le chapeau à 95% en cliquant sur la chaînette
Il est en place , ne pas le bouger !
3. Ouvrir le misted " Nikita"
CTRL + A ; CTRL + C
Sur le travail CTRL + V
CTRL + T : placer le misted suivant ces paramètres:
Valider
4. Dans l'avant-plan des couleurs , mettre e9d1af
Calque ==> nouveau calque
Avec l'outil ellipse de sélection et suivant ces paramètres , tracer une ellipse comme suit
5. Avec le pot de peinture , verser la couleur d'avant-plan dans la sélection
Sélection ==> désélectionner
Calque ==> disposition ==> en arrière plan
Sélection ==> désélectionner
6. Avant de nous occuper du fond , nous allons garnir le chapeau
Se positionner sur le calque 1 : le chapeau
Sélection ==> récupérer la sélection
Ouvrir l'image " fondautomne pour chapeau"
CTRL + A ; CTRL + C
Sur le travail , édition ==> collage spéciale ==> coller dedans
7. Dans la palette des calques , cliquer droit sur le calque de fusion ( noir et blanc) et cocher
"appliquer le masque de fusion"
Toujours dans la palette des calques , baisser l'opacité à 75 %
8. Sous la palette des calques , cliquer sur " fx"
ombre portée
biseautage et estampage
Voici le résultat à ce stade
9.Fichier ==> ouvrir l'image " fond "
CTRL + A ; CTRL + C
Sur le travail CTRL + V
Agrandir l'image au format du travail
Calque ==> disposition ==> arrière-plan
10.Se positionner sur le calque 2 ==> le visage
Calque ==>masque de fusion ==> tout faire apparaître
Dans la palette des calques , mettre du noir en avant-plan , du blanc en arrière-plan
11. Avec le pinceau , effacer une partie des cheveux comme ceci
Attention , l'opacité du pinceau est à 75%
12. Dans la palette des calques , cliquer droit sur le masque de fusion ==> appliquer le masque de fusion
13. fichier ==> ouvrir le tube " écureuil 1"
CTRL + A ; CTRL + C
Sur le travail ==> CTRL + V
CTRL + T
Valider
14. Calque ==> masque de fusion ==> tout faire apparaître
Avec le pinceau , couleur noire , passer sur le partie du bas de l'écureuil
Dans la palette des calques, cliquer droit sur la masque de fusion ==> appliquer le masque de fusion
15.
fichier ==> ouvrir le tube " écureuil 2"
CTRL + A ; CTRL + C
Sur le travail ==> CTRL + V
Avec la gomme , effacer le nom du tubeur
CTRL + T
valider
16. Calque ==> masque de fusion ==> tout faire apparaître
Avec le pinceau , couleur noire , passer sur le partie du bas de l'écureuil
Dans la palette des calques, cliquer droit sur le masque de fusion ==> appliquer le masque de fusion
Voici le résultat
17. Calque== > aplatir l'image
Image ==> taille de la zone de travail ==> 4 px ; couleur eca209
Image ==> taille de la zone de travail == >10 px , couleur 4c3b0e
Avec la baguette magique , sélectionner ce cadre
Filtre==> texture ==> effet mosaïque
Sélection ==> désélectionner
Image ==> taille de la zone de travail ==> 4 px ; couleur eca209
18. Edition ==> utiliser comme motif
donner un nom à ce motif
19.Image ==> taille de la zone de travail==> 50 px , couleur blanche
Avec la baguette magique, sélectionner ce cadre
Edition==> remplir ==> Dans la fenêtre qui s'ouvre , dans " contenu" , aller chercher le motif enregistré qui est votre travail
20. Filtres ==> esthétique ==> estampage
21.Sélection == désélectionner
Image==> taille de la zone de travail==> 4 px ; couleur eca209
22. Calque =+> nouveau calque
Signer votre travail
Image ==> taille du travail ==> 750 px de largeur
Enregistrer sous jpeg
J'espère que ce tuto vous a plu. Envoyez -moi vos versions , merci
-
Par 1Elise le 23 Septembre 2019 à 00:08
L'automne d'Héloïse
Tutoriel protégé sous copyright
Tuto testé par Colybrix , merci
Tubes:
dame de Pacha
les autres trouvés sur le net.
Si un des tubes vous appartient, merci de me prévenir pour que j'ajoute votre nom
Merci de m'autoriser à utiliser vos superbes masques et tubes.
Il est interdit de les modifier, de changer le nom et de retirer le watermark.
Il est interdit de les partager dans un groupe ou de les offrir sur vos sites, blogs etc...
Leur utilisation dans les tutoriels est soumise à autorisation des auteurs, leur en faire la demande.Tutoriel:
1. Fichier ==> nouveau ==> ouvrir un calque de 750 px de largeur et 700 px de hauteur, transparent
2.Activer l'image " fond automne"
CTRL + A ; CTRL + C
sur le travail CTRL + V
CTRL + T , réduire l'image au format du travail
Valider
3. Activer l'image " fond 2"
CTRL + A ; CTRL + C
sur le travail CTRL + V
CTRL + T , réduire l'image au format du travail
Valider
Mode de fusion==>lumière tamisée
4.Calque ==> nouveau calque
Activer l'image " fractal"
CTRL + A ; CTRL + C
5. sur le travail ==> CTRL + V
CTRL + T suivant ces mesures
Valider
Mode de fusion ==> superposition
Filtre ==> renforcement ==> encore plus net
6.Activer le tube " dame "
Avec la gomme , effacer le nom du tubeur
CTRL + A ; CTRL + C
7. Sur le travail , CTRL + V
8. Activer le tube " paysage"
CTRL + A ; CTRL + C
Sur le travail , CTRL + V
9.CTRL + T suivant ces mesures
Valider
mode de fusion ==> superposition
10. Calque ==> masque de fusion ==> tout faire apparaître
Vérifier la palette de couleurs: avant-plan : noir; arrière-plan : blanc
Avec l'outil pinceau , grandeur 50 et avec la couleur noire , passer sur certaines parties du paysage de façon à garder la forme de la dame et supprimer les arbres . Voici mon exemple :
Il y aura toujours moyen de revenir sur le calque de masque par la suite si vous n'êtes pas satisfait
11.Activer le tube " arbre Emy"
CTRL + A ; CTRL + C
Sur le travail CTRL + V
12. CTRL + T , placer comme suit:
Valider
13.Mode de fusion ==> superposition
cliquer sur " fx" , en bas de la palette des calques ==> ombre portée
14.C'est le moment de corriger le masque de fusion si c'est nécessaire
Pour ma part , avec le pinceau noir , j'ai encore supprimer la clarté de chaque côté de la dame mais faites suivant votre convenance
15. Calque ==> nouveau calque
Avec le pot de peinture , remplir de la couleur f1b835
15.Activer le mask " istree"
CTRL + A ; CTRL + C
Sur le travail:
Calque ==> masque de fusion ==> tout faire apparaître
Cliquer sur " ALT" du clavier et sur le masque de fusion ( il devient blanc , c'est normal )
CTRL + V
16. CTRL + T : agrandir le mask à la grandeur du travail , valider
17. Clique droit sur le masque de fusion dans la palette des calques ==> appliquer le masque de fusion
Sélection ==> désélectionner
18.cliquer sur " fx" en bas de la palette des calques
Biseautage et estampage
19.Calque =+> nouveau calque
Signer votre travail
Calque ==> aplatir l'image
Fichier ==> enregistrer sous jpeg
Envoyez-moi vos versions, je me ferai un plaisir de les publier, merci
-
Par 1Elise le 9 Septembre 2019 à 00:08
Candice
Tutoriel protégé sous copyright
Tuto testé par Colybrix , merci
Tutoriel:
1. Fichier ==> nouveau==> ouvrir un calque de 750 px de largeur et 600 px de hauteur, transparent
2. Dans la palette de couleur , mettre en avant-plan : blanc; en arrière-plan : 9a4305
3. Avec l'outil " dégradé ", dégradé radial, remplir le calque en commençant en haut au centre et descendre en ligne droite jusqu'en bas
4. Activer le " fractal 1"
CTRL + A ; CTRL + C
Sur le travail , CTRL +V
NE PAS DIMINUER LE FRACTAL DANS SA LONGUEUR
5. CTRL + T
placer le fractal suivant ces mesures:
Valider
Au -dessus de la palette des calques , changer le mode de fusion et mettre " superposition"
6.Calque ==> dupliquer
Edition ==> transformation ==> symétrie axe horizontal
Avec l'outil de déplacement , placer ce calque à gauche du travail
7. Se positionner sur le calque 1 ( le fond coloré)
Sélection ==> tout sélectionner
Se positionner sur le calque 2
Image ==> recadrer
Se positionner sur la copie du calque 2
Image ==> recadrer
Sélection ==> désélectionner
8.Calque ==> nouveau calque
Avec le pot de peinture , remplir celui-ci de blanc
Calque ==> masque de fusion ==> tout faire apparaître
Sur le masque de fusion dans la palette des calques, cliquer sur "alt" du clavier et sur le masque de fusion
9. Activer le " fractal 2"
CTRL + A ; CTRL + C
Retourner sur le travail CTRL + V
Voici le résultat
10. CTRL + T
placer ce fractal de la façon suivante:
Valider
11.Dans la palette des calques , cliquer droit sur le calque de fusion==> appliquer le calque de fusion
Sélection ==> intervertir
Edition ==> couper
sélection ==> désélectionner
12.Calque ==> dupliquer
Edition ==> transformation ==> symétrie axe horizontal
Avec l'outil de déplacement , placer ce calque à gauche du travail
Calque ==> fusionner avec le calque inférieur
Mode de fusion ==> superposition
13. Activer à nouveau l'image " fractal 2"
CTRL + A ; CTRL + C
14. Sur le travail CTRL + V
CTRL + T
Valider
15.Calque ==> dupliquer
Edition ==> transformation ==> symétrie axe horizontal
Avec l'outil de déplacement , placer ce calque à droite du travail
Calque ==> fusionner avec le calque inférieur
Mode de fusion ==> incrustation
16.Activer le tube de la dame
CTRL + A ; CTRL + C
Sur le travail , CTRL + V
Placer la dame au centre du travail
17. Activer les tubes " oiseau 1 " et " oiseau 2"
Pour les deux tubes ==> CTRL + A ; CTRL + C
sur le travail CTRL + V
placez-les selon votre convenance
18. Calque ==> aplatir l'image
CTRL + A ; CTRL + C
19. Activer le tube " cadre"
CTRL + V
20. Calque ==> nouveau calque
Signer votre travail
Calque == aplatir l'image
Image ==> taille du travail ==> 750 px de largeur
Enregistrer en jpeg
Envoyez-moi vos versions, je me ferai un plaisir de les publier, merci
 Suivre le flux RSS des articles de cette rubrique
Suivre le flux RSS des articles de cette rubrique