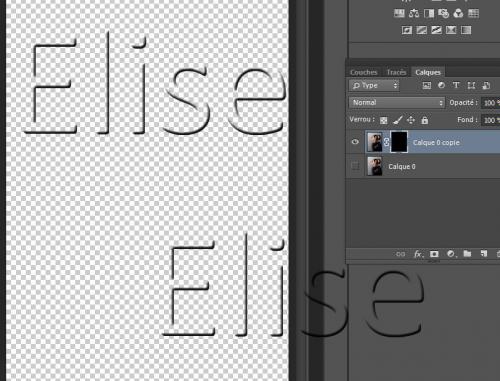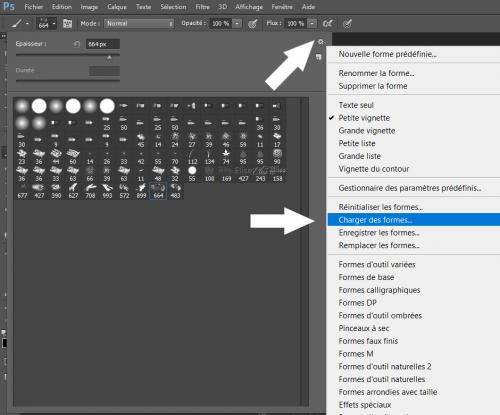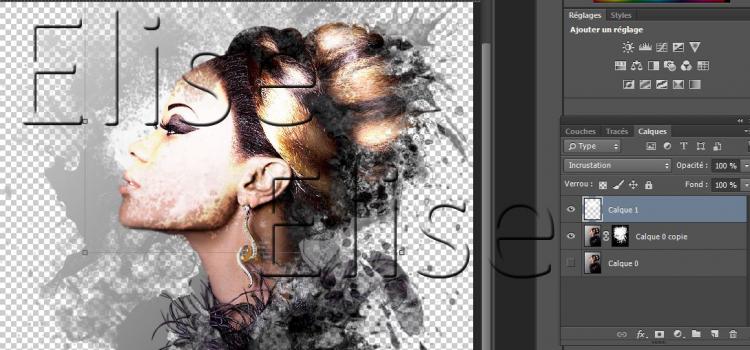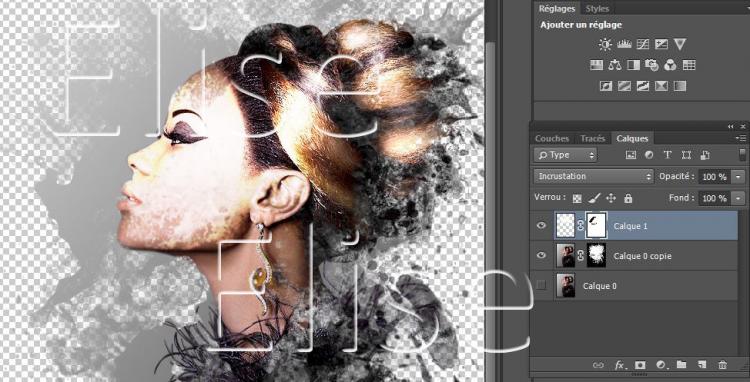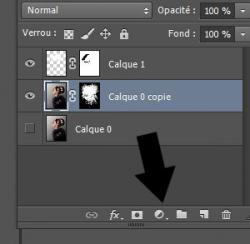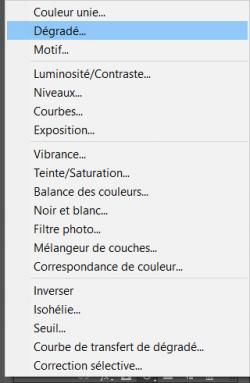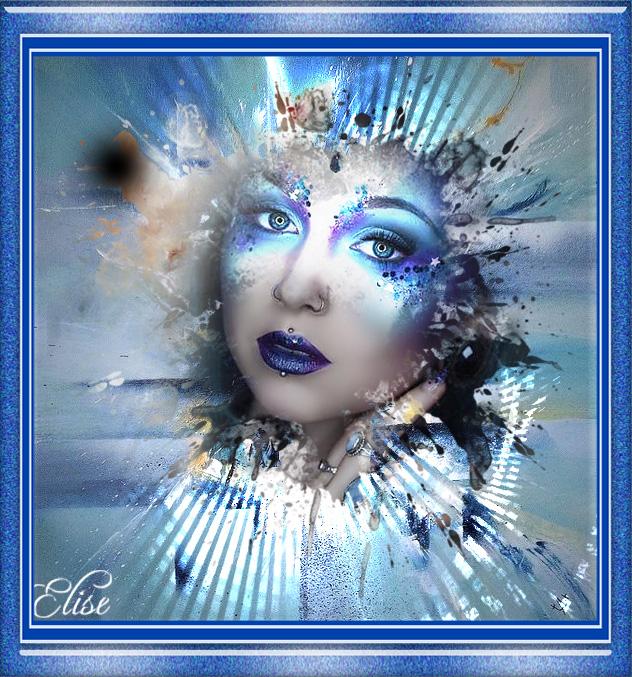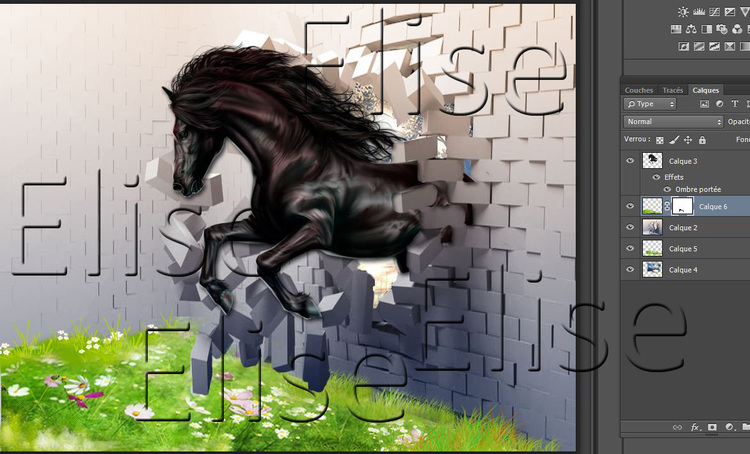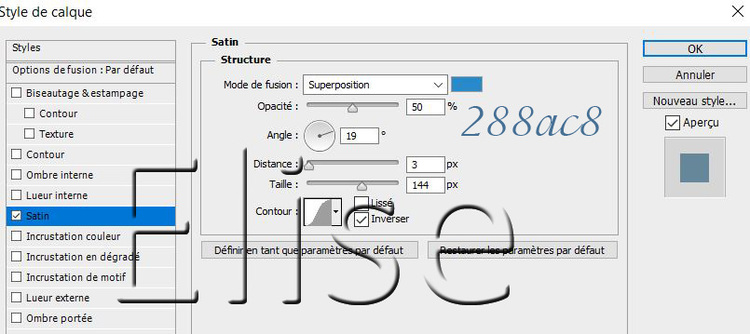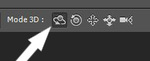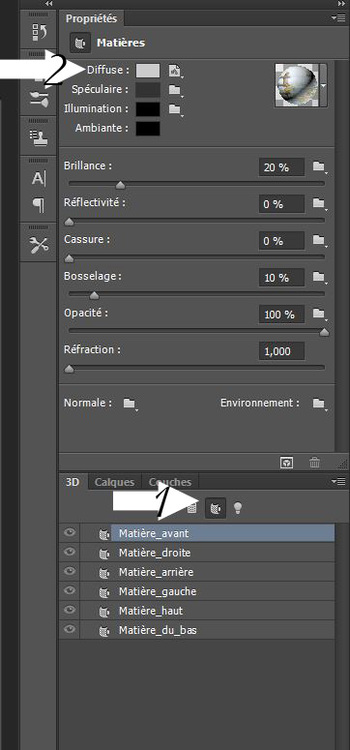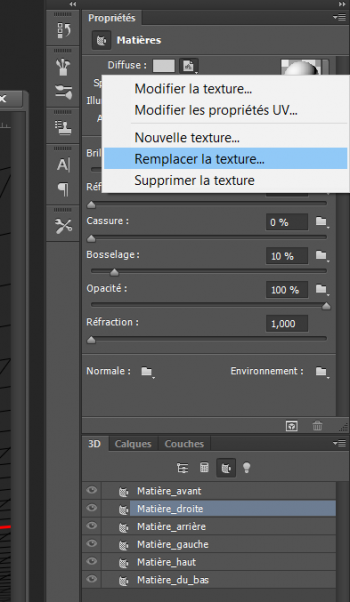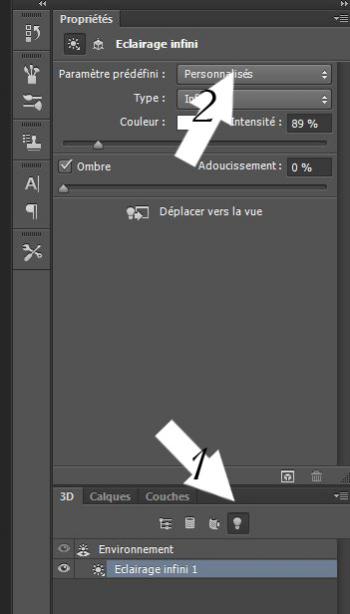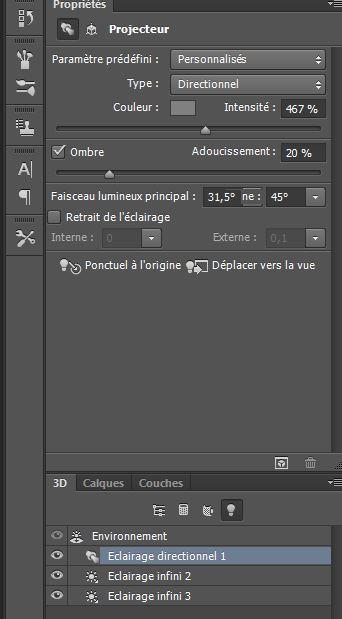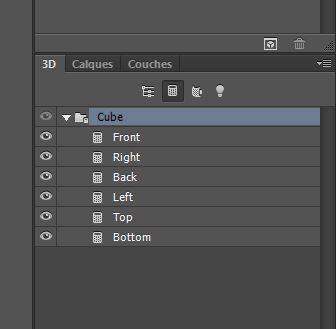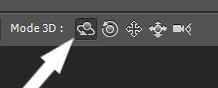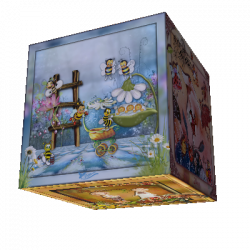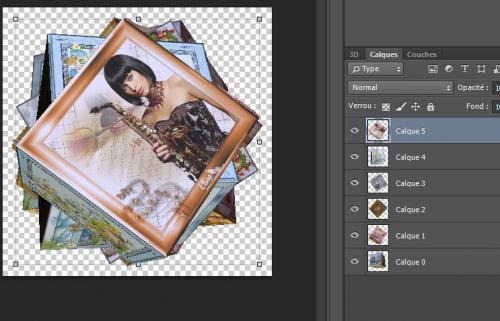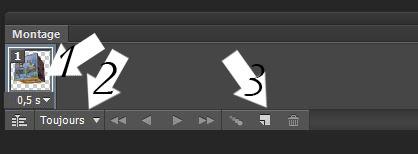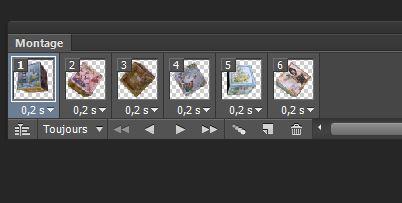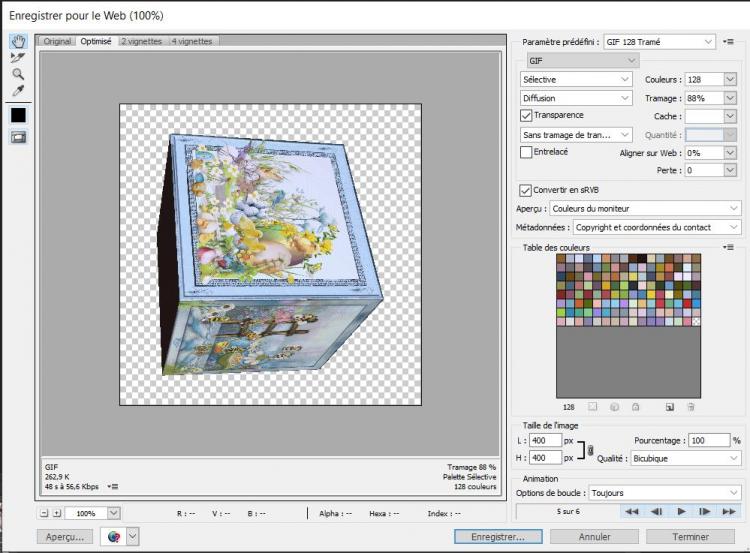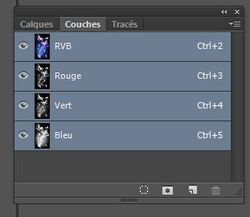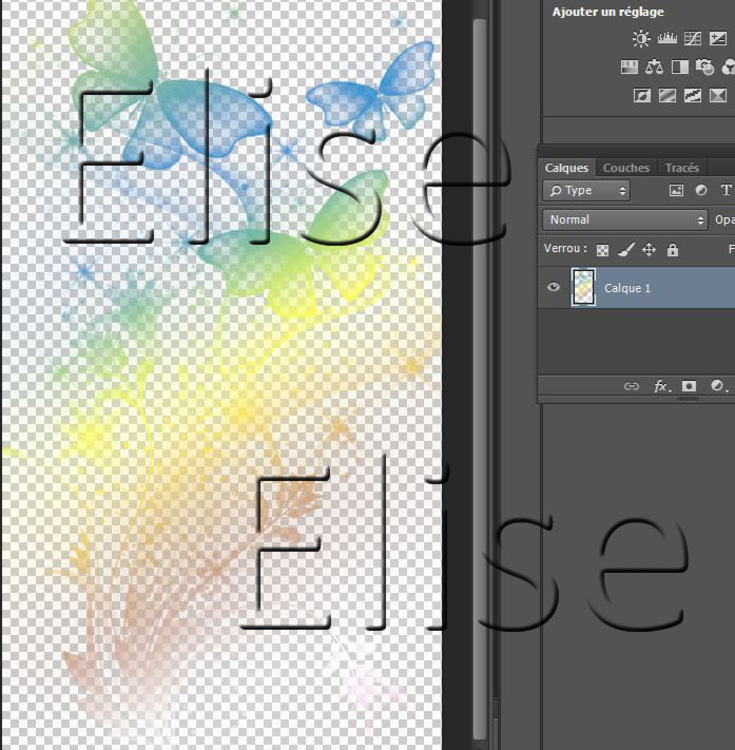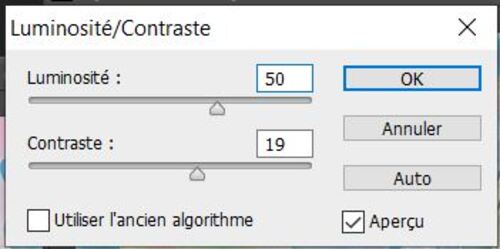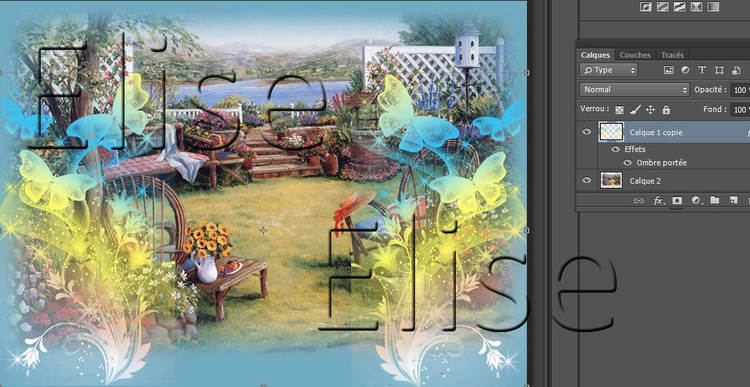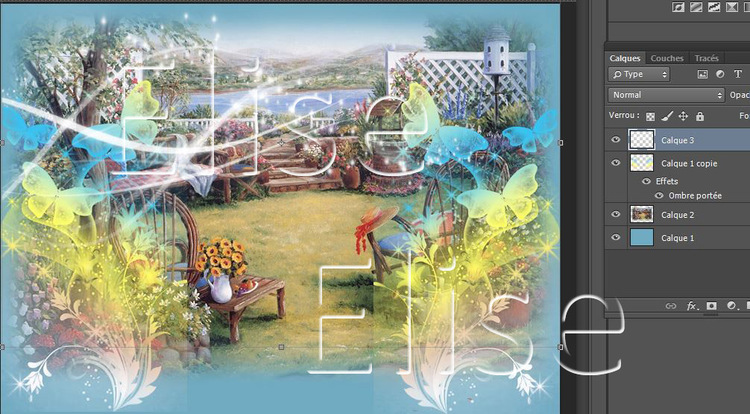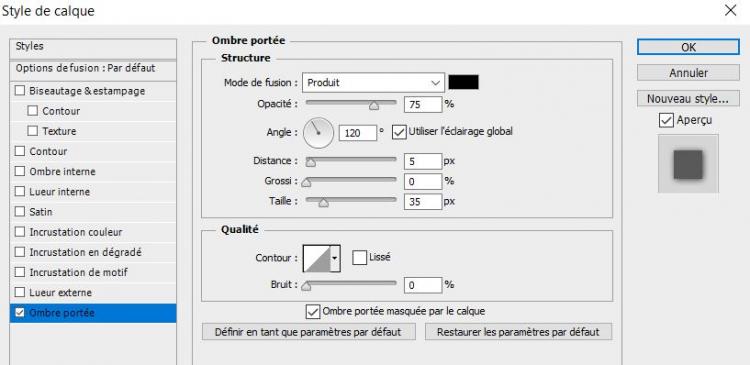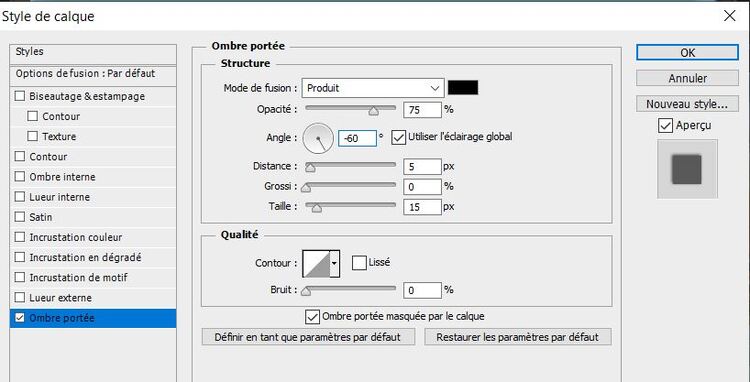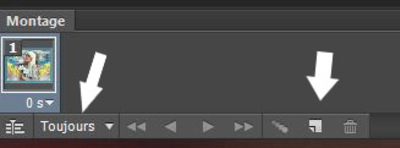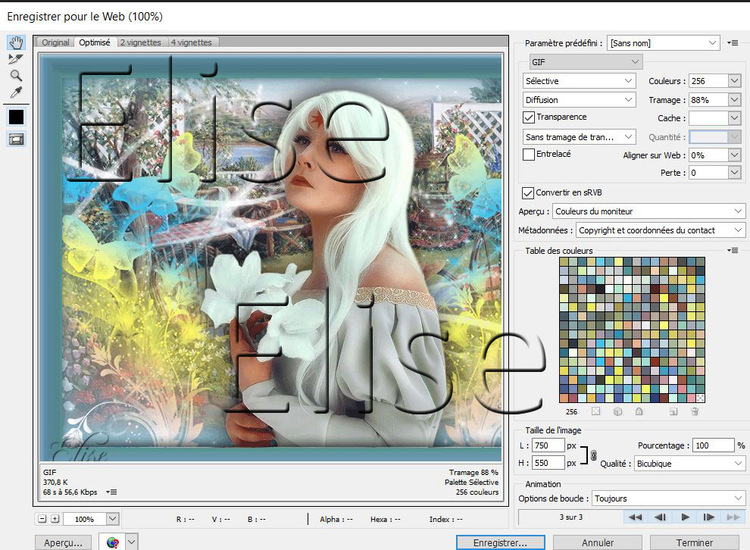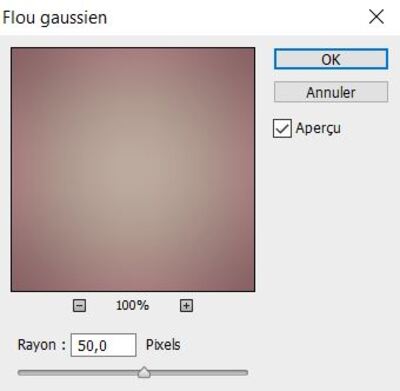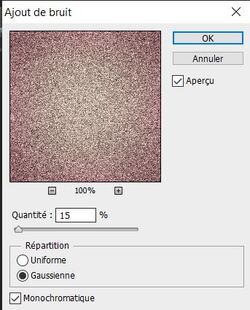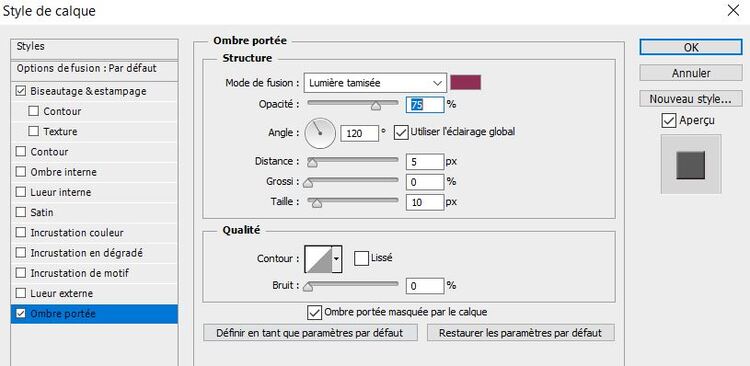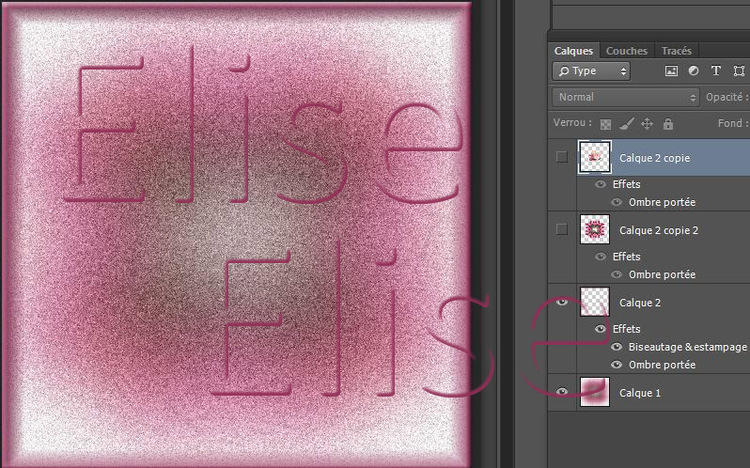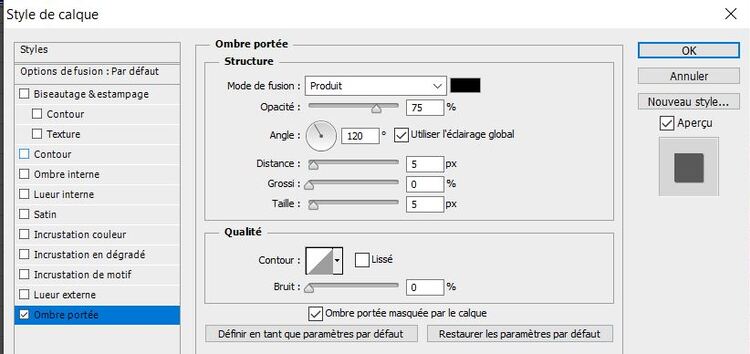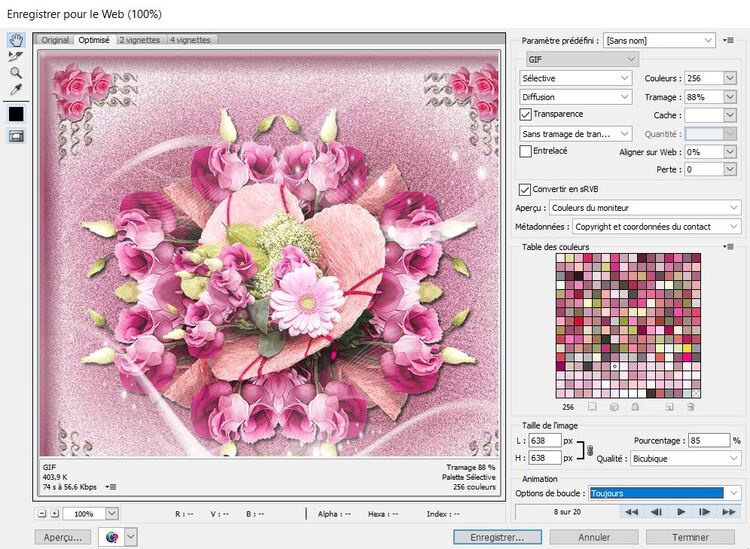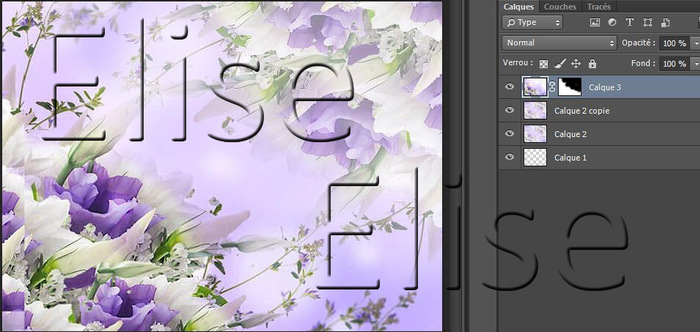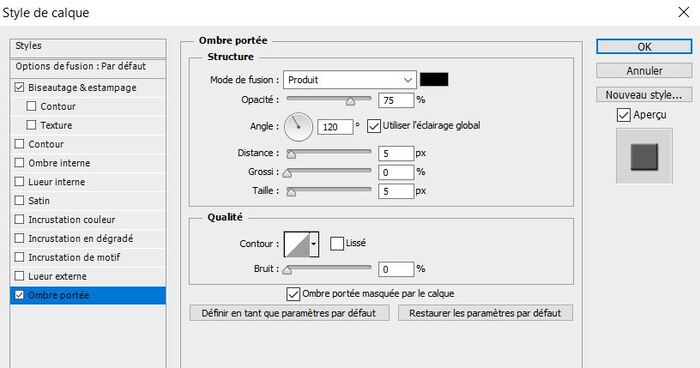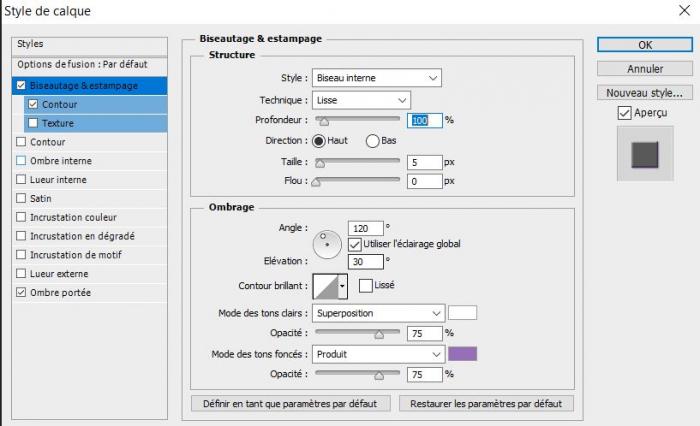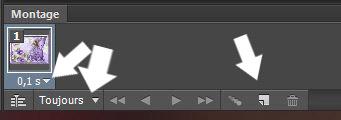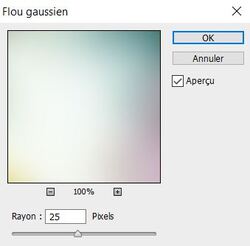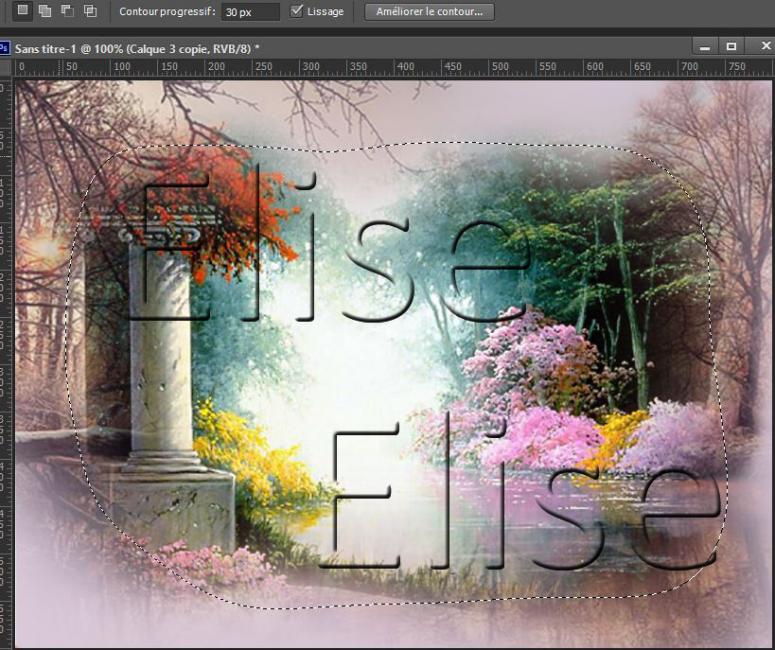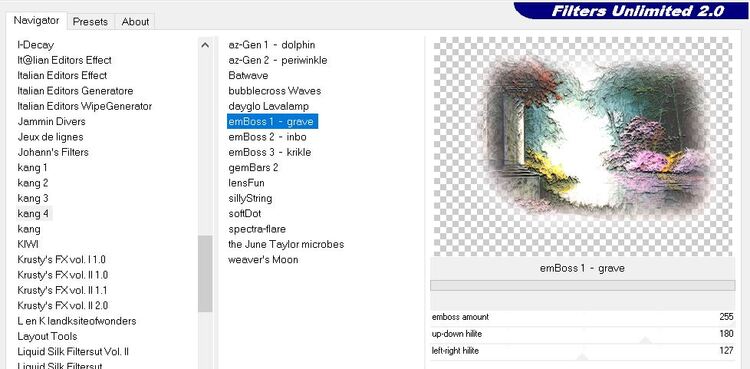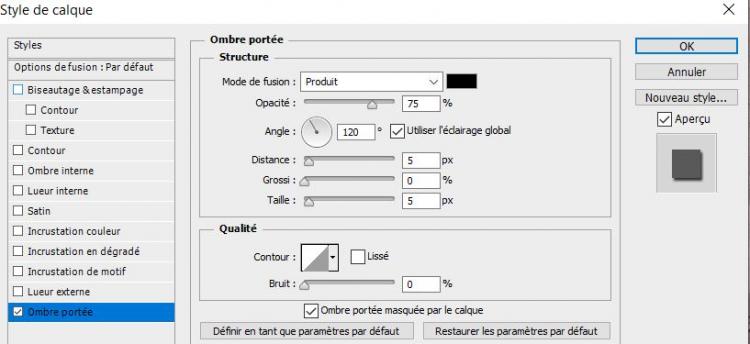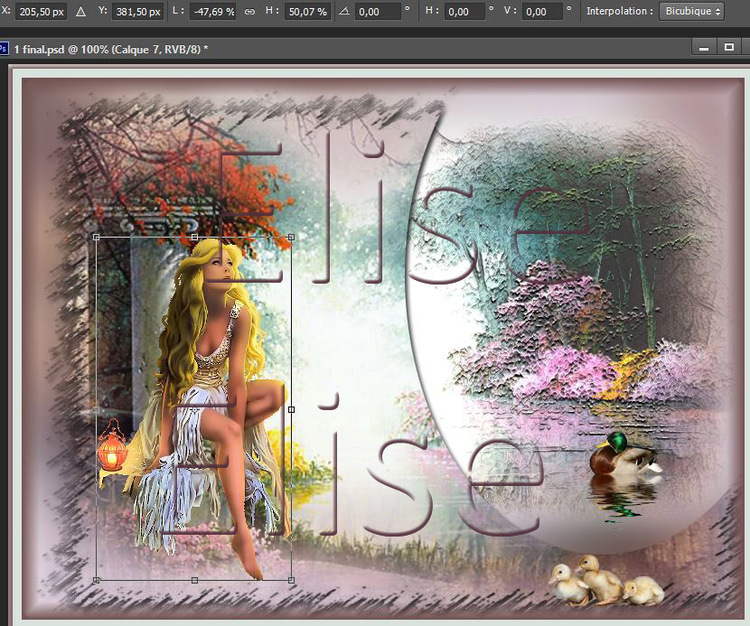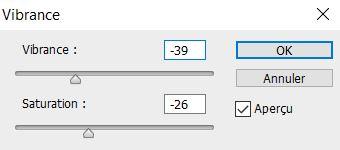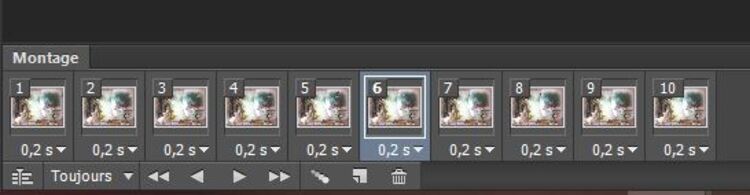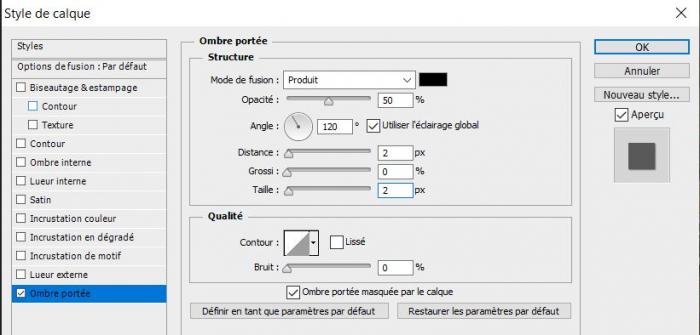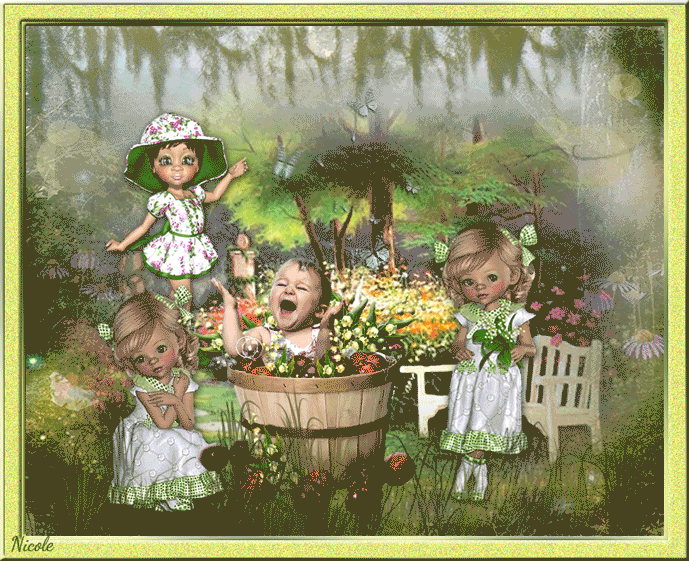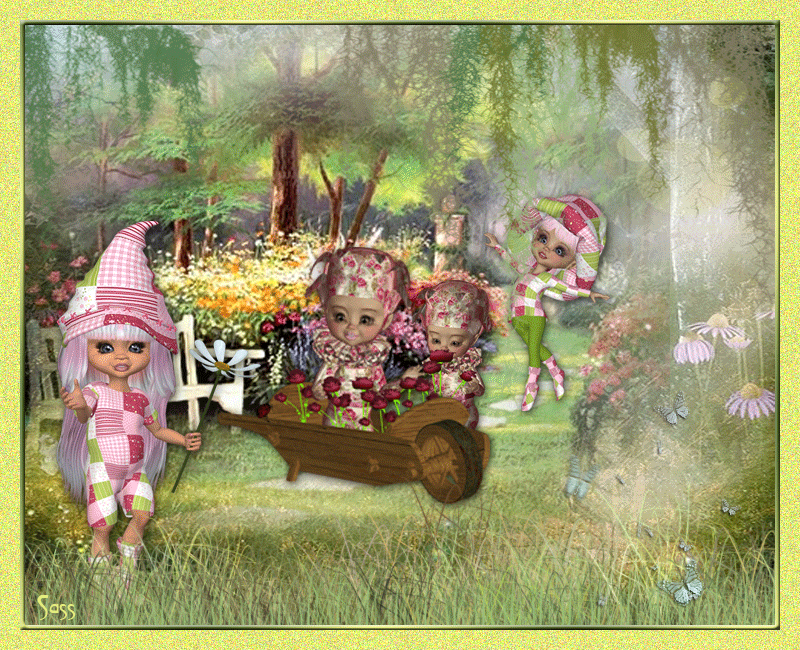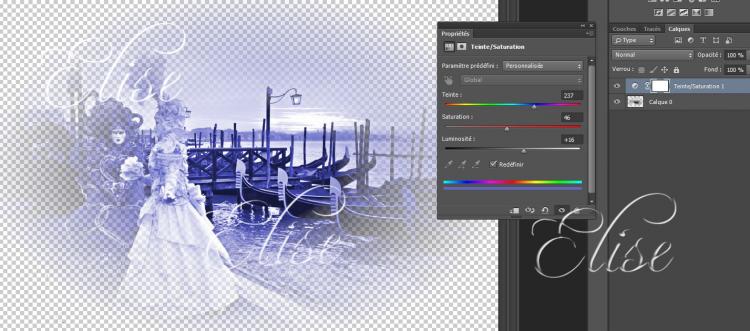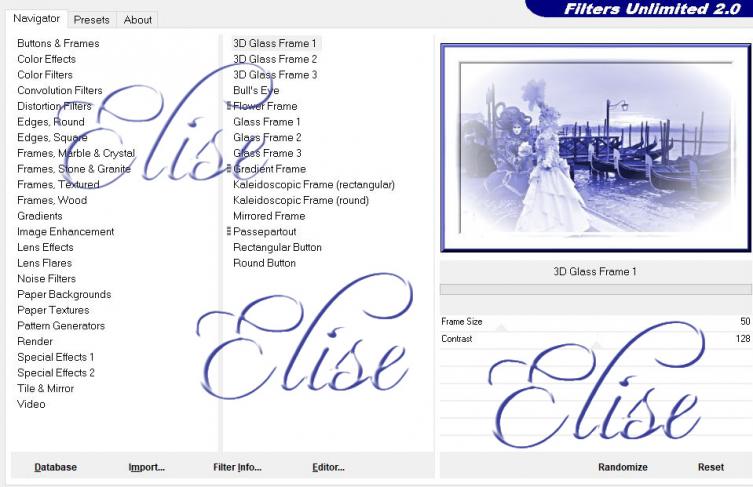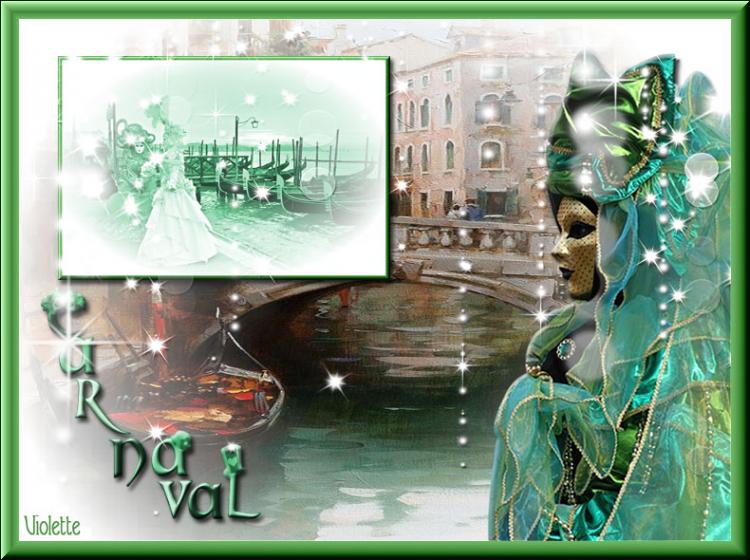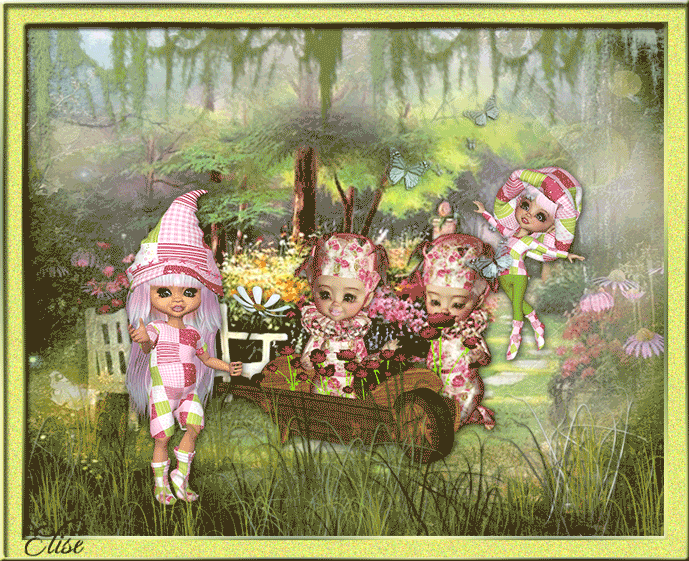-
Par 1Elise le 28 Septembre 2020 à 00:08
L'univers chaotique
Les tutoriels paint sho pro et Photoshop sont de ma création personnelle.
Toute ressemblance avec un autre existant ne serait que pure coïncidence.
C'est un travail long et je vous demanderai de respecter mon travail.Si vous voulez présenter mes tutoriels sur vos forums ou groupe de partage , merci de m'en faire la demande
Il est strictement interdit de recopier mes tutoriels .
Par contre , si vous faites mes tutoriels et les mettez sur vos blogs,
merci de mettre un lien vers le mien .
N'hésitez pas à m'envoyer vos versions des tutos que je mettrai sur mes pages
Merci pour votre compréhension

Tutoriel testé par Colybrix , merci
Traduit en allemand par Ursel , merci ICI
tubes de:
Dame de Gabry
Cadre de Evalynda
paysage du net
fractal trouvé sur pinterest
pinceaux chez deviantart
Filtre:
aucun
Tutoriel:
1.
Ouvrir l'image "Gabry-woman 1"
Calque == > calque par copier ou CTRL + J
2.
Fermer l'oeil du calque du bas ( l'original)
Se positionner sur la copie
Calque == > masque de fusion ==> tout faire apparaître
Dans la palette des couleurs , mettre la couleur noire en premier plan
Pour remplir le masque de fusion de couleur noire , cliquer sur ALT + SUPPRIMER
Vous ne voyez plus rien sur votre travail , c'est normal
Dans la palette des calques , votre image est toujours là
3.
Dans la palette des couleurs , mettre la couleur blanche en premier plan
Cliquer sur l'outil pinceau
Dans les paramètres du pinceau , cliquer sur la petite roue dentelée
Puis sur " charger des formes "
Dans le matériel , vous avez des brusshes
Cliquer sur le brussche que vous voulez employer
Il s'installe dans la palette des pinceaux
4.
Avec l'outil pinceau , choisir le pinceau que vous voulez
Régler la grandeur du pinceau suivant votre inspiration
Cliquer sur votre travail
L'image réapparaît en partie
Astuce : pour diminuer ou agrandir votre pinceau : ALT + clic droit et étirer pour agrandir ou rétrécir le cercle pour diminuer la grandeur du pinceau
Pour changer la direction du pinceau, cliquer sur le dessin avec les trois pinceaux dans les paramètres du pinceau (1)
Avec la roue directionnelle, tourner le pinceau comme vous voulez ( 2)
Si vous voulez changer de pinceau , il y a possibilité d'en choisir un autre à partir de cette fenêtre ( 3)
Voici mon résultat à ce stade :
5.
Afin de rendre le visage bien visible
Prendre le pinceau rond
Cliquer sur les parties du visage qui ne sont pas dégagées
Voici le résultat
6.
Quand votre résultat vous satisfait ,
aller dans la palette des calques .
Cliquer sur le petit carré avec un coin replié près de la corbeille
Un nouveau calque s'ouvre
Dans la palette des couleurs , mettre du blanc en avant-plan
7.
Reprendre l'outil pinceau et choisir une forme de tache
placer sur le visage
la tache est blanche
Cliquer su la lettre V du clavier , une sélection s'installe autour de la tache
Tourner , agrandir , diminuer , positionner la tache comme bon vous semble
Valider
Voici mon exemple
8.
Quand la tache est placée , aller dans la palette des calques
Style de calque ==> incrustation
9.
Cliquer sur le masque de fusion en bas de la palette des calques
Dans la palette des couleurs , mettre le noir en premier plan
Avec le pinceau rond , effacer les débordements de la tache autour du visage
Ne pas toucher au visage
10.
Cliquer sur le calque du milieu dans la palette des calques
Cliquer en bas de la palette des calques sur le petit rond à moitié plein
Une fenêtre s'ouvre , cliquer sur courbes
Une autre fenêtre s'ouvre
Clique d'abord sur le petit carré ( voir capture en dessous )
et ensuite , jouer avec la courbe jusqu'à ce que vous trouvez un bel effet
En cliquant sur le petit carré , un masque de fusion s'installe sur le calque et indique qu'on travaille sur l'image du dessous
Quand la teinte vous plaît , fermer la fenêtre
Pour faciliter le travail de fond , enregistrer votre travail en png sinon vous ne pourrez ps l'employer pour la suite .
N'oubliez pas de l'enregistrer aussi en psd
11
Ouvrir l'image " fond "
Nous allons travailler sur cette image
Glisser le png du travail fait auparavant
centrez là!
12.
Ouvrir le fractal et le glisser à droite du travail
Installez le avec ces mesures
13.
Calque ==> dupliquer
Edition ==> transformation ==> symétrie axe horizontal
Placer à gauche du travail
Calque ==> fusionner ==> avec le calque inférieur
Style de calque ==> lumière tamisée ; opacité à 70%
14.
Ouvrir le tube " cadre" de Evalynda
Sur le travail avec le fond
Edition ==> copier avec fusion
Se positionner sur le calque
Edition ==> coller
Calque == > disposition ==> en arrière plan
Se positionner en haut de la palette des calques
Calque ==> nouveau calque
Signer votre travail
J'espère que ce tuto vous plu!!!
N'hésitez pas à m'envoyer vos versions, je me ferai un plaisir de les publier
autre version sous le même principe
merci Colybrix de l'avoir testé
merci Colybrix pour ta belle version
merci Sass
merci Sass
-
Par 1Elise le 7 Septembre 2020 à 00:08
Evasion
Les tutoriels paint sho pro et Photoshop sont de ma création personnelle.
Toute ressemblance avec un autre existant ne serait que pure coïncidence.
C'est un travail long et je vous demanderai de respecter mon travail.Si vous voulez présenter mes tutoriels sur vos forums ou groupe de partage , merci de m'en faire la demande
Il est strictement interdit de recopier mes tutoriels .
Par contre , si vous faites mes tutoriels et les mettez sur vos blogs,
merci de mettre un lien vers le mien .
N'hésitez pas à m'envoyer vos versions des tutos que je mettrai sur mes pages
Merci pour votre compréhension

Tutoriel testé par Colybrix , merci
tubes de:
Paysage de Meguy
Cadre de Evalynda
Chien de Artimage
Chien de Christ
cheval et mask trouvé sur le net
Filtre:
aucun
Tutoriel:
1.
Fichier ==> nouveau ==> ouvrir un calque de 900 px de largeur et 700 px de hauteur , transparent
Dans la palette des calques , mettez les couleurs que vous aimez !!
Peu importe , elles seront changées par la suite !!
Voici les miennes
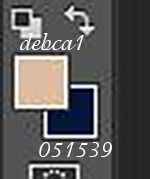
Préparer un dégradé linéaire
Sur le calque, verser le dégradé en commençant au centre en haut , vers le bas , en ligne verticale
2.
Ouvrir le " mask"
Le glisser sur le travail
Agrandir le mask au format du travail
Valider
Mode de fusion du calque ==> lumière crue
3.
Calque ==> fusionner les calques visibles
Avec la baguette magique , en appuyant sur majuscule du clavier , cliquer dans les parties noires du calque
Sélection ==> modifier ==> dilater de 3 px
Cliquer sur la touche " supprimer" du clavier
Sélection ==> désélectionner
Avec la gomme ou autre outil , enlever les impuretés noires qui sont encore visibles
4.
Ouvrir le tube " cheval "
Glisser le cheval sur le travail
Placer le cheval comme suit:
Calque==> masque de fusion ==> tout faire apparaître
Le masque de fusion s'installe près du calque dans la palette des calques
Dans la palette des couleurs , remettre du noir en avant plan et du blanc en arrière-plan
5.
Avec le pinceau couleur noire , et sur le calque de fusion, passer sur les parties du cheval qui cachent les briques à droite ( Baisser l'opacité du calque du cheval pour mieux voir le travail )
Jouer avec la grandeur du pinceau pour les détails et agrandir le travail si nécessaire
Quand le tout est fait , remettre l'opacité du calque à 100%
Voici mon résultat
Cliquer droit sur le masque de fusion dans la palette des calques ==> appliquer le masque de fusion
6.
Cliquer sur " fx" dans la bas de la palette des calques ==> ombre portée
7.
Fermer l'oeil du calque du cheval
Se positionner sur le calque du bas
Glisser le paysage sur le travail
L'agrandir suivant votre paysage pour qu'il couvre l'ouverture du mur
Calque ==> réorganiser ==> arrière-plan
8.
Ouvrir l'oeil du calque du cheval
Se placer sur le calque du mur
Glisser le tube " herbe sur le travail"
Agrandir un peu si nécessaire ( suivant l'emplacement du cheval)
9.
Calque ==> masque de fusion ==> tout faire apparaître
Dans la palette des calques , se positionner sur le calque de fusion
Avec le pinceau et la couleur noire , faire apparaître les briques du bas
Dans la palette des calques , cliquer droit sur le masque de fusion ==> appliquer le masque de fusion
10.
Se positionner sur le calque du mur
Cliquer sur " fx" ==> satin==>
11.
Se placer sur le calque du mur
Glisser le paysage sur le travail
Agrandir celui-ci pour qu'il couvre le mur du fond
Calque ==> masque de fusion ==> tout faire apparaître
Avec le pinceau , comme auparavant , faire apparaître les briques
cliquer sur le masque de fusion ==> appliquer le masque de fusion
12.
Ouvrir les deux tubes de chiens ( ou autre suivant vos goûts)
Glisser sur le travail
Les placer comme sur le modèle
Diminuer ou augmenter suivant vos tubes
Ombre portée au choix
Calque ==> fusionner tout ( aplatir)
13.
Ouvrir le tube " cadre"
Au besoin , le coloriser suivant votre travail
Edition ==> copier comme un nouveau calque votre travail sur le tube cadre
Sur le cadre ==> Edition ==> coller
Calque ==> disposition ==> arrière plan
14.
Calque ==> nouveau calque
Signer votre travail
Ajouter mon watermark
Enregistrer en jpeg
J'espère que ce tuto vous plu!!!
N'hésitez pas à m'envoyer vos versions, je me ferai un plaisir de les publier
merci Colybrix pour l'avoir testé
merci Colybrix pour ta version
merci Saturnella
merci Lisat
merci LisaT pour ta version
merci Maousi
merci Danie
merci Dany
merci Dominyk
merci Dominyk pour cette belle version
merci Danie 83
merci Nicole
merci Nicole pour cette belle version
merci Violette
merci Violette pour cette belle version
merci Lootah ( fait avec psp)

merci Victorienne
-
Par 1Elise le 24 Août 2020 à 00:08
Les quatre saisons
Avec les 12 phases à 0,5 sec
Avec 12 phases
Les tutoriels paint sho pro et Photoshop sont de ma création personnelle.
Toute ressemblance avec un autre existant ne serait que pure coïncidence.
C'est un travail long et je vous demanderai de respecter mon travail.Si vous voulez présenter mes tutoriels sur vos forums ou groupe de partage , merci de m'en faire la demande
Il est strictement interdit de recopier mes tutoriels .
Par contre , si vous faites mes tutoriels et les mettez sur vos blogs,
merci de mettre un lien vers le mien .
N'hésitez pas à m'envoyer vos versions des tutos que je mettrai sur mes pages
Merci pour votre compréhension

Tutoriel testé par Colybrix , merci

Aucun matériel !! C'est à vous à préparer vos images ou vos créas
Filtre:
aucun
Tutoriel:
1.
Préparer un dossier avec 6 créations , format carré ou 6 images format carré
Mes créations font 750 px /750 px mais vous pouvez prendre un autre format
2.
Dans photoshop , ouvrir une création de votre choix
Pixelliser le calque ( pour ma créa , je suis allée dans la palette des calques. En cliquant droit , j'ai " convertir en objet dynamique " puis " pixelliser le calque"
3.
Image ==> taille de l'image ==> redimensionner à 400 px
4.
Cliquer sur " 3D" ==> nouveau filet à partir du calque ==> filet prédéfini ==> cube
Votre page se présente plus ou moins comme ça
5.
Avec l'aide de l'icône
vous pouvez tourner votre cube dans n'importe quel sens
6.
Dans la palette des calques , vous êtes toujours sur la 3D
Cliquer sur la troisième icône
Cette icône vous donne les différentes phases du cube
sur la " matière avant " vous avez votre première création
Nous allons remplir les autres phases
Cliquer sur " matière droite" . Vous verrez la face droite se noircir
Pour cela , cliquer sur l'icône " diffuse " dans les propriétés ( voir au dessus le 2)
7.
En cliquant sur cette icône , une fenêtre s'ouvre
Cliquer sur "remplacer la texture "
Aller chercher la deuxième créa
8.
faire la même chose pour toutes les phases du cube
Cliquer sur " matière gauche" .
cliquer sur l'icône " diffuse " dans les propriétés
Cliquer sur "remplacer la texture "
Aller chercher la troisième créa
9.
Faites la même chose pour toutes les phases
Bien sûr , vous ne voyez pas encore le résultat
10.
Nous allons éclairer les phases de notre cube
Cliquer sur la quatrième icône dans la palette
Dans les propriétés , cliquer sur " personnaliser "
A vous de régler l'éclairage de votre cube
11.
A ce stade , votre cube est terminé
Nous allons en faire une animation
12.
Se positionner dans la palette 3D comme suit
Cliquer sur la deuxième icône et rester positionner sur le cube
Dans le haut , vous retrouvez les icônes suivantes
Cliquer sur la première
13.
Bouger votre cube de façon à voir votre première phase
fichier ==> enregistrer sous ==> png
Dans votre dossier , vous avez donc un fichier png avec une phase
14.
On bouge encore le cube ( au choix )
Trouvez une autre phase
enregistrer en png
Faites la même chose pour les 6 phases
15.
Enregistrer en PSD IMAGE votre travail pour ne pas le perdre
16.
Ouvrir vos 6 phases de tubes png
Prenez-en une !
Dans la palette , ouvrir la palette des calques
Vous avez donc une phase du cube
17.
Aller sur une autre phase du tube
Sélection ==> sélectionner tout
Edition ==> copier
Sur la première phase , édition ==> coller
Faites la même chose avec les autres phases
18.
Fermer l'oeil des 5 phases du dessus
Fenêtre ==> montage
Dans la fenêtre du montage ==> créer une animation d'image
Dans cette fenêtre , changer la durée de l'image ( 1))
changer " une fois" en " toujours"
19.
Cliquer sur " nouvelle image "
dans la palette des calques , fermer l'oeil du calque 1 et ouvrir l'oeil du calque 2
Faites la même chose pour toutes les phases
Vous obtenez ceci :
20.
Vérifier votre cube
21.
Fichier ==> enregistrer pour le web
et donner le chemin pour votre cube
Voilà ! c'est terminé !!
ASTUCE
J'ai fait mon cube avec 6 images
Au plus vous mettez d'images , au plus beau sera votre cube
Mais ça demande plus de travail !!lol
J'espère que ce tuto vous plu!!!
N'hésitez pas à m'envoyer vos versions, je me ferai un plaisir de les publier
merci Colybrix pour ta version et pour le test
-
Par 1Elise le 27 Juillet 2020 à 00:08
Une journée estivale
Tutoriel Photoshop
Les tutoriels paint sho pro et Photoshop sont de ma création personnelle.
Toute ressemblance avec un autre existant ne serait que pure coïncidence.
C'est un travail long et je vous demanderai de respecter mon travail.Si vous voulez présenter mes tutoriels sur vos forums ou groupe de partage , merci de m'en faire la demande
Il est strictement interdit de recopier mes tutoriels .
Par contre , si vous faites mes tutoriels et les mettez sur vos blogs,
merci de mettre un lien vers le mien .
N'hésitez pas à m'envoyer vos versions des tutos que je mettrai sur mes pages
Merci pour votre compréhension

Tutoriel testé par Colybrix , merci
tubes de:
Paysage de Mina
Dame de Sylvie
Fractal de Pinterest
Mask de Narah
Cadre personnel
Filtre:
Alien Skin Xénofex2==> Constellation
Tutoriel:
1. Fichier ==> nouveau ==> ouvrir un calque de 750 px de largeur et 550 px de hauteur, transparent
Avec le pot de peinture , remplir le calque de la couleur #71abc2
2.
Ouvrir le misted " Mina@.4596 mist paesaggio.03.17"
Le glisser sur le travail
CTRL + T ==> cliquer sur la chaînette et le diminuer à 96%
Veiller à ce qu'il soit placer correctement sur le travail
3.
Ouvrir l'image " fractal"
Nous allons travailler dessus
Calque == calque d'après l'arrière plan
Préparer un dégradé dans le même genre que le mien
Il peut être différent , ce n'est pas très important
Calque ==> nouveau calque
Remplir ce calque du dégradé linéaire en commençant en haut à gauche vers le bas à droite
Calque ==> disposition ==> en arrière
4.
Se positionner sur le calque du fractal
Cliquer sur " couches"
Cliquer sur la petite roue dentelée du bas
Une sélection se forme
Retourner dans la palette des calques
se positionner sur le calque du dessous
Sélection ==> intervertir
Cliquer sur " supprimer" du clavier
Sélection ==> désélectionner
Se positionner sur la calque du fractal et le glisser dans la poubelle
Voici le résultat
Calque ==> dupliquer
Calque ==> fusionner les calques visibles
5.
Glisser le calque sur votre travail principal
CTRL + T ==> cliquer sur la chaînette et réduire à 60%
valider
Calque ==> dupliquer le calque
Edition ==> transformation ==> symétrie axe horizontal
Placer sur la gauche du travail
Calque ==> fusionner avec le calque inférieur
cliquer sur "fx" ==> ombre portée
Image ==> réglage ==> luminosité et contraste
A ce stade , nous avons ceci
6.
Calque ==> nouveau calque
Avec le pot de peinture , le remplir de blanc
Ouvrir le mask " Narah_Mask_1290"
Sur le travail , calque ==>masque de fusion ==> tout faire apparaître
sur le clavier , cliquer sur " ALT" et en même temps sur le masque de fusion dans la palette des calques
Glisser le mask de Narah sur le masque de fusion
Si le mask ne glisse pas , sélection ==> sélectionner tout ==> Edition ==> copier
Aller sur le masque de fusion ==> édition ==> coller )
Sélection ==> désélectionner
CTRL + T ==> étirer le mask pour qu'il couvre le travail
Valider
Dans la palette des calques , cliquer sur le masque de fusion ==>appliquer le masque de fusion
7.
Déplacer le masque vers le haut
Calque ==> dupliquer
Edition ==> transformation ==> symétrie axe korizontal
Edition ==> transformation ==> symétrie axe vertical
Placer en bas à droite
Calque ==> fusionner avec le calque inférieur
Renommer ce calque " animation 1"
Calque ==> disposition ==> en arrière
8.
Se positionner en haut de la palette des calques
Ouvrir le tube de la dame ( au choix )
Le glisser sur le travail et le placer comme sur le modèle
Régler la grandeur si besoin
Cliquer sur " fx" ==> ombre portée
9.
Ouvrir le tube " cadre"
Le glisser sur le travail et bien le positionner
Ombre portée
Calque ==> nouveau calque
Signer votre travail
10.
Se positionner sur le calque " animation 1"
Calque ==> dupliquer deux fois en les renommant " animation 2 " et " animation 3"
Fermer l'oeil de l'animation 2 et 3
Se positionner sur le calque " animation 1"
Filtre ==> Alien Skin Xénofex2==> Constellation
11. Fermer l'oeil de " animation 1 "
Ouvrir l'oeil de " animation 2"
Filtre ==> Alien Skin Xenofex 2 ==> constelllation ( avec les mêmes paramètres )
Cliquer sur Random Seed
Faire la même chose pour " animation 3"
Fermer l'oeil de " animation 3 et ouvrir l'oeil de " animation 1"
ANIMATION
11.
Fenêtre==> montage ==> créer une animation d'image
Une première image s'installe
cliquer sur " toujours"
Cliquer sur " nouvelle image "
Dans la palette , fermer l'oeil de " an 1" et ouvrir l'oeil de " an 2 "
Cliquer sur " nouvelle image "
Dans la palette , fermer l'oeil de " an 2" et ouvrir l'oeil de " an 3 "
Vérifier votre animation
12.
Enregistrer pour le web
J'espère que ce tuto vous a plu !!! merci de l'avoir fait
N'hésitez pas à m'envoyer vos versions, je me ferai un plaisir de les publier
merci Colybrix de l'avoir testé
merci Colybrix pour ta version magnifique

merci Marilyn

merci Marilyn pour cette belle version
merci Violette
merci Miss Marilyn
merci Miss Marilyn
merci Sass
merci Sass pour ta version

merci Soumeya

merci Sosolune
-
Par 1Elise le 13 Juillet 2020 à 00:08
Un bouquet pour toi
Tutoriel Photoshop
Les tutoriels paint sho pro et Photoshop sont de ma création personnelle.
Toute ressemblance avec un autre existant ne serait que pure coïncidence.
C'est un travail long et je vous demanderai de respecter mon travail.Si vous voulez présenter mes tutoriels sur vos forums ou groupe de partage , merci de m'en faire la demande
Il est strictement interdit de recopier mes tutoriels .
Par contre , si vous faites mes tutoriels et les mettez sur vos blogs,
merci de mettre un lien vers le mien .
N'hésitez pas à m'envoyer vos versions des tutos que je mettrai sur mes pages
Merci pour votre compréhension
tutoriel du 13 juillet 2020

Tutoriel testé par Colybrix , merci
tubes de:
Animation de Simonne
fleurs coeur de Christ
mask de Narah
Filtres:
Bkg Kaleidoscope ==> @BlueBerry Pie
Tutoriel:
1. Fichier ==> nouveau ==> ouvrir un calque de 750 px de largeur et 750 px de hauteur, transparent
Ouvrir le tube " Coeur-de-Bouquet-4-Tubes-By-Christ"
Glisser le tube sur le calque
Avec la gomme , effacer les tiges des fleurs et centrer le coeur
CTRL + T ==> cliquer sur la chaînette et diminuer à 85%
Valider
Calque ==> dupliquer le calque
Fermer l'oeil du calque de la copie
Se positionner sur le calque du dessous
2.
Filtre ==> modules externes ==> unlimited ==> Bkg Kaleidoscope ==> @BlueBerry Pie par défaut
Calque == dupliquer le calque et fermer l'oeil de la copie
Se positionner sur le calque du dessous
CTRL + T ==> cliquer sur la chaînette et agrandir le calque à 115%
Valider
3.
Se positionner sur le calque du bas ( vierge)
Avec le pot de peinture , remplir de blanc
Se positionner sur le calque au-dessus
Filtre ==> flou ==> flou gaussien
CTRL + T ==> cliquer sur la chaînette =+> agrandir ce calque à 120%
Calque ==> fusionner avec le calque inférieur
Filtre ==> bruit ==> ajout de bruit 15
4.
Rester sur le calque du bas
Sélection ==> tout sélectionner
Calque ==> nouveau calque
Remplir le calque avec la couleur #912e56
Sélection ==> modifier ==> cadre ==> 40px
Sélection ==> intervertir
Supprimer avec la touche du clavier
Sélection ==> Désélectionner
cliquer sur " fx" ==> biseautage
Ombre portée avec la couleur #912e56
Voici mon résultat à ce stade
5.
Se positionner sur le calque avec l'effet kaléidoscope , celui au -dessus du cadre
Ouvrir l'oeil du calque
"fx" ==> Ombre portée
6
Se positionner sur le calque du dessus , le coeur
Ouvrir l'oeil du calque
CTRL + T ==> cliquer sur la chaînette ==> diminuer à 65%
Valider
" fx" == ombre portée
7.
Calque ==> nouveau calque
Remplir de la couleur blanche
Calque ==> mask de fusion ==> tout faire apparaître
cliquer sur le clavier sur " ALT" et en même temps , cliquer sur le mask de fusion dans la palette des calques
Sur le mask de Narah , sélection ==> sélectionner tout
Edition ==> copier
Sur le travail, édition ==> coller
CTRL + T == >agrandir le mask à la grandeur du travail
Valider
Dans la palette des calques ==> cliquer droit sur le mask de fusion==> appliquer le mask de fusion
Sélection ==> désélectionner
Filtre ==> renforcement ==> encore plus net
8.
Calque ==> nouveau calque
Signer votre travail
Calque ==> fusionner les calques visibles
Si vous voulez ajouter un coin à votre travail , c'est le moment
9.
Ouvrir le psd "SimoneAni385PSD-dropshadow"
glisser les calques sur le travail , les placer en bas au centre ou à l'endroit que vous voulez
Sélection ==> désélectionner les calques
Vérifier que le premier calque de l'animation soit ouvert
Laisser l'oeil fermé pour les autres calques
ANIMATION
10.
Fenêtre ==> montage ==> créer une animation d'image
une première image s'installe
Changer la vitesse de l'animation , mettre 0,1 s
L'animation doit continuer à fonctionner donc mettre " toujours "
Cliquer sur " nouvelle image"
Dans la palette , fermer l'oeil du calque 1 de l'animation et ouvrir l'oeil de l'animation suivante
Cliquer sur " nouvelle image"
Dans la palette , fermer l'oeil du calque 2 de l'animation et ouvrir l'oeil de l'animation suivante
Continuer de cette façon pour tous les calques de l'animation
Vérifier votre animation
Si le résultat vous convient , ==> fichier ==>
enregistrer pour le web
J'espère que ce tuto vous a plu !!! merci de l'avoir fait
N'hésitez pas à m'envoyer vos versions, je me ferai un plaisir de les publier
merci Colybrix pour l'avoir testé
merci Colybrix pour ta version

merci Miss Marilyn
merci Nicole
merci Violette
merci Sass
merci Sass pour ta version
-
Par 1Elise le 22 Juin 2020 à 00:08
La fée des jardins
Tutoriel Photoshop
Les tutoriels paint sho pro et Photoshop sont de ma création personnelle.
Toute ressemblance avec un autre existant ne serait que pure coïncidence.
C'est un travail long et je vous demanderai de respecter mon travail.Si vous voulez présenter mes tutoriels sur vos forums ou groupe de partage , merci de m'en faire la demande
Il est strictement interdit de recopier mes tutoriels .
Par contre , si vous faites mes tutoriels et les mettez sur vos blogs,
merci de mettre un lien vers le mien .
N'hésitez pas à m'envoyer vos versions des tutos que je mettrai sur mes pages
Merci pour votre compréhension

Tutoriel testé par Colybrix , merci
tubes de:
fond fleurs trouvé sur le net
fée de Manola
Animation de Simonne
Filtres:
Aucun
Tutoriel:
1. Fichier ==> nouveau ==> ouvrir un calque de 600 px de largeur et 450 px de hauteur, transparent
Ouvrir l'image " fond fleurs "
Glisser sur le travail
Calque == > dupliquer le calque
Edition ==> transformation ==> symétrie axe horizontal
Edition ==> transformation ==> symétrie axe vertical
mettre l'opacité de ce calque à 50%
Calque ==> fusionner avec le calque inférieur
Calque ==> dupliquer le calque
2.
Glisser à nouveau " fond paysage "
Calque == masque de fusion ==> tout faire apparaître
Dans la palette des couleurs , premier plan : noir
arrière plan : blanc
Avec le pinceau à 100 et sur le masque de fusion , peindre en noir sur la partie droite du travail
Quand vous êtes satisfait , fusionner avec le calque inférieur
3.
CTRL + T ==> cliquer sur la chaînette ==> diminuer à 90%
Valider
Cliquer sur " fx" ==> ombre portée
cliquer droit sur le calque dans la palette des calques ==> pixelliser le style de calque
Cliquer sur " fx" ==> ombre portée : même paramètres qu'au dessus sauf
ATTENTION ==> changer l'angle à " -60 "
cliquer droit sur le calque dans la palette des calques ==> pixelliser le style de calque
4.
Sélection ==> récupérer la sélection
Se positionner sur le calque du dessous
Sélection ==> intervertir
Calque==> nouveau ==> calque par copier
5. Cliquer sur " fx" ==> ombre portée avec la couleur #8757a6
Biseautage avec la même couleur
6.
Ouvrir le tube de " Manola fée"
Glisser la fée sur le travail
CTRL + T ==> cliquer sur la chaînette et réduire à 60%
Valider
Edition ==> transformation ==> symétrie axe horizontal
Placer à droite du travail comme sur le modèle
"fx" == > ombre portée
7.
Calque == nouveau calque
Signer votre travail
8.
Ouvrir le psd " SimoneAni-101-ButterfliesAndBugs"
Tous les calques sont sélectionnés et le premier est ouvert
NE RIEN CHANGER
Glisser les calques sur le travail et placer les papillons correctement en bas, à gauche du travail
Les papillons ne peuvent pas être posés sur le cadre
Sélection == > désélectionner les calques
9.
Fenêtre == > montage == > créer une animation d'image
Vous avez une image dans la fenêtre de montage
Régler la vitesse de l'animation à 0,1 s
L'animation doit être régler sur " toujours " pour qu'elle puisse continuer à s'animer
Cliquer sur " nouvelle image "
Dans la palette des calques, fermer l'oeil de " frame 1" et ouvrir l'oeil de " frame 2"
Cliquer sur " nouvelle image "
Dans la palette des calques, fermer l'oeil de " frame 2" et ouvrir l'oeil de " frame 3"
Continuer de la même façon pour les 33 frames de l'animation
Vous obtenez 33 images dans le montage
Vérifier votre animation
Si tout est correct ==> fichier ==> enregistrer pour le web
J'espère que ce tuto vous a plu !!! merci de l'avoir fait
N'hésitez pas à m'envoyer vos versions, je me ferai un plaisir de les publier
Merci Colybrix de l'avoir testé
Merci Colybrix pour ta version
merci LisaT
merci Lisat pour ta version
merci Marilyn

merci Marilyn pour ta version
merci Sass
merci Sass pour ta version

merci Danie83

merci Soumeya
-
Par 1Elise le 13 Mai 2020 à 00:08
Au bord de l'étang
Les tutoriels paint sho pro et Photoshop sont de ma création personnelle.
Toute ressemblance avec un autre existant ne serait que pure coïncidence.
C'est un travail long et je vous demanderai de respecter mon travail.Si vous voulez présenter mes tutoriels sur vos forums ou groupe de partage , merci de m'en faire la demande
Il est strictement interdit de recopier mes tutoriels .
Par contre , si vous faites mes tutoriels et les mettez sur vos blogs,
merci de mettre un lien vers le mien .
N'hésitez pas à m'envoyer vos versions des tutos que je mettrai sur mes pages
Merci pour votre compréhension

Tutoriel testé par Colybrix , merci
ATTENTION : il y a deux fichiers pour le matériel !!! Ne les oubliez pas
tubes de:
Paysage du net
Cadre personnel
canard sur l'eau du net
canard Auréliagraphics
Oie catetoile
Canetons Niniejolie
Dame de LisaT
Gif de l'oie trouvé sur le net
Gif du canard personnel
Filtres:
Kang 4 ==> EmBoss1-grave
Edges, Square==> Square Edge 01
Tutoriel:
1. Fichier ==> nouveau ==> ouvrir un calque de 800 px de largeur et 600 px de hauteur
Avec le pot de peinture , remplir le calque de la couleur #d9c9d8
2.Ouvrir l'image " paysage "
Glisser cette image sur votre travail
( ne pas supprimer l'image du paysage , nous en aurons encore besoin )
La placer pour qu'elle recouvre le travail
Filtre ==> flou ==> flou gaussien de 25
3. Ouvrir l'image du " paysage"
La glisser sur le travail
Calque ==> dupliquer
Fermer l'oeil de la copie du calque 3 copie
Se positionner sur calque 3
Avec l'outil " lasso" , contour progressif à 30 , sélectionner une partie du paysage
Sélection ==> intervertir
Cliquer sur supprimer du claver
Sélection ==> désélectionner
CTRL + T ==> cliquer sur la chaînette et réduire le calque à 90%
Placer celui-ci en haut , à droite
Filtre ==> unlimited ==> Kang 4 ==> EmBoss1-grave ( par défaut)
4. Ouvrir l'oeil du calque 3 copie
Rester sur le calque du haut
Filtre ==> unlimited ==> Edges, Square==> Square Edge 01 ( par défaut )
Avec l'outil " ellipse de sélection", contour progressif à 0 px ==> sélectionner une partie du paysage à droit comme le modèle
Pour ce faire , agrandir l'espace de travail
supprimer au clavier
Sélection ==> désélectionner
Clique sur " fx" en bas de la palette des calques ==> ombre portée
A ce stade , voici mon résultat
5. Sélection ==> tout sélectionner
Image ==> recadrer
Image ==> taille de la zone de travail
Ouvrir le tube " cadre "
Glisser le cadre sur le travail , bien le positionner
6. Ouvrir le tube " canard sur l'eau"
CTRL + T ==> cliquer sur la chaînette et le diminuer à 25%
Placer comme sur le modèle
Valider
7. Ouvrir le tube " Canetons Niniejolie"
CTRL + T ==> cliquer sur la chaînette et diminuer à 20%
Placer où vous voulez
Valider
8.Ouvrir le tube de la dame " fantasy_toons_0153"
Glisser la dame sur le travail
CTRL + T ==> avec ces mesures
Ave l'outil gomme , opacité à 70 et flux à 50 , effacer la lampe près de la dame
Image ==> réglage ==> vibrance
Cliquer sur " fx" ==> ombre portée
9. Ouvrir le tube " canard Aurélia "
Le glisser sur le travail
CTRL + T
Valider
Même ombre portée que la dame
10. Ouvrir le tube " oie Catetoile"
Glisser sur le travail
CTRL + T
Valider
11. Ouvrir le psd " oie"
Tous les calques sont sélectionnés, c'est normal
Glisser l'oie sur votre travail , à gauche près de la dame
Désélectionner les calques dans la palette des calques
Le premier calque est ouvert , les autres restent fermés
renommer les calques ani 1 , ani 2 ....
12. Se positionner sur le calque 3 , presque en bas de la palette ( le paysage )
Ouvrir le psd " canard en vol"
Tous les calques sont sélectionnés , c'est aussi normal
Glisser l'ensemble en haut à droite
Désélectionner les calques dans la palette des calques
Ne pas ouvrir l'oeil des calques fermés
renommer les calques ( 1 , 2 .... )
Quand les deux gifs sont installés , un conseil :
Vérifier que tous les calques soient bien renommés
Voici mon travail
En haut de la palette des calques , calques ==> nouveau calque
Signer votre travail
13 ANIMATION
Avant d'ouvrir la fenêtre de montage , vérifier que la première image de chaque animation soit ouverte et les autres fermées ( oeil)
Fenêtre ==> montage ==> créer une animation d'image
Une première image s'installe
le 1 ==> vitesse de l'animation ==> j'ai mis 0,2
le 2 ==> j'ai remplacé " une fois " par " toujours" pour que l'animation continue
le 3 ==> pour ajouter des images
On y va !!!
Cliquer sur " nouvelle image ( 3)
fermer l'oeil de " ani 1" et de " 1" et ouvrir l'oeil de " ani 2 " et " 2"
Cliquer sur " nouvelle image
fermer l'oeil de " ani 2" et de " 2" et ouvrir l'oeil de " ani 3 " et " 3"
Cliquer sur " nouvelle image
fermer l'oeil de " ani 3" et de " 3" et ouvrir l'oeil de " ani 4 " et " 4"
Continuer jusqu'à obtenir les 10 images
Vérifier votre animation
Si vous êtes satisfait , Fichier ==> enregistrer pour le web
J'espère que ce tuto vous a plu !!! merci de l'avoir fait
N'hésitez pas à m'envoyer vos versions, je me ferai un plaisir de les publier
merci Colybrix de l'avoir testé
merci Nicole
merci Dany
merci Lisa T
merci Lisat pour ta version
-
Par 1Elise le 14 Avril 2020 à 00:08
Le réveil du jardin
Les tutoriels paint sho pro et Photoshop sont de ma création personnelle.
Toute ressemblance avec un autre existant ne serait que pure coïncidence.
C'est un travail long et je vous demanderai de respecter mon travail.Si vous voulez présenter mes tutoriels sur vos forums ou groupe de partage , merci de m'en faire la demande
Il est strictement interdit de recopier mes tutoriels .
Par contre , si vous faites mes tutoriels et les mettez sur vos blogs,
merci de mettre un lien vers le mien .
N'hésitez pas à m'envoyer vos versions des tutos que je mettrai sur mes pages
Merci pour votre compréhension

Tutoriel testé par Colybrix , merci
ATTENTION : il y a deux fichiers pour le matériel !!! Ne les oubliez pas
tubes de:
Gerda
Animation de Simonne
et les autres du net
Tutoriel:
1. Fichier ==> nouveau ==> ouvrir un calque de 750 px de largeur et 600 px de hauteur
Ouvrir l'image " fond paysage "
Glisser cette image sur votre travail
CTRL + T ==> agrandir le fond à la grandeur de votre travail
Valider
2. Ouvrir le misted " paysage"
Le glisser sur le travail
Le placer esthétiquement
3. Placer vos personnages sur le travail , diminuer ou augmenter suivant le tube
Valider
Image ==> réglages==> luminosité si nécessaire ( suivant le tube)
Effet de style ==> Ombre portée
Voici mon travail à ce stade
4. Dans le matériel , vous avez un fichier " SS-spanish-moss" et " herbe"
Activer l'outil pinceau
Dans la barre d'options de l'outil , cliquer pour ouvrir le tableau des pinceaux
Cliquer sur la petite roue dentelée ( voir capture )

Une fenêtre s'ouvre , cliquer sur " charger des formes"
et aller chercher les pinceaux qui se trouvent dans le matériel
3. Préparer vos couleurs ! Cela vous permettra de jouer avec les nuances de couleurs pour chaque pinceau
Commencer par la verdure du haut du travail
Changer de pinceau pour que ce soit esthétique et vérifier la grandeur du pinceau
Fusionner les calques de la verdure du haut
Ajouter l'ombre portée pour la verdure du haut ( vous pouvez la personnaliser )
Voici mon travail à ce stade
4. Calque ==> nouveau calque
Ajouter de l'herbe avec le pinceau
Aller chercher le pinceau de l'herbe , changer la grandeur , la couleur ...
Même procédé que pour la verdure du haut
Voici mon travail
5. Se positionner sur le calque du fond
Sélection ==> tout sélectionner
Image ==> recadrer
Sélection ==> désélectionner
6. Image ==> taille de la zone de travail
Avec la baguette magique , cliquer dans la partie transparente
Calque ==> nouveau calque
Avec le pot de peinture , remplir du dégradé linéaire suivant: ( suivant vos couleurs)
Verser le dégradé du bas gauche au haut droit
Style de calque ==> biseautage
Sélection ==> désélectionner
7.Image ==> taille de la zone de travail
Avec la baguette magique , sélectionner la partie transparente
Calque ==> nouveau calque
Avec le pot de peinture , remplir de la couleur claire
Filtre==> texture ==< grain
Sélection ==> désélectionner
8. Image ==> taille de la zone de travail
10 px en largeur et en hauteur , cocher " relative"
Avec la baguette magique , sélectionner la partie transparente
Calque ==> nouveau calque
Remplir avec le dégradé
Même style de calque que le premier cadre
Sélection ==> désélectionner
Calque ==> fusionner avec le calque inférieur ( deux fois )
les cadres sont donc rassemblés
calque ==> disposition ==> premier plan
9. Calque ==> nouveau calque
Signer votre travail
10.ANIMATION
Ouvrir le PSD " SimoneAni-107-Butterflies "
Dans la palette des calques , tous les calques sont sélectionnés ( bleu) et le calque 1 a l'oeil ouvert . C'est correct ! ne rien bouger
11. Se positionner sous le calque des cadres , dans la palette des calques
Glisser l'animation à cet endroit
placer les papillons où vous le voulez sur votre travail
Sélection ==> désélectionner les calques
12. Le premier calque de l'animation est toujours ouvert ( oeil)
Fenêtre ==> montage
La fenêtre de montage s'ouvre dans le bas du logiciel
Cliquer sur " créer une animation d'image "
Une première image s'installe
13. Cliquer sur " nouvelle image" dans la fenêtre du montage
Dans la palette des calques , fermer l'oeil du calque " frame 1" et ouvrir l'oeil du calque " frame 2"
14. Cliquer sur " nouvelle image" dans la fenêtre de montage
fermer l'oeil de ' frame 2" , ouvrir l'oeil de " frame 3"
Continuer de la même façon pour les 39 images de l'animation
Vous avez donc 41 images au total
15. Sous les images , cliquer sur " toujours" pour que l'animation continue
si vous êtes satisfait du résultat
enregistrer pour le web
J'ai diminué le pourcentage à 85 % pour que le travail ne dépasse pas les 400 K , afin d'éviter des problème de poids sur les blogs et forums
enregistrer sous
J'espère que ce tuto vous a plu !!! merci de l'avoir fait
N'hésitez pas à m'envoyer vos versions, je me ferai un plaisir de les publier
merci Colybrix pour avoir testé le tuto
Merci Colybrix pour ta version
merci Mane

Merci Danie83
merci Nicole

merci Nicole
merci Sass
merci Sass pour ta version
-
Par 1Elise le 21 Février 2020 à 00:10
Carnaval 2020 ( photoshop)
Les tutoriels paint sho pro et Photoshop sont de ma création personnelle.
Toute ressemblance avec un autre existant ne serait que pure coïncidence.
C'est un travail long et je vous demanderai de respecter mon travail.Si vous voulez présenter mes tutoriels sur vos forums ou groupe de partage , merci de m'en faire la demande
Il est strictement interdit de recopier mes tutoriels .
Par contre , si vous faites mes tutoriels et les mettez sur vos blogs,
merci de mettre un lien vers le mien .
N'hésitez pas à m'envoyer vos versions des tutos que je mettrai sur mes pages
Merci pour votre compréhension

Tutoriel testé par Colybrix , merci
Filtres employés
Icnet ==> Buttons et Frames
tubes de:
personnage de Lune 10
paysage de Thafsuth
paysage de Mina
masque de Narah
texte de Riet
Tutoriel:
Nous allons d'abord préparer le petit cadre de la création
1. Activer le paysage de Venise "carnaval_de_venise_tubed_by_thafs"
Image ==> mode ==> niveau de gris
Image ==> mode ==> couleur RVB
Calque ==> nouveau calque de réglage ==> teinte et saturationSuivant votre paysage de fond, veiller à choisir des couleurs adéquates
Voici mon travail
2.Calque ==>aplatir l'image
3.Image ==> taille de la zone de travailDans la palette des couleurs , mettre #383d96 en avant plan (suivant vos couleurs )
Avec la baguette magique , sélectionner ce cadre
Filtre unlimited ==> icnet ==> buttons et Frames ==> 3D Glass Frame 1 ( par défaut)On obtient ceci
sélection ==> désélectionner
Laisser en attente , on l'emploiera plus tard
Enregistrer sous .. en jpeg et donner un nom4. Ouvrir un calque de 750/550 en blanc
5. Ouvrir l'image du paysage "Mina@.4508.mist.venezia.02.17"
Sélection ==> sélectionner tout
Edition ==> copier
Sur le travail , édition ==> coller
Edition ==> transformation ==> homothétie
Avec l'outil déplacement , l'agrandir à la grandeur du calque blanc6. Activer le petit cadre préparé au début du tutoriel
Image ==> taille de l'image
Glisser l'image sur le travail
la placer comme sur le modèle
style de calque : ombre portée
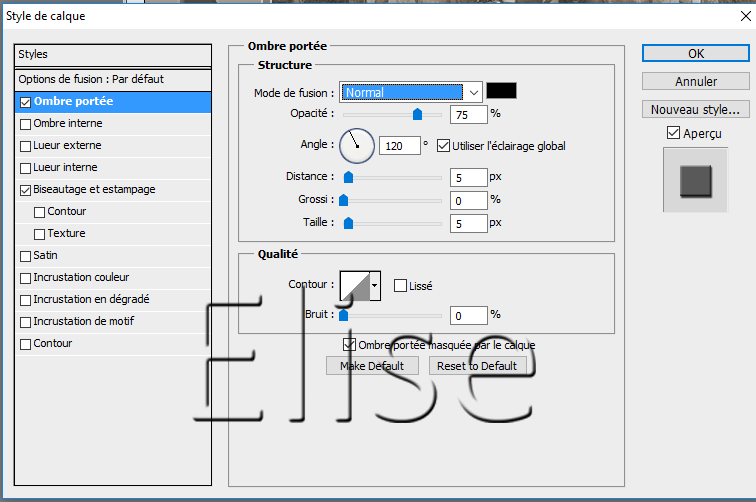
7.Activer le tube de la dame
Glisser la dame sur le travail
La placer comme sur la créa
style de calque: ombre portée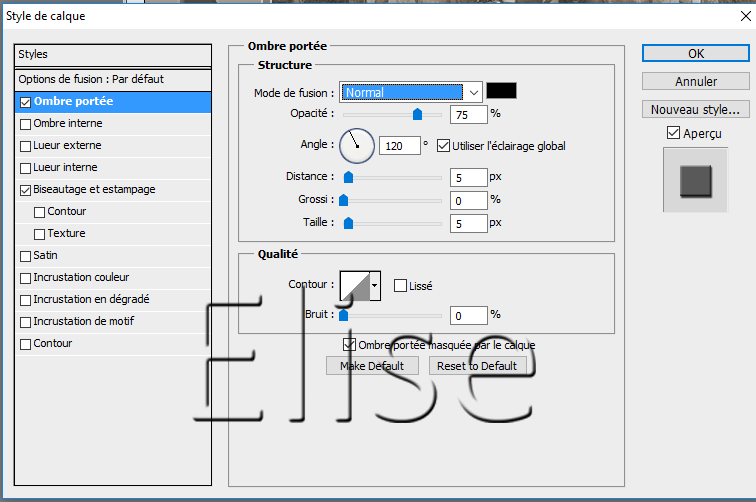
8.Activer le texte
Le glisser sur le travail, placer suivant votre travail
style de calque : ombre portée (la même que le personnage )9. Calque ==> nouveau calque
Remplir de la couleur blanche
Calque == masque de fusion == tout faire apparaître
Dans la palette des calques , et sur le clavier , Cliquer sur ALT et le calque de fusion
Ouvrir le masque "Narah_Mask_0923"
Sélection ==> sélectionner tout
Edition ==> copier
Sur le travail , édition ==> coller
Cliquer sur le masque de fusion dans la palette des calques ==> appliquer le masque de fusion
Sélection ==> désélectionner
10. Avec la gomme , effacer les étoiles et autres sur le visage du personnage
Ombre portée
11. Aplatir l'image
Image==> taille de la zone de l'image ==> 40 px, couleur #383d96 ( au choix)
Baguette magique ==> cliquer dans la bordure de 40
filtre ==> unlimited ==> icnet ==> remettre le même cadre que sur le petitSélection ==> désélectionner
Calque ==> nouveau calque
Signer votre travail
enregistrer en jpeg
N'hésitez pas à m'envoyer vos versions, je me ferai un plaisir de les publier
Merci Colybrix
merci Colybrix pour ta version
merci Nicole
merci Nicole pour ta version
merci Setie
merci Violette
merci Violette pour ta version
merci Dominyk