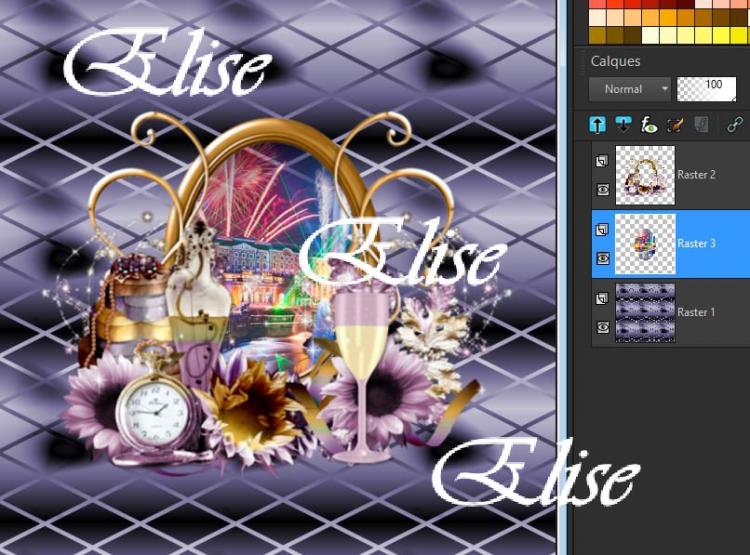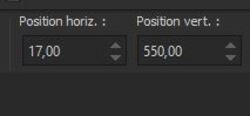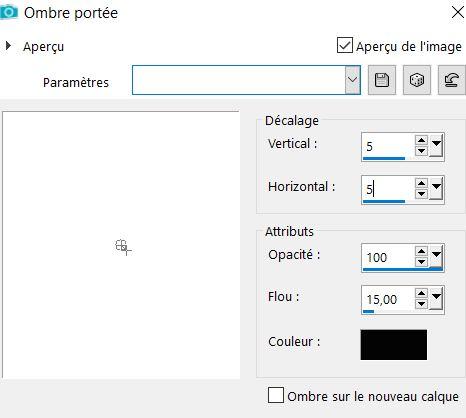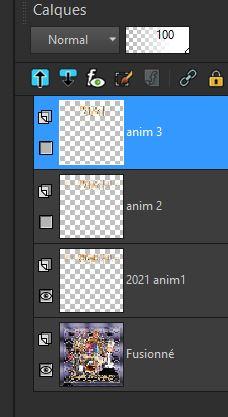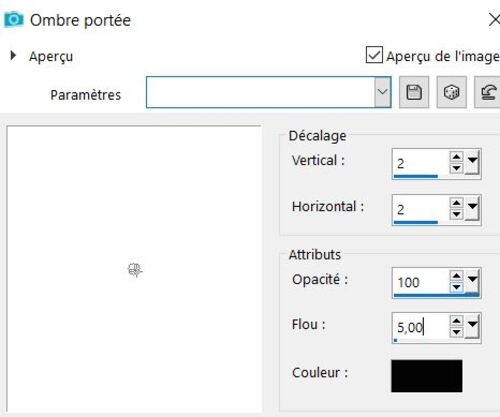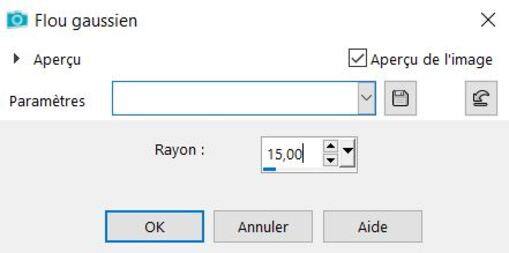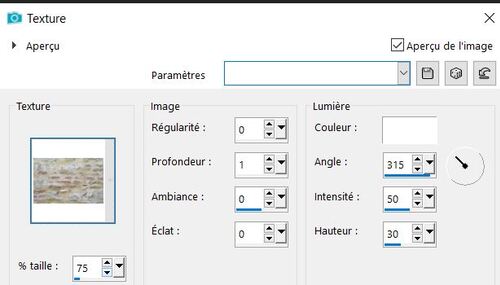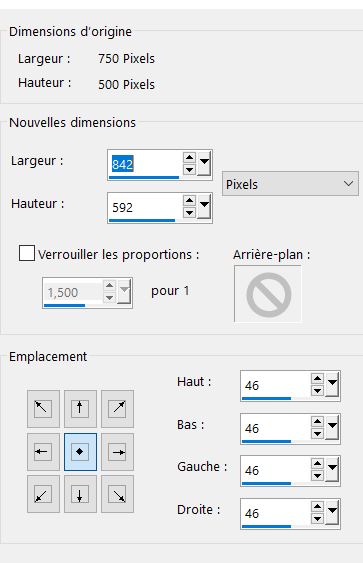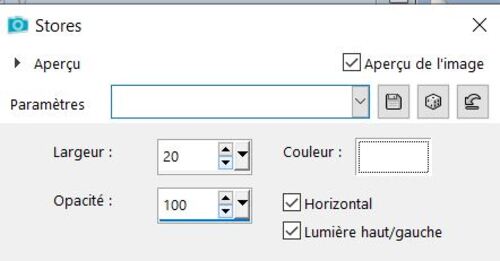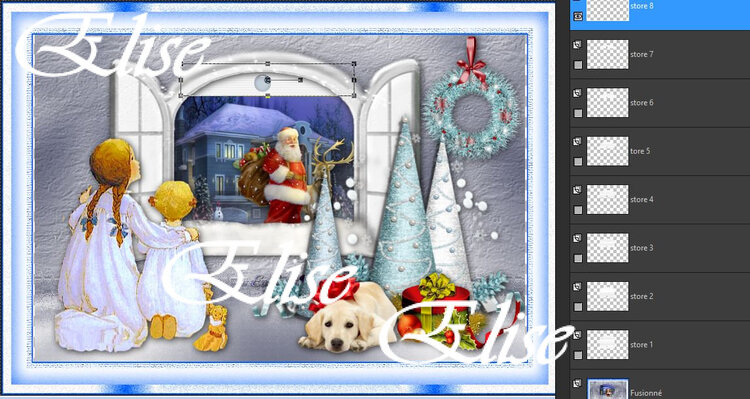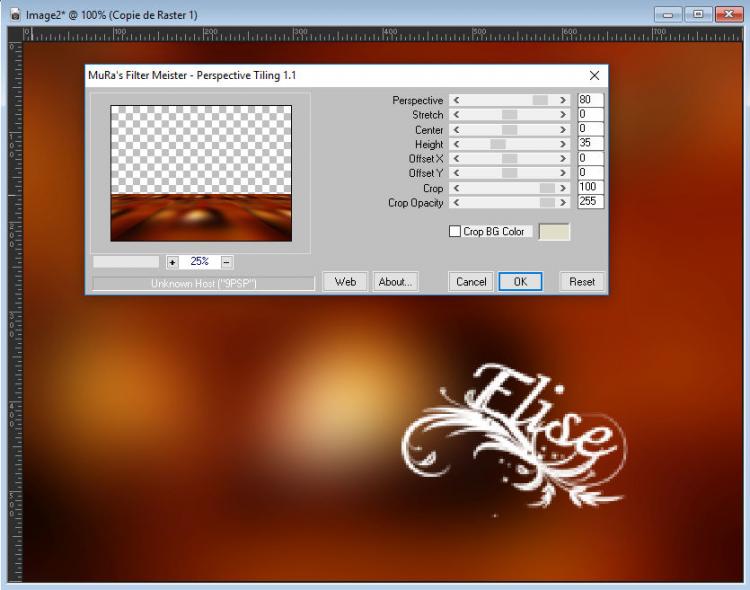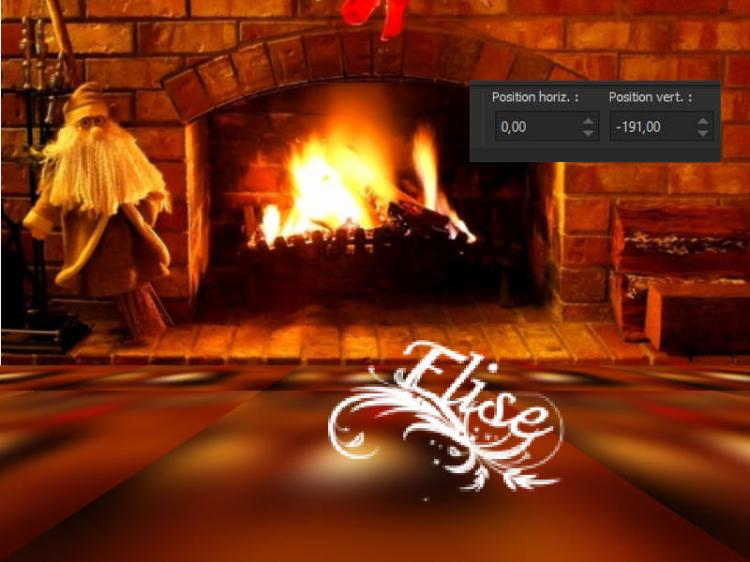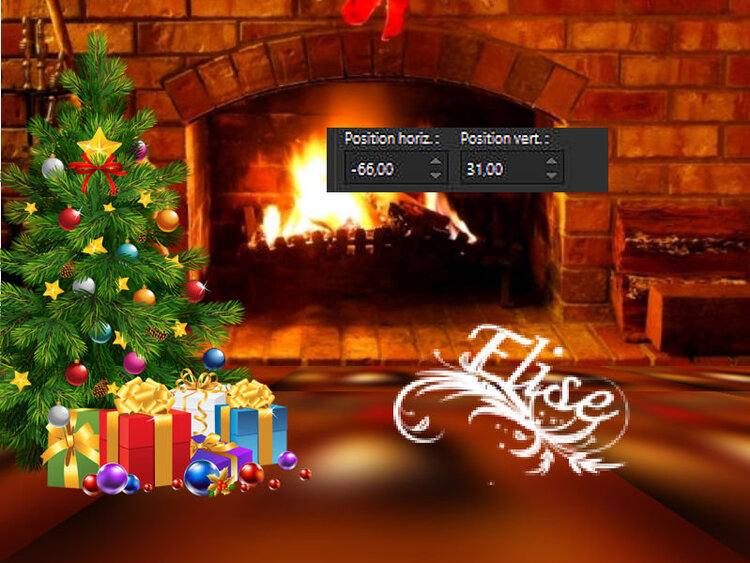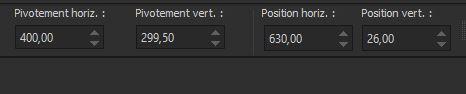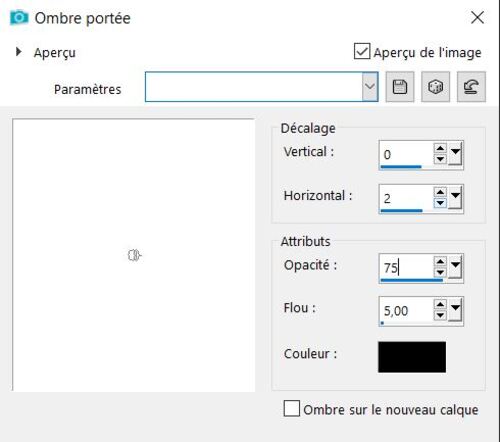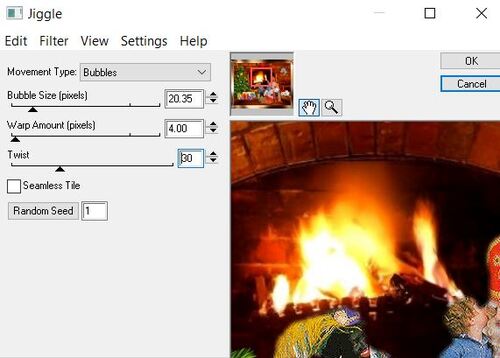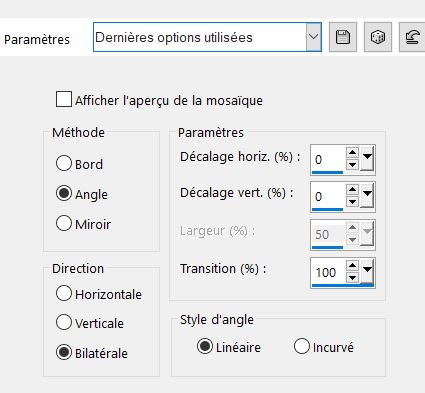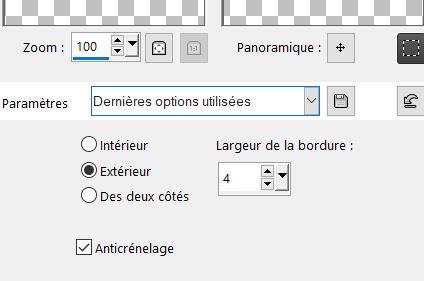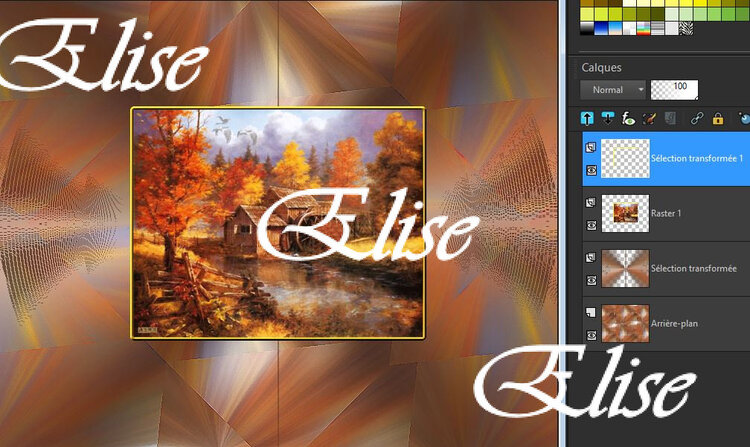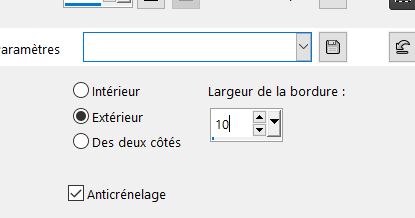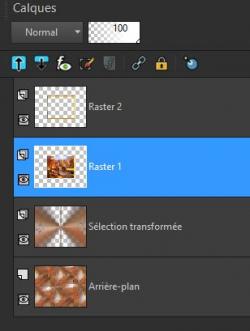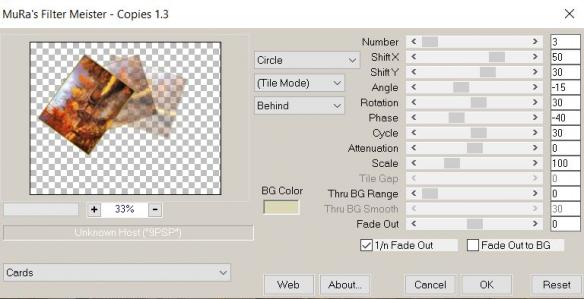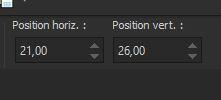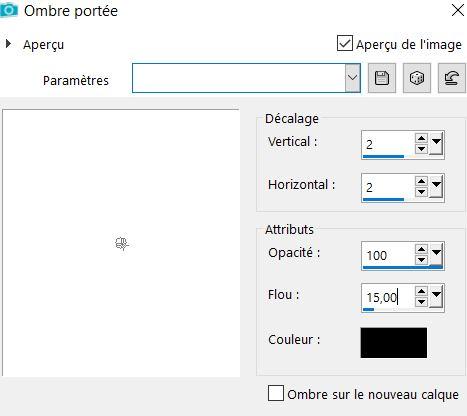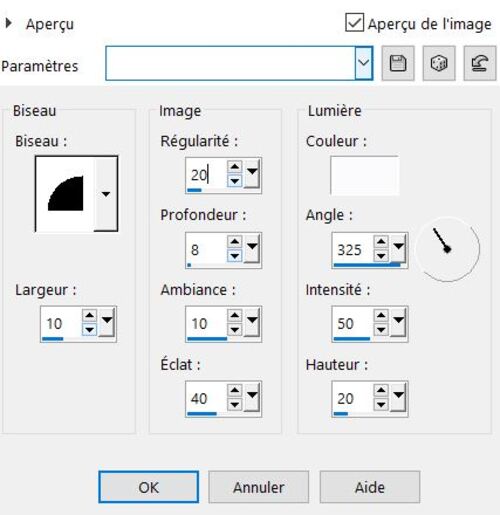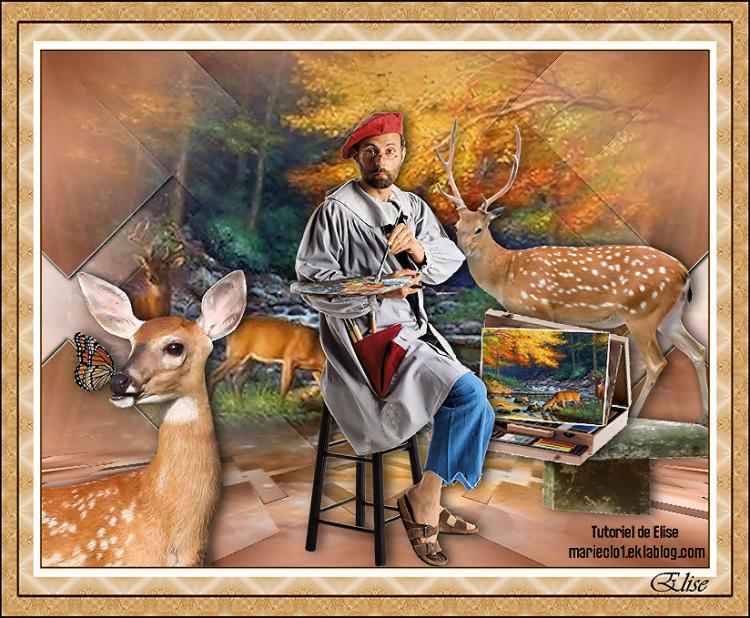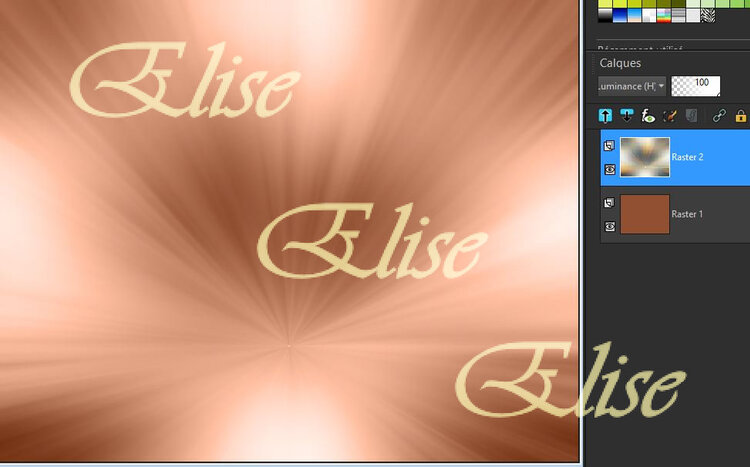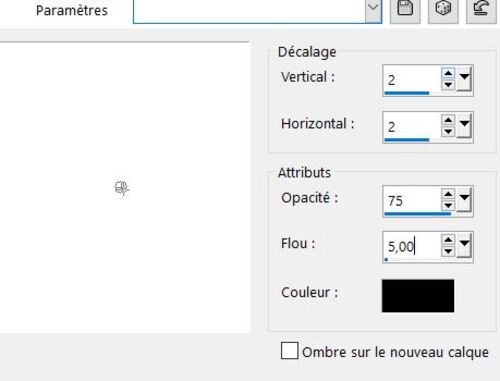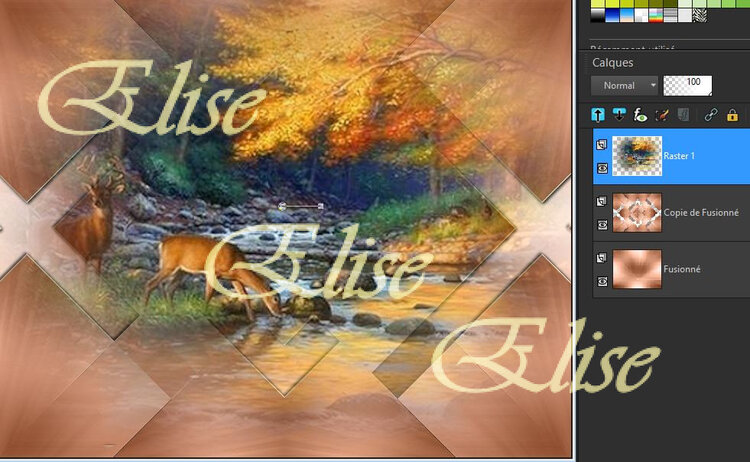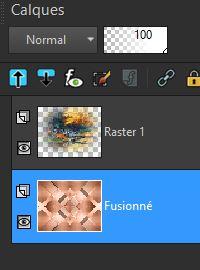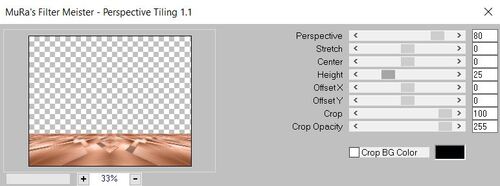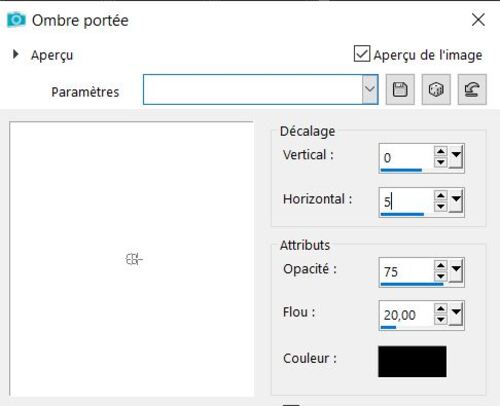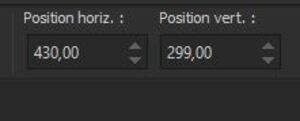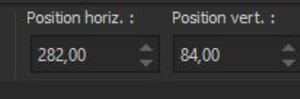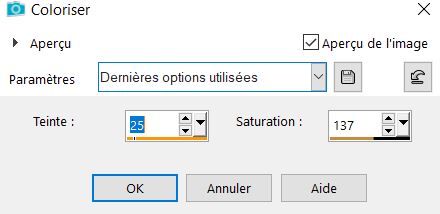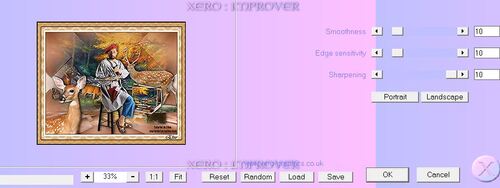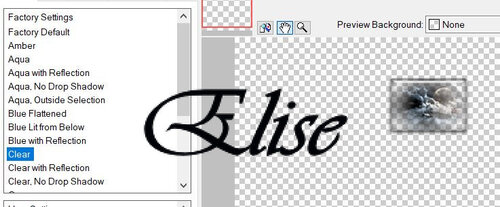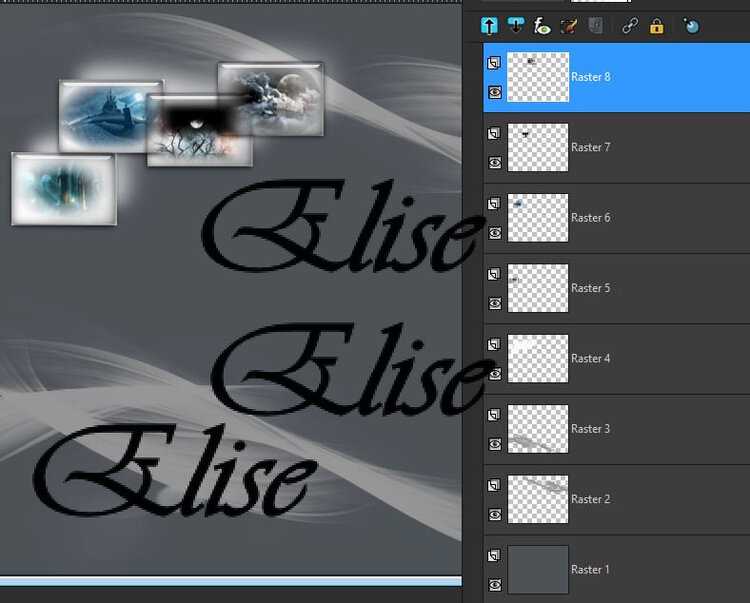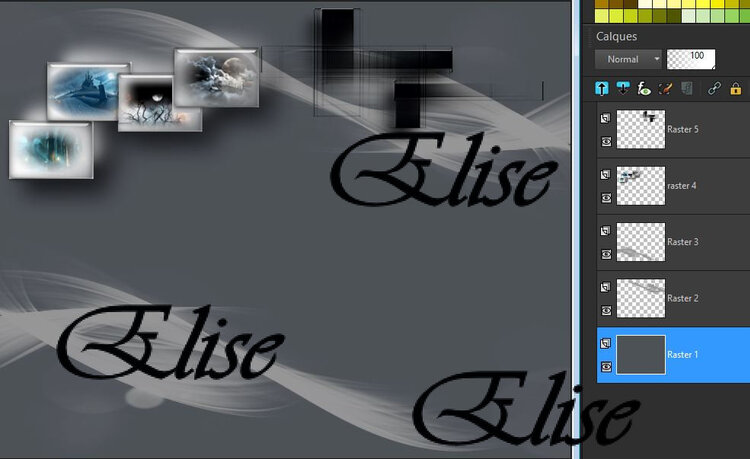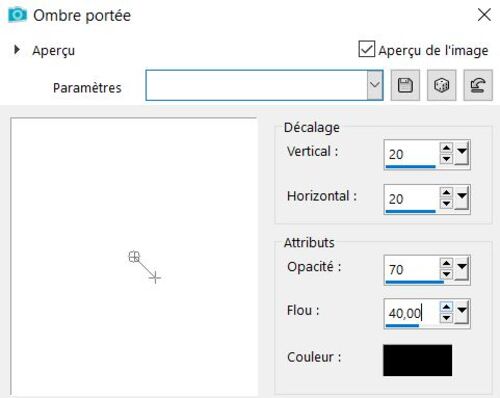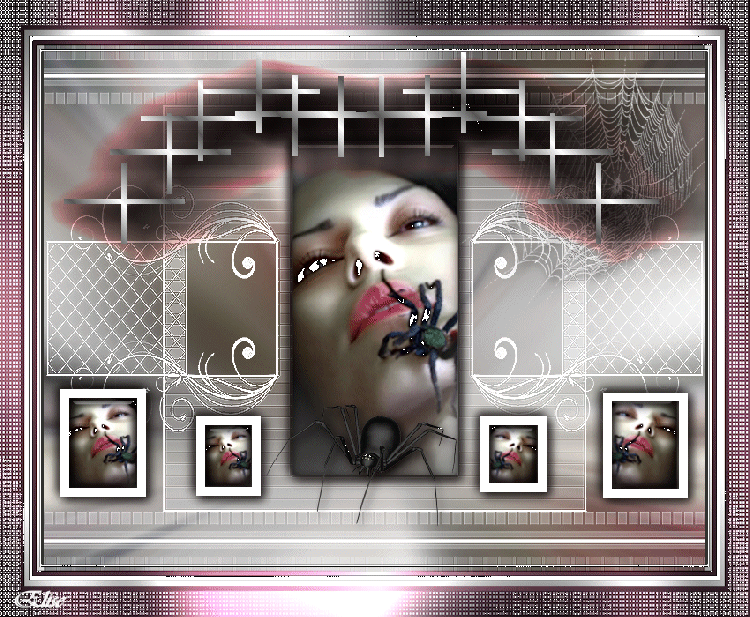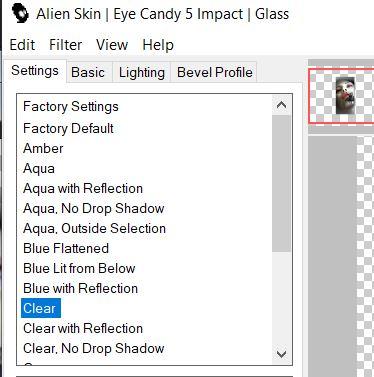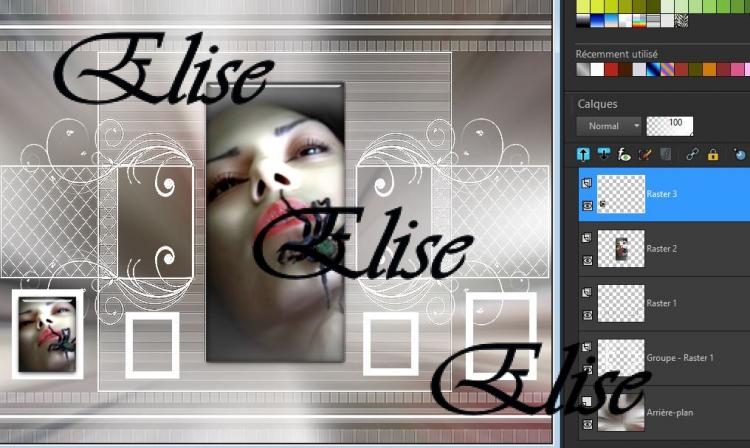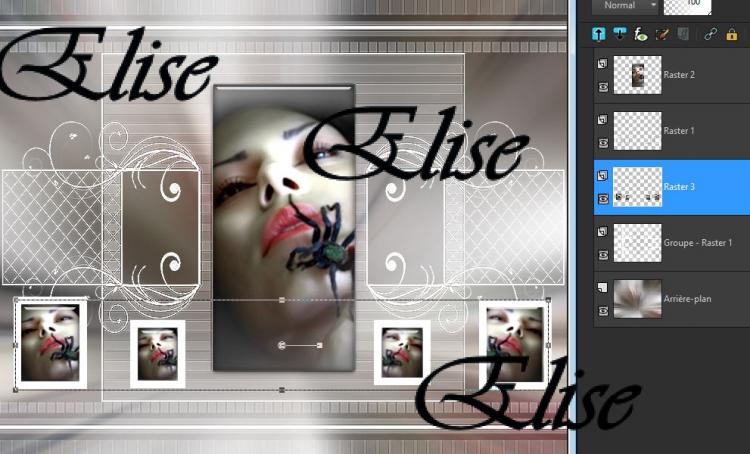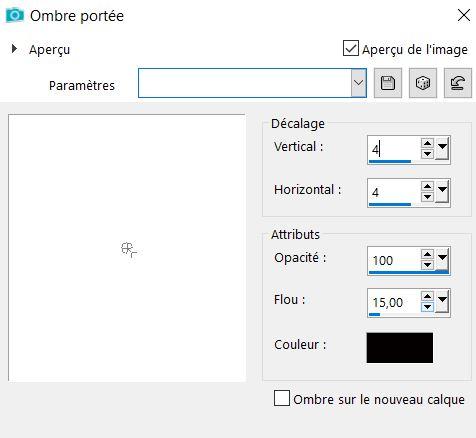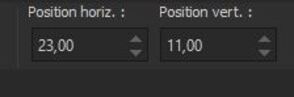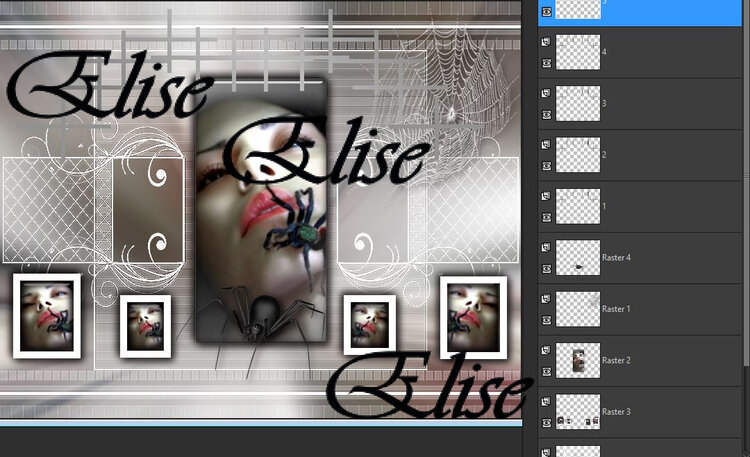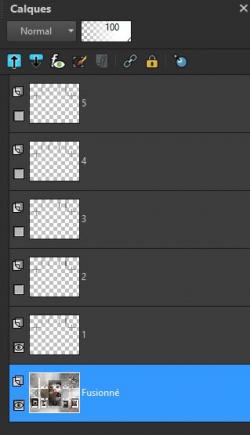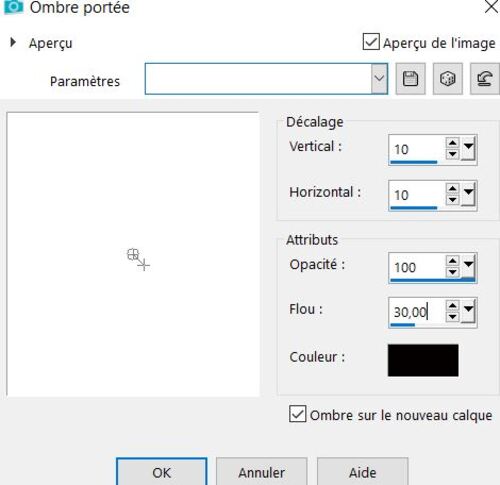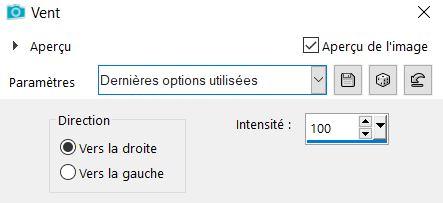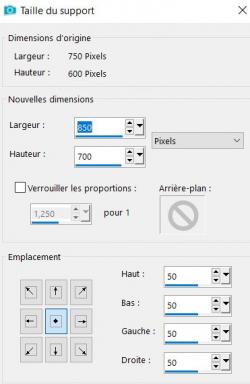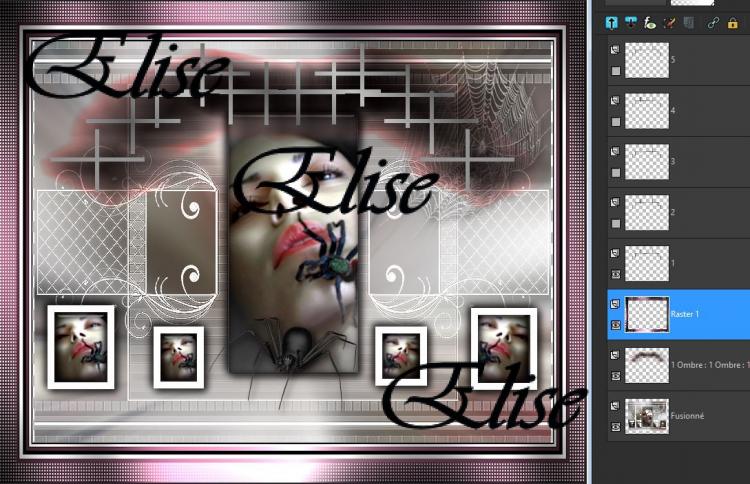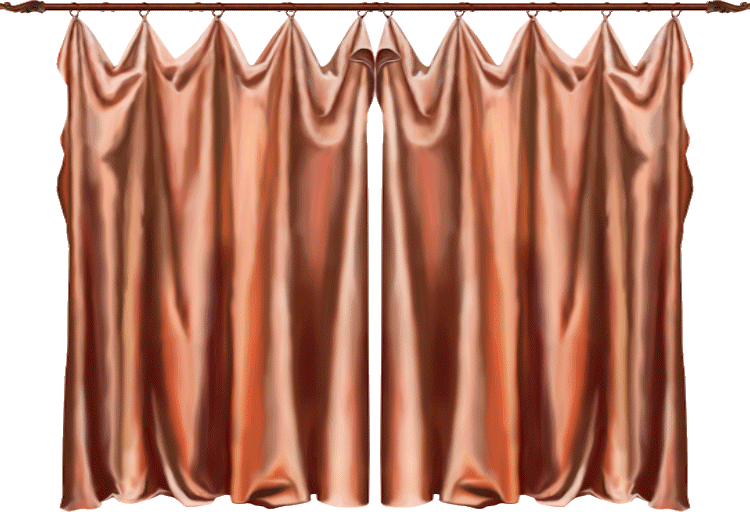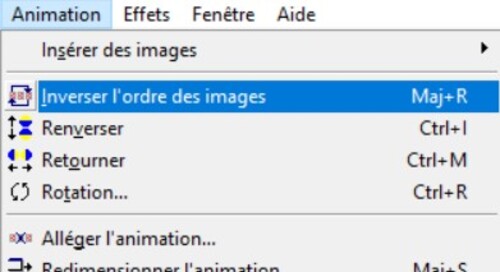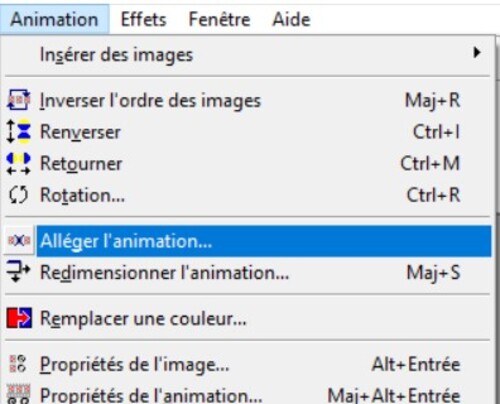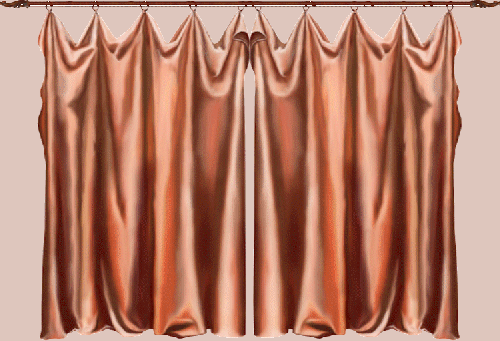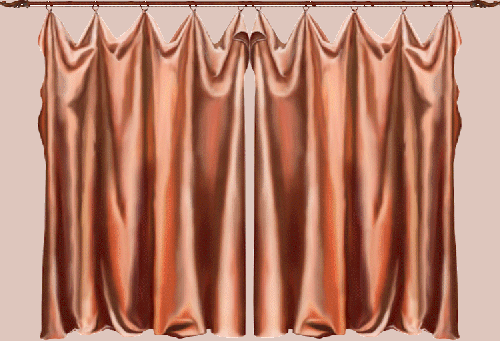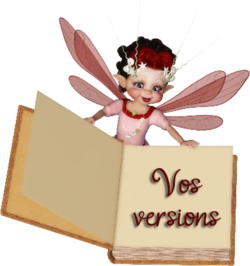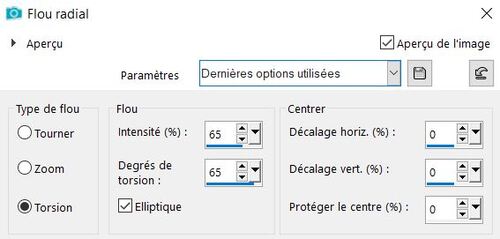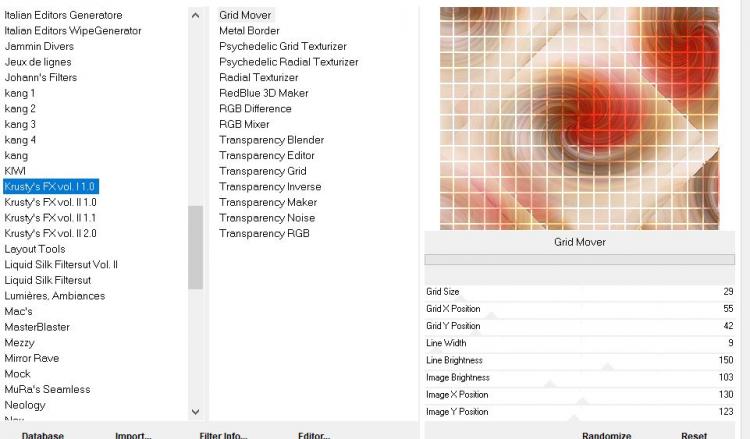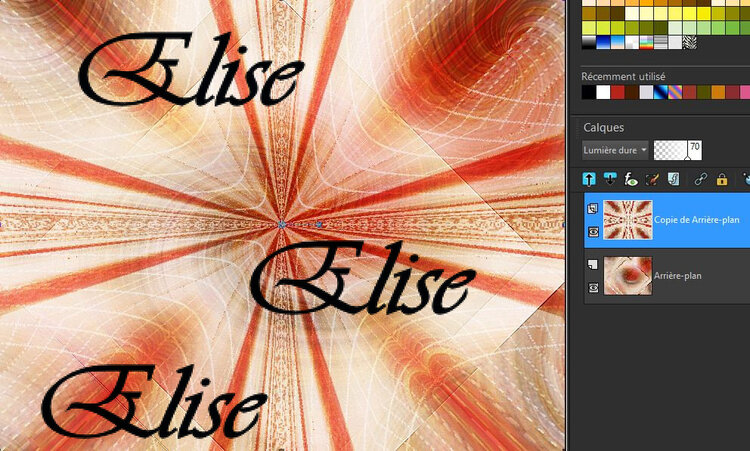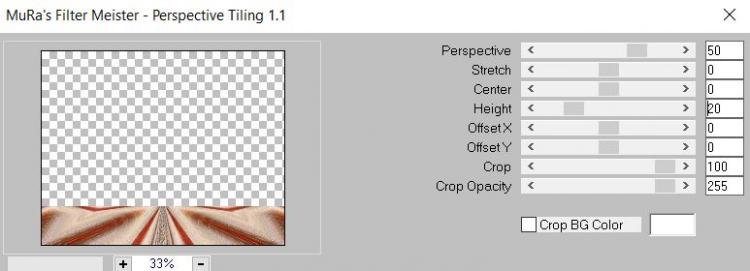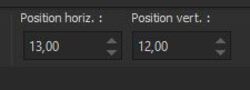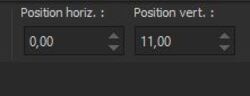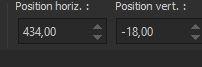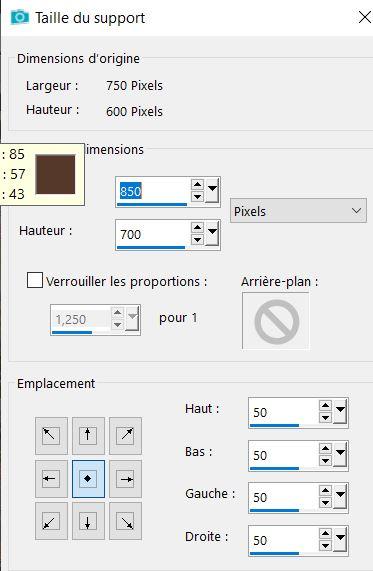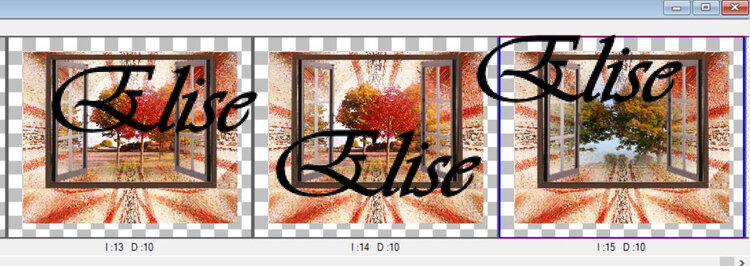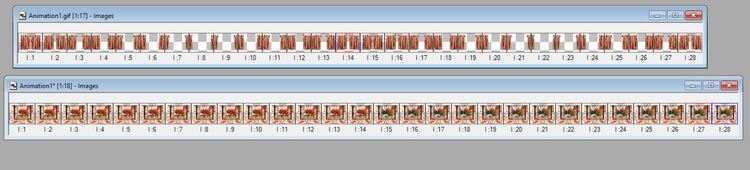-
Par 1Elise le 28 Décembre 2020 à 00:08
Adieu 2020! Bonjour 2021!
Les tutoriels paint sho pro sont de ma création personnelle.
Toute ressemblance avec un autre existant ne serait que pure coïncidence.
C'est un travail long et je vous demanderai de respecter mon travail.Si vous voulez présenter mes tutoriels sur vos forums ou groupe de partage , merci de m'en faire la demande
Il est strictement interdit de recopier mes tutoriels .
Par contre , si vous faites mes tutoriels et les mettez sur vos blogs,
merci de mettre un lien vers le mien .
N'hésitez pas à m'envoyer vos versions des tutos que je mettrai sur mes pages
Merci pour votre compréhension
Merci Evalynda pour la traduction en espagnol , ICIMerci Ursel pour la traduction en allemand ICI
Merci Inge-Lore pour la traduction en allemand ICI

Tubes:
Motif : à placer dans votre dossier motif
Personnages de Artimage
Paysage de Cabshau
Feux d'artifices de Isa
Cluster de Shérazade
Merci de m'autoriser à utiliser vos superbes masques et tubes.
Il est interdit de les modifier, de changer le nom et de retirer le watermark.
Il est interdit de les partager dans un groupe ou de les offrir sur vos sites, blogs etc...
Leur utilisation dans les tutoriels est soumise à autorisation des auteurs, leur en faire la demande.Filtre :
aucun
Tutoriel:
1.
Ouvrir un fichier transparent de 750 px de largeur et hauteur
Remplir le raster avec le motif que vous trouvez dans le matériel
Motif: angle : 0 ; échelle : 100
Réglage ==> teinte et saturation ==> coloriser
2.
Copier / coller comme une nouvelle image le cluster " sherazade"
Image ==> redimensionner à 130%
3.
Avec l'outil de sélection ==> ellipse ==> sélectionner l'ovale du cluster
Calque ==> nouveau calque raster
Ouvrir le fichier du paysage " cabschau"
Avec l'outil de sélection " ellipse " , sélectionner une partie du paysage ( au choix)
Copier / coller dans la sélection la partie sélectionnée du paysage " cabschau"
Sélection ==> ne rien sélectionner
Calque ==> réorganiser ==>déplacer vers le bas
4.
Copier / coller comme un nouveau calque le tube " ISA 8"
Placer celui-ci comme suit :
Copier /coller comme un nouveau calque le tube "ISA 10"
Image ==> redimensionner à 95%
Image ==> miroir ==> miroir horizontal
placer comme suit:
5.
Se positionner sur le calque du fond
Copier / coller comme un nouveau calque le tube " sol étoilé personnel"
Placer comme suit :
Effets ==> effet 3D ==> ombre portée
6.
Se positionner sur le calque du haut
Effets ==> effet 3D==> ombre portée en mémoire
7.
Copier / coller comme un nouveau calque le tube "artimage_1"
placer à gauche du travail comme sur le modèle
Effets ==> effet 3D ==< ombre portée en mémoire
8.
Copier / coller comme un nouveau calque le tube "artimage_2"
Image ==> redimensionner à 75%
placer à droite du travail comme sur le modèle
Effets ==> effet 3D ==< ombre portée en mémoire
9.
Se positionner sur le raster 1 , le fond
Edition ==> copier
Image ==> taille du support:
Calque ==> nouveau calque raster
Sélection ==> sélectionner tout
Edition ==> coller dans la sélection
Sélection ==> ne rien sélectionner
Calque ==> réorganiser ==> déplacer vers le bas
10.
Sur le calque du fond
Réglage ==> flou ==> flou gaussien à 20
11.
Se positionner sur le calque du dessus ( le deuxième en commençant par le bas )
Sélection ==> sélectionner tout
Sélection ==> flottante
Sélection ==> statique
Sélection==> modifier ==> sélectionner les bordures de la sélection
remplir cette bordure avec un motif au choix mais doré
Sélection ==> ne rien sélectionner
Effets ==> effets 3D == >ombre portée : 5 / 5 / 100 / 15
Refaire l'ombre portée en négatif : -5 / -5 / 100 / 15
12.
Se positionner en haut de la palette des calques
Signer votre travail
Ajouter le watermark
Calques ==> fusionner ==> les calques visibles
13.
Copier / coller comme une nouvelle image le tube " 2020"
Renommer le raster " anim1"
Placer comme suit
Copier / coller comme une nouvelle image le tube " 2021"
Renommer le raster " 2021anim1"
Placer comme suit
14.
Dupliquer deux fois " anim 1" et renommer : anim 2 et 3
Dupliquer deux fois " 2021 anim 1" et renommer "2021 anim2 et 3
15.
Se positionner sur " anim 2" ==> opacité à 60
Se positionner sur " anim 3" ==> opacité à 20
Se positionner sur ' 2021 anim 1" ==> opacité à 30
Se positionner sur " 2021 anim 2" ==>opacité à 60
16.
Déplacer les calques comme suit :
"2021 anim 1" sous " anim 1"
"2021 anim 2 " sous " anim 3"
Fusionner "anim 1 " et "2021 anim 1"
Fusionner "2021 anim 2" et "anim 2"
Fusionner "2021 anim 3" et "anim 3"
17.
Fermer l'oeil des deux calques du dessus
Edition ==> copie spéciale ==> avec fusion
Dans jask animation , édition ==> coller comme une nouvelle animation
Dans psp , fermer l'oeil du calque " 2021 anim 1" et ouvrir l'oeil de " anim 2"
Edition ==> copie spéciale ==> avec fusion
Dans jask animation , édition ==> coller après l'image active
Dans psp , fermer l'oeil du calque " anim 2" et ouvrir l'oeil de " anim 3"
Edition ==> copie spéciale ==> avec fusion
Dans jask animation , édition ==> coller après l'image active
18.
Edition ==> sélectionner tout
Animation ==> propriété de l'image ==> 80
Vérifier votre animation
Si vous êtes satisfait , enregistrer sous .....
J'espère que ce tuto vous a plu!!!!
N'hésitez pas à m'envoyer vos versions, je me ferai un plaisir de les publier
-
Par 1Elise le 21 Décembre 2020 à 00:08
Noël ! Joyeux Noël !!!
Les tutoriels paint sho pro sont de ma création personnelle.
Toute ressemblance avec un autre existant ne serait que pure coïncidence.
C'est un travail long et je vous demanderai de respecter mon travail.Si vous voulez présenter mes tutoriels sur vos forums ou groupe de partage , merci de m'en faire la demande
Il est strictement interdit de recopier mes tutoriels .
Par contre , si vous faites mes tutoriels et les mettez sur vos blogs,
merci de mettre un lien vers le mien .
N'hésitez pas à m'envoyer vos versions des tutos que je mettrai sur mes pages
Merci pour votre compréhension
Merci Evalynda pour la traduction en espagnol , ICI
merci Ursel pour la traduction en allemand , ICI
Merci Inge-Lore pour la traduction en allemand ICI

Tubes:
Enfant de Colybrix
Texte de Isa
paysage de Lune 10
Mask de Ilona
autres tubes trouvés sur le net
Merci de m'autoriser à utiliser vos superbes masques et tubes.
Il est interdit de les modifier, de changer le nom et de retirer le watermark.
Il est interdit de les partager dans un groupe ou de les offrir sur vos sites, blogs etc...
Leur utilisation dans les tutoriels est soumise à autorisation des auteurs, leur en faire la demande.Filtre :
MurA's Seamless ==> Emboss at Alpha
Tutoriel:
1.
Dans la palette des couleurs : avant-plan : blanc ; arrière-plan :#6b6b4d
Préparer le dégradé:
Ouvrir le fichier " alpha noel"
Verser le dégradé sur le calque transparent
Réglage ==> fou ==> flou gaussien de 20
2.
Calques ==> nouveau calque raster
Le remplir de blanc
Calque ==> nouveau calque de mask ==> à partir d'une image ==> mod_article8590446_3
Effets ==> effet de bord ==> accentue
Calque ==> fusionner ==> fusionner le groupe
3.
Calque ==> nouveau calque raster
Sélection ==> sélectionner tout
Copier / coller dans la sélection le misted "NOEL-DEC2007-09"
Sélection ==> ne rien sélectionner
Calque ==> dupliquer
4.
Sur la copie ==> sélection ==> charger / enregistrer une sélection ==> charger une sélection à partir du canal alpha ==> sélection #1
Sélection ==> inverser
Cliquer sur la touche supprimer de votre clavier
Sélection ==> inverser
Ne pas désélectionner
5.
Calque ==> nouveau calque
Effets ==> effet 3D ==> découpe
Ouvrir un nouveau calque
Refaire l'effet découpe en négatif : -10 / -10
Sélection ==> modifier ==> agrandir de 3 px
Effets ==> effets 3 D ==> ombre portée
Refaire l'ombre portée en négatif: -5 / -5 .....
Sélection ==> ne rien sélectionner
6.
Se positionner sur le raster 2
Opacité à 70%
Voici la résultat à ce stade
7.
Dans la palette des calques , se positionner en haut de la pile
Calque ==> nouveau calque raster
le remplir de la couleur blanche
Calque ==> nouveau calque de masque ==> à Partir d'une image ==>"ilona34"
Effets ==> effets de bord ==> accentuer
Calque ==> fusionner ==> fusionner le groupe
8.
Copier / coller le tube " bebe2noel29-coly"
Image ==> redimensionner à 65%
placer dans la partie gauche du travail comme sur le modèle
Ombre portée en mémoire MAIS en positif : 5 / 5 / ......
9.
Copier / coller le tube " ISA DN0018"
Image ==> redimensionner à 30%
placer comme suit :
10.
Réglage ==> coloriser
11.
Effets ==> MurA's Seamless ==> Emboss at Alpha ( par défaut )
Effets ==> effet 3D ==> ombre portée
12.
Calque ==> nouveau calque raster
mettre votre signature et le watermark
Enregistrer votre travail en jpeg
J'espère que ce tuto vous a plu!
N'hésitez pas à m'envoyer vos versions, je me ferai un plaisir de les publier
-
Par 1Elise le 7 Décembre 2020 à 00:08
Noël à la fenêtre
Les tutoriels paint sho pro sont de ma création personnelle.
Toute ressemblance avec un autre existant ne serait que pure coïncidence.
C'est un travail long et je vous demanderai de respecter mon travail.Si vous voulez présenter mes tutoriels sur vos forums ou groupe de partage , merci de m'en faire la demande
Il est strictement interdit de recopier mes tutoriels .
Par contre , si vous faites mes tutoriels et les mettez sur vos blogs,
merci de mettre un lien vers le mien .
N'hésitez pas à m'envoyer vos versions des tutos que je mettrai sur mes pages
Merci pour votre compréhension
merci Ursel pour la traduction en allemand , ICI
Merci Inge-Lore pour la traduction en allemand ICI

Tubes:
Texture personnelle ( à mettre dans votre dossier textures )
Enfants de Meguy
Paysage de Nadège
Cadre de Evalynda
Mask de Narah
Cadeau de LisaT
Père Noël de Tatie
autres tubes trouvés sur le net
Merci de m'autoriser à utiliser vos superbes masques et tubes.
Il est interdit de les modifier, de changer le nom et de retirer le watermark.
Il est interdit de les partager dans un groupe ou de les offrir sur vos sites, blogs etc...
Leur utilisation dans les tutoriels est soumise à autorisation des auteurs, leur en faire la demande.Filtre :
MurA's Meister ==> Perspective Tilling
Tutoriel:
1.
Dans la palette des calques : avant plan : #ececec ; arrière-plan : #606279
préparer un dégradé radial comme suit:
2.
Ouvrir un fichier de 750 px de large et 500 px de hauteur, transparent
remplir le raster avec le dégradé préparé
Réglage ==> flou ==> flou gaussien
3.
Calque == dupliquer
Image ==> miroir ==> miroir horizontal
baisser l'opacité à 50 %
Calques ==> fusionner avec le calque du dessous
Calque ==> dupliquer
4.
Sur le calque du dessous :
Effets ==> effets de texture ==> texture personnelle
Sur le calque du dessus :
Effets ==> MurA's Meister ==> Perspective Tilling
Effets ==> textures ==> mosaïque antique
Calques ==> fusionner ==> les calques visibles
5.
Copier / coller comme un nouveau calque , le tube " fenêtre "
Position de la fenêtre
6.
Rester sur le calque du haut : la fenêtre
Avec l'outil lasso , faites grossièrement le tour de la fenêtre
Calque ==> nouveau calque raster
Copier / coller dans la sélection le misted du paysage
Sélection ==> ne rien sélectionner
Calque ==> réorganiser ==> déplacer vers le bas
7.
Copier / coller comme un nouveau calque le tube du Père Noël
Image ==> redimensionner à 35 %
Le placer comme sur le modèle
Effets ==> effet 3D ==> ombre portée
Fermer l'oeil du calque de la fenêtre
Calque ==> fusionner ==> les calques visibles
Ouvrir l'oeil du calque de la fenêtre
8.
Se positionner en haut de la palette des calques
Ouvrir les tubes suivants : ( ou les vôtres ): les sapins , le cadeau , le chien , la couronne de Noël et les enfants
Positionnez-les à votre choix
Redimensionnez les si nécessaire
Ombre portée en mémoire
Fermer l'oeil des deux calques du bas
Calques ==> fusionner les calques visibles
Ouvrir l'oeil des deux calques du bas
9.
Se positionner sur le calque du bas
Images==> taille du support
Calque == > nouveau calque
Sélection ==> sélectionner tout
Copier / coller dans la sélection , le cadre " Evalynda-cadre-94"
Calque ==> fusionner avec le calque du dessous
Pour les plus téméraires , suivez les indications de 10 à 15
Pour ceux qui ne désirent pas construire l'animation , elle se trouve dans le matériel. Vous allez directement au 16 et ne faites pas le 10 à 15
10.
Préparons l'animation:
Se positionner en haut de la palette des calques
Calque ==> nouveau calque
Avec l'outil lasso , sélectionner le tour intérieur de la fenêtre
remplir la forme avec la couleur d'avant plan
Effets ==> texture ==> store
Sélection ==> ne rien sélectionner
Calques ==> réorganiser ==> déplacer vers le bas ( deux fois)
Renommer ce calque " store 1"
11.
Copier / coller comme un nouveau calque le tube " bouton"
Placer le correctement sur le store
le renommer " bouton 1"
12.
Se positionner sur le calque " store 1"
Dupliquer le calque
Le renommer " store 2"
Fermer l'oeil du store 1
Avec l'outil sélecteur , diminuer le store dans sa hauteur ( à vous de juger )
Nous allons refaire la même chose pour le calque suivant :
Dupliquer le " store 2"
le renommer " store 3"
fermer l'oeil du store 2
le diminuer dans sa hauteur
Et on recommence pour obtenir 8 calques de stores
Attention !!! il est possible que le store dépasse au dessus de la fenêtre !
Prenez la gomme et effacez ce qui dépasse
On obtient ceci
Fermez l'oeil de TOUS les calques " stores" sauf le store 1
13.
Refaire la même chose avec le bouton , c'est à dire :
Dupliquer le calque " bouton 1"
Le renommer " bouton 2"
Pour le placer correctement , fermer l'oeil du " store 1" ,
ouvrir l'oeil du "store 2"
et sur le calque du " bouton 2 " , remonter le bouton et le placer correctement sur le store
Descendre le calque du " bouton 1" au dessus du calque " store 1 "
fusionner avec le calque du dessous
14.
Se positionner sur le calque " bouton 2 "
Calque ==> dupliquer "
Le renommer " bouton 3"
Pour le placer correctement , fermer l'oeil du " store 2" ,
ouvrir l'oeil du "store 3"
et sur le calque du " bouton 3 " , remonter le bouton et le placer correctement sur le store
Descendre le calque du " bouton 2" au dessus du calque " store 2 "
fusionner avec le calque du dessous
15.
Faire la même chose pour les 8 stores
On obtient ceci
16.
Se positionner au dessus du calque " fenêtre "
Calques ==> nouveau calque
Le remplir de blanc
Calque ==> nouveau calque de masque ==> à partir d'une image ==> "Narah_Mask_1249"
Effets ==> effet de bord ==> accentuer
Calque ==> fusionner le groupe
Calque ==> dupliquer
Image ==> miroir ==> miroir horizontal
Image ==> miroir ==> miroir vertical
17.
Se positionner en haut de la palette des calques
Calques ==>nouveau calque
Signer votre travail
Ajouter le watermark
ANIMATION POUR CEUX QUI ONT CONSTRUIT L ANIMATION
18.
Fermer TOUS les calques " store "
Ouvrir le calque " store 1"
Edition ==> copie spéciale ==> avec fusion
Dans Jask animation ==> édition ==> copier comme une nouvelle animation
19.
Fermer l'oeil du " store 1"
Ouvrir l'oeil du calque " store 2"
Edition ==> copie spéciale ==> avec fusion
Dans Jask animation ==> édition ==> copier après l'image active
Faites la même chose pour les 8 calques " store "
Dans jask animation , vous avez 8 images dans votre animation
Continuer au numéro 18
ANIMATION POUR CEUX QUI PRENNENT L ANIMATION FAITE
20
fermer l'oeil du raster du bas " fusionné"
Calque ==> fusionner les calques visibles
Se positionner sur le calque du fond "
Edition ==> copier
dans Jask , édition ==> coller comme une nouvelle animation
Ouvrir l'animation de la fenêtre dans la matériel .
Elle se compose de 8 images
Sur votre fond , édition ==> dupliquer pour avoir 8 images
Sur l'animation de la fenêtre : edition ==> sélectionner tout
Edition ==> copier
Sur le fond , édiction ==> sélectionner tout
Edition ==> coller dans l'image sélectionnée
Aller dans psp , se positionner sur le calque du dessus
Edition ==> copier
Dans jask , édition ==> coller comme une nouvelle animation
Edition ==> dupliquer pour obtenir 8 images
Edition ==> sélectionner tout
Edition ==> copier
Sur votre fond , édition ==> sélectionner tout
Edition ==> coller dans l'image sélectionnée
21.
Dans Jask animation
Edition ==> sélectionner tout ==> animation == > propriétés de l'image ==> 25
Edition ==> ne rien sélectionner
Se positionner sur le dernière image ( elle se sélectionne seule)
Animation ==> propriétés de l'image ==> 150
Vérifier votre animation
Si vous êtes satisfait , enregistrer là !!!
J'espère que ce tuto vous a plu!
N'hésitez pas à m'envoyer vos versions, je me ferai un plaisir de les publier
-
Par 1Elise le 30 Novembre 2020 à 00:08
Saint Nicolas est de retour !!!
Les tutoriels paint sho pro sont de ma création personnelle.
Toute ressemblance avec un autre existant ne serait que pure coïncidence.
C'est un travail long et je vous demanderai de respecter mon travail.Si vous voulez présenter mes tutoriels sur vos forums ou groupe de partage , merci de m'en faire la demande
Il est strictement interdit de recopier mes tutoriels .
Par contre , si vous faites mes tutoriels et les mettez sur vos blogs,
merci de mettre un lien vers le mien .
N'hésitez pas à m'envoyer vos versions des tutos que je mettrai sur mes pages
Merci pour votre compréhension
Merci Evalynda pour la traduction en espagnol , ICI
merci Ursel pour la traduction en allemand , ICI

Tubes:
Saint Nicolas de Roy-créas
Cadre de Evalynda
autres tubes trouvés sur le net
Merci de m'autoriser à utiliser vos superbes masques et tubes.
Il est interdit de les modifier, de changer le nom et de retirer le watermark.
Il est interdit de les partager dans un groupe ou de les offrir sur vos sites, blogs etc...
Leur utilisation dans les tutoriels est soumise à autorisation des auteurs, leur en faire la demande.Filtre :
MuRa's Meister ==> Perspective Tiling
Graphics Plus == Cross Shadow
Eye Candy 4000 ==> Jiggle
Tutoriel:
1. Fichier ==> nouveau ==> calque de 800 px de largeur et 600 px de hauteur , transparent
Sélection ==> sélectionner tout
2. Ouvrir l'image " fond hiver"
Edition ==> copier / coller dans la sélection
Sélection ==> ne rien sélectionner
Réglage == > flou ==> flou gaussien de 40
3.
Effets ==> modules externes ==> MuRa's Meister ==> Perspective Tiling
4.
Calque ==> nouveau calque
Sélection ==> sélectionner tout
Copier / coller dans la sélection l'image " fond hiver "
Sélection ==> ne rien sélectionner
Placer ce fond comme suit :
(le fond se place au-dessus du sol )
5.
Copier / coller comme un nouveau calque , le tube " sapin"
Image ==> retourner ==> renverser horizontalement
Placer suivant ces paramètres :
6.
Copier / coller comme un nouveau calque le tube " déco"
Image == redimensionner à 40 % ( ne pas redimensionner tous les calques)
Placer comme suit :
Effets ==> effet 3D ==> ombre portée
7.
Copier / coller comme un nouveau calque le tube " chien"
Image ==> redimensionner à 66%
Avec l'outil sélecteur placer comme suit :
Pos. Horiz: 644 ; Pos. Vert :363
Effets ==> effet 3D ==> ombre portée en mémoire
8.
Se positionner sur le calque " raster 1"
Sélection ==> sélectionner tout
Image ==> recadrer sur la sélection
9.
Image ==> taille du support
Calque ==> nouveau calque raster
Avec le pot de peinture , le remplir de la couleur #451a04 ou ##ecd794 ou autre suivant vos goûts
La couleur du cadre peut varier suivant les logiciels , ce n'est pas important !
Calque ==> réorganiser ==> placer en bas de la pile
Copier / coller le tube " Evalynda cadre 19"
Style de calque ==>luminance héritée , opacité à 100%
Effets ==> effet de bord ==> accentuer
Effets==> unlimited ==> Graphics Plus == Cross Shadow ( par défaut)
Refaire le filtre "Graphics Plus == Cross Shadow ( par défaut) "
10.
Se positionner en haut de la palette des calques
Copier / coller le tube " Saint Nicolas"
Placer comme suit :
Pos . Horiz : 322 ; Pos . Vert . : 229
Effets ==> effet 3D ==> ombre portée
5 / 5 : 75 / 15 en noir
Réglage ==> traitement rapide des photos
Réglage ==> netteté ==> netteté
11.
Calque == nouveau calque
Signer votre travail
Vous pouvez aussi décorer le cadre en y ajoutant un coin ( au choix )
Calque ==> fusionner ==> fusionner les calques visibles
Image ==> redimensionner à 750 px de large
redimensionner tous les calques
12.
PRÉPARONS L ANIMATION
Avec l'outil lasso , sélectionner les flammes du feu
Calque ==> dupliquer pour avoir 5 images
Renommer les calques de 1 à 5 en commençant par le bas
Fermer l'oeil de 4 copies du dessus et se positionner sur le 1
Effets ==> modules externes ==> Eye Candy 4000 ==> Jiggle
Fermer l'oeil du calque 1 et ouvrir l'oeil du calque 2 et se positionner sur le calque 2
Effets ==> modules externes ==> Eye Candy 4000 ==> Jiggle
Cliquer sur " random seed"
Fermer l'oeil du calque 2 et ouvrir l'oeil du calque 3 et s'y positionner
Effets ==> modules externes ==> Eye Candy 4000 ==> Jiggle
Cliquer sur " random seed"
Continuer pour les 5 calques
Sélection ==> désélectionner
13. Ouvrir Jask animation
14. Dans psp , copier le calque 1
Dans jask , coller comme une nouvelle animation
15. Dans psp , copier le calque 2
Dans jask , edition ==> coller ==> après l'image active
Faire la même chose pour tous les calques
Lorsque vous avez vos 5 images dans Jask Animation , vérifiez votre animation
Si vous êtes satisfait , enregistrer sous et suivez le processus d'enregistrement
J'espère que ce tuto vous a plu!
N'hésitez pas à m'envoyer vos versions, je me ferai un plaisir de les publier
-
Par 1Elise le 16 Novembre 2020 à 00:08
La roue du moulin
Les tutoriels paint sho pro sont de ma création personnelle.
Toute ressemblance avec un autre existant ne serait que pure coïncidence.
C'est un travail long et je vous demanderai de respecter mon travail.Si vous voulez présenter mes tutoriels sur vos forums ou groupe de partage , merci de m'en faire la demande
Il est strictement interdit de recopier mes tutoriels .
Par contre , si vous faites mes tutoriels et les mettez sur vos blogs,
merci de mettre un lien vers le mien .
N'hésitez pas à m'envoyer vos versions des tutos que je mettrai sur mes pages
Merci pour votre compréhension
Merci Evalynda pour la traduction en espagnol , ICI
merci Ursel pour la traduction en allemand , ICI
Merci Inge-Lore pour la traduction en allemand ICI

Tubes:
Dame de Nadège
Cerf de Nikita
paysage de Toamna
Merci de m'autoriser à utiliser vos superbes masques et tubes.
Il est interdit de les modifier, de changer le nom et de retirer le watermark.
Il est interdit de les partager dans un groupe ou de les offrir sur vos sites, blogs etc...
Leur utilisation dans les tutoriels est soumise à autorisation des auteurs, leur en faire la demande.Filtre :
Simple ==> Diamonds
Flaming Pear ==> Flexify2
MuRa'S Meister ==> Copies
AAA Frames ==> Textures Frames
Tutoriel:
1.
Fichier ==> ouvrir le fichier alpha
Copier / coller comme un nouveau calque le paysage "toamna "
Prendre le jpeg , pas le gif !
Ne pas le déplacer
Effets ==> effet d'image ==> mosaïque sans jointure
2.
Réglage ==> flou ==> flou radial
Calques ==> fusionner == fusionner tout (aplatir )
3.
Effets ==> module externe ==> Simple ==> Diamonds
Refaire l'effet une deuxième fois
Effets ==> effet de bord ==> accentuer
4.
Sélections ==> charger une sélection ==> charger une sélection à partir du canal alpha ==> sélection #1
Sélection ==> Transformer la sélection en calque
Sélection ==> ne rien sélectionner
Réglage ==> flou gaussien
Effets ==> effet 3D ==> ombre portée
5.
Effets ==> modules externes ==> Flaming Pear ==> Flexify2
Mode de fusion : luminance
6.
Copier / coller à nouveau comme un nouveau calque ,le paysage " toamna"
Image ==> redimensionner à 60%
Ne pas cocher " redimensionner tous les calques "
Sélection ==> sélectionner tout
Sélection ==> flottante
Sélection ==> statique
Sélection ==> modifier ==> sélectionner les bordures de la sélection
Avec le pot de peinture , remplir de la couleur #ffc432
Effets ==> effet 3 D ==> biseautage intérieur
7.
Sélection ==> transformer la sélection en calque
sélection ==> ne rien sélectionner
Résultat à ce stade
8.
Se placer sur le raster 1 ( paysage )
Sélection ==> sélectionner tout
Sélection ==> flottante
Sélection ==>statique
Sélection ==> modifier ==> sélectionner les bordures de la sélection
Calque ==> nouveau calque
avec le pot de peinture , remplir de la couleur #d58400
Effets==> effet de texture ==> store , couleur #ffd235
Résultat à ce stade
Sélection ==> ne rien sélectionner
9.
Se positionner sur le calque du haut
Calque ==> dupliquer
Se positionner sur le calque du dessous
Calque ==> fusionner ==> avec le calque du dessous
Se positionner sur le calque du haut
Calque ==> réorganiser ==> déplacer vers le bas
Calque ==> fusionner ==> avec le calque du dessous
10.
Image ==> redimensionner à 80 %
Effets ==> modules externes ==> MuRa'S Meister ==> Copies
11.
Image ==> redimensionner à 80%
Placer comme suit:
12.
Calque ==> dupliquer
Image ==> miroir ==> miroir horizontal
Voici le résultat à ce stade
13.
Calque ==> fusionner ==> avec le calque du dessous
Effets ==> effets 3 D ==> ombre portée
Refaire l'ombre portée en négatif : -2 / -2 / 100 / 15
14.
Se positionner en haut de la pile des calques
Copier / coller comme un nouveau calque , le tube "Nadège"
Image ==> redimensionner à 120%
Placer à gauche , en bas du travail
Effets ==> effet 3 D ==> ombre portée ==> 2 / 2 / 100 / 20
15.
Se positionner sur le deuxième calque en commençant par le bas
Calque ==> fusionner avec l'arrière plan
Sélection ==> tout sélection
Sélection ==> modifier ==> contracter de 20
Sélection ==> inverser
Effets ==> modules externes ==> AAA Frames ==> Textures Frames
Effets ==> effets 3 D ==> biseautage intérieur
Sélection ==> ne rien sélectionner
16.
Se placer en haut de la pile des calques
Copier / coller comme un nouveau calque , le tube " animaux_nikita"
Image ==> redimensionner à 80 %
Placer à droite du travail
Ombre portée en mémoire
17.
Calque ==> nouveau calque
Signer votre travail et ajouter le watermark
Image ==> image en négatif
18.
ANIMATION
Fusionner le raster 1 avec l'arrière plan
Fermer l'oeil de ce calque
Fusionner les calques visibles
Ouvrir l'oeil du calque du bas
Nous avons deux calques
Edition ==> copier le calque du bas
19.
Dans Jask animation
Fichier ==> coller ==> comme une nouvelle animation
Edition ==> dupliquer pour avoir 12 images
Fichier ==> ouvrir le gif " toamna "
Il comprend 12 images aussi
Edition ==> sélectionner tout
Edition==> animation == > redimensionner l'animation à 62%
20.
Edition ==> copier
Se positionner sur notre travail de fond ( dupliquer à 12 images )
Edition ==> sélectionner tout
Edition ==> coller dans l'image sélectionnée
ATTENTION !! Essayez de prendre des points de repères sur votre travail dans PSP pour bien placer l'animation sachant que le cadre vient se poser par la suite
21.
Retour sur PSP
copier le calque du haut
Dans Jask , édition ==> coller comme une nouvelle animation
Edition ==> dupliquer pour avoir 12 images
Edition ==> Sélectionner tout
Edition ==> copier
Aller sur votre travail avec l'animation
Edition ==> coller ==> dans l'image sélectionnée
22.
Vérifier votre animation
Enregistrer sous en gif
J'espère que ce tuto vous a plu!
N'hésitez pas à m'envoyer vos versions, je me ferai un plaisir de les publier
-
Par 1Elise le 2 Novembre 2020 à 00:08
Beauté des sous-bois en automne
Les tutoriels paint sho pro sont de ma création personnelle.
Toute ressemblance avec un autre existant ne serait que pure coïncidence.
C'est un travail long et je vous demanderai de respecter mon travail.Si vous voulez présenter mes tutoriels sur vos forums ou groupe de partage , merci de m'en faire la demande
Il est strictement interdit de recopier mes tutoriels .
Par contre , si vous faites mes tutoriels et les mettez sur vos blogs,
merci de mettre un lien vers le mien .
N'hésitez pas à m'envoyer vos versions des tutos que je mettrai sur mes pages
Merci pour votre compréhension
Merci Evalynda pour la traduction en espagnol , ICI
merci Ursel pour la traduction en allemand , ICI
Merci Inge-Lore pour la traduction en allemand ICI

Tubes:
biches de Artimages
Banc de Elise
Cadre de Evalynda
Paysage de Alenza
les autres trouvés sur le net
Je vous ai ajouté le coffret peinture , peut -être qu'il vous servira pour une autre création
Merci de m'autoriser à utiliser vos superbes masques et tubes.
Il est interdit de les modifier, de changer le nom et de retirer le watermark.
Il est interdit de les partager dans un groupe ou de les offrir sur vos sites, blogs etc...
Leur utilisation dans les tutoriels est soumise à autorisation des auteurs, leur en faire la demande.Filtre :
Simple ==> Diamonds
simple ==> Pizza Slice Mirror
Mura'S Meister ==> perspective Tilling
Xéro ==> improver
Tutoriel:
1.
Fichier ==> nouveau ==> calque de 750 px de largeur et 600 px de hauteur , transparent
Avec le pot de peinture, remplir le calque de la couleur #905032
Calque ==> nouveau calque
avec le pot de peinture , le remplir de blanc
2.
Calque == nouveau calque
Sélection ==> sélectionner tout
Copier / coller dans la sélection le misted " paysage d' Alenza "
Sélection ==> ne rien sélectionner
2.
Effets ==> effets d'image ==> mosaïque sans jointure
Calque ==> fusionner avec le calque du dessous
Réglage ==> flou ==> flou radial ==> zoom
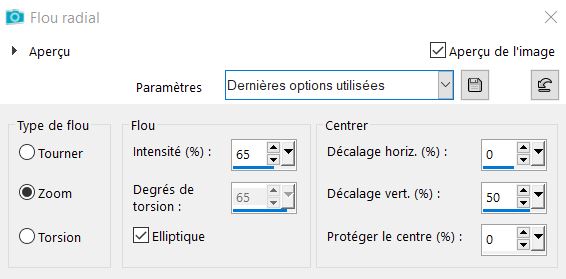
Mode de fusion ==> luminance héritée
Calque ==> fusionner ==> les calques visibles
3.
Calque ==> dupliquer
Image ==> redimensionner à 90%
Effets ==> modules externes ==> Simple ==> Diamonds
Effets == modules externes ==> simple ==> Pizza Slice Mirror
Effets ==> effets de bord ==> accentuer
Calque ==> dupliquer
Image ==> miroir ==> horizontal
Baisser l'opacité de ce calque à 50 %
Calque ==> fusionner ==> avec le calque du dessous
Ombre portée :
Refaire ombre portée en négatif : -2 / -2 / 75 / 5
4.
Copier / coller comme un nouveau calque le misted " paysage d'Alenza "
Calque ==> redimensionner à 125%
Ne pas cocher " redimensionner tous les calques "
Réglage ==> netteté ==> netteté
Placer avec l'outil sélecteur, comme suit :
Voici mon résultat à ce stade
5.
Aller sur le calque du dessous
Calque ==> fusionner ==> avec le calque du dessous
Calque ==> dupliquer
6.
Effets==> modules externes == Mura'S Meister ==> perspective Tilling
7.
Avec la baguette magique et la progressivité à 20
cliquer dans la partie vide de ce calque
cliquer 5 ou 6 fois sur la touche " supprimer" de votre clavier
Sélection ==> ne rien sélectionner
8.
Effet ==> effet de réflexion ==> miroir rotatif
9.
Se positionner sur le calque du dessus
Copier / coller comme un nouveau calque le tube " banc"
placer comme suit :
Ombre portée :
10.
Ouvrir le psp image : "palette "
Edition ==> copie spéciale ==> avec fusion
Sur le travail , édition ==> coller comme un nouveau calque
Image ==> redimensionner à 85%
Ne pas cocher " redimensionner tous les calques "
Placer comme suit :
Ombre portée en mémoire
11.
Copier / coller comme un nouveau calque le tube " peintre"
Réglage ==> traitement rapide des photos
Image ==> retourner ==> renverser horizontalement
Placer comme suit :
Même ombre portée ( en mémoire)
12.
Copier / coller comme un nouveau calque le tube " Artimages"
Image ==> redimensionner à 70%
Ne pas cocher " redimensionner tous les calques "
Calque ==> descendre ce calque au dessus du paysage
Placer comme suit:
Ombre portée en mémoire
13.
Se positionner en haut de la palette des calques
Copier / coller comme un nouveau calque le tube " Artimage biche papillon"
Image ==> redimensionner à 55 %
Ne pas cocher " redimensionner tous les calques "
placer en bas à gauche
ombre portée en mémoire
Nous avons ceci à ce stade:
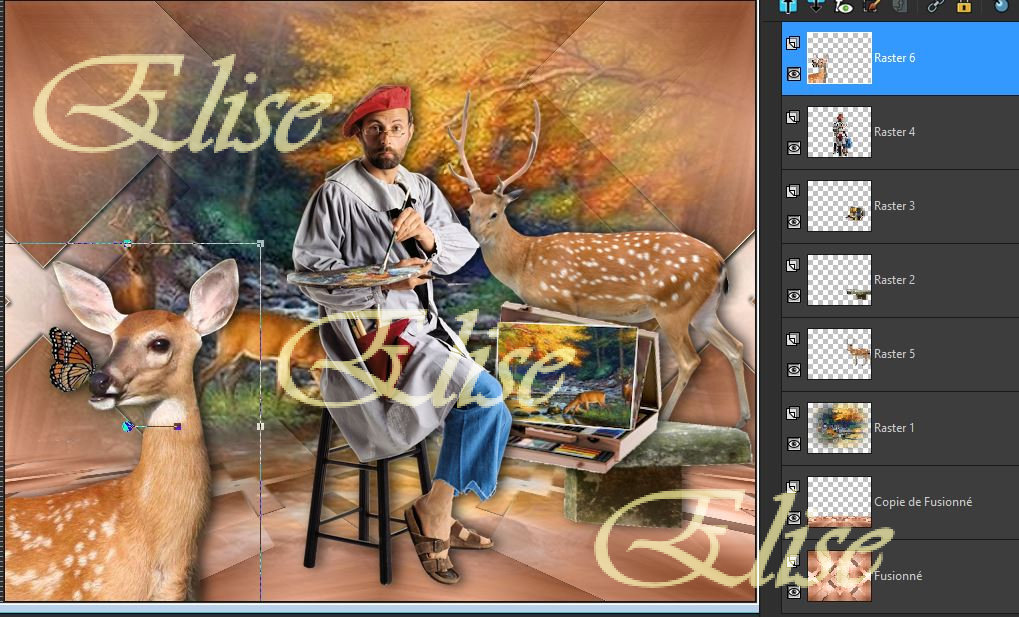
14.
Ouvrir le tube du cadre " Evalynda-cadre-48"
Sur le travail :
Edition ==> copie spéciale == > avec fusion
Aller sur le cadre:
Edition ==> copier comme un nouveau calque
Calque == > réorganiser == déplacer vers le bas
15.
Si vous l'estimez ( suivant votre paysage ) , vous pouvez colorer votre cadre
Réglage == >teinte et saturation
16.
Calque ==> nouveau calque
signer votre travail et ajouter le watermark
Calques ==> fusionner ==> les calques visibles
Effets ==> modules externes ==> Xéro ==> improver
cliquer sur " landschape"
16. enregistrer votre travail en jpeg
J'espère que ce tuto vous a plu!
N'hésitez pas à m'envoyer vos versions, je me ferai un plaisir de les publier
-
Par 1Elise le 26 Octobre 2020 à 00:08
Satyana , la sorcière
Les tutoriels paint sho pro sont de ma création personnelle.
Toute ressemblance avec un autre existant ne serait que pure coïncidence.
C'est un travail long et je vous demanderai de respecter mon travail.Si vous voulez présenter mes tutoriels sur vos forums ou groupe de partage , merci de m'en faire la demande
Il est strictement interdit de recopier mes tutoriels .
Par contre , si vous faites mes tutoriels et les mettez sur vos blogs,
merci de mettre un lien vers le mien .
N'hésitez pas à m'envoyer vos versions des tutos que je mettrai sur mes pages
Merci pour votre compréhension
Merci Evalynda pour la traduction en espagnol , ICI
merci Ursel pour la traduction en allemand , ICI
Merci Inge-Lore pour la traduction en allemand ICI

Tubes:
Chat et araignée de Artimage
Sorcière de Manola
Mask inconnu
autres tubes personnels
Merci de m'autoriser à utiliser vos superbes masques et tubes.
Il est interdit de les modifier, de changer le nom et de retirer le watermark.
Il est interdit de les partager dans un groupe ou de les offrir sur vos sites, blogs etc...
Leur utilisation dans les tutoriels est soumise à autorisation des auteurs, leur en faire la demande.Filtre :
Alien Skin Eye Candy 5 Impact ==> Glass
MuRa's Seamless ==> Emboss at Alpha
Simple ==> Top Left Mirror
Tutoriel:
1.
Fichier ==> ouvrir ==> Ouvrir le fichier alpha " sorcière alpha"
Fenêtre ==> Dupliquer
fermer l'original ! Nous travaillerons sur la copie
2.
Remplir le calque de la couleur suivante: #4e5258
Calque ==> nouveau calque raster
Dans l'avant -plan de la palette des calques , couleur #969696
Sélection ==> charger / enregistrer une sélection ==> charger une sélection à partir du canal alpha ==> Sélection #1
Remplir la sélection avec cette couleur ( deux fois)
Sélection ==> ne rien sélectionner
3.
Calque ==> nouveau calque
Sélection ==> charger / enregistrer une sélection ==> charger une sélection à partir du canal alpha ==> Sélection #2
Remplir la sélection avec cette couleur ( une fois)
Sélection ==> ne rien sélectionner
4.
Calque ==> nouveau calque
Sélection ==> charger / enregistrer une sélection ==> charger une sélection à partir du canal alpha ==> Sélection #3
Remplir la sélection avec cette couleur ( deux fois)
Sélection ==> ne rien sélectionner
5.
Ouvrir vos 4 misted paysages
Sur le travail, avec l'outil de sélection, sélectionner le premier rectangle
Calque ==> nouveau calque raster
Copier / coller dans votre sélection votre premier paysage
Effets==> modules externes ==> Alien Skin Eye Candy 5 Impact ==> Glass== > Clear
Sélection ==> ne rien sélectionner
Sur le travail, avec l'outil de sélection, sélectionner le deuxième rectangle
Calque ==> nouveau calque raster
Copier / coller dans votre sélection votre deuxième paysage
Effets==> modules externes ==> Alien Skin Eye Candy 5 Impact ==> Glass== > Clear
Sélection ==> ne rien sélectionner
Sur le travail, avec l'outil de sélection, sélectionner le troisième rectangle
Calque ==> nouveau calque raster
Copier / coller dans votre sélection votre troisième paysage
Effets==> modules externes ==> Alien Skin Eye Candy 5 Impact ==> Glass== > Clear
Sélection ==> ne rien sélectionner
Sur le travail, avec l'outil de sélection, sélectionner le quatrième rectangle
Calque ==> nouveau calque raster
Copier / coller dans votre sélection votre quatrième paysage
Effets==> modules externes ==> Alien Skin Eye Candy 5 Impact ==> Glass== > Clear
Sélection ==> ne rien sélectionner
6.
Se positionner sur le raster 6 ( le deuxième paysage)
Avec l'outil de sélection rectangulaire , sélectionner la partie du 2° cadre qui se voit sous le troisième cadre
Le but est de ne pas avoir de superpositions par transparence dans les petits cadres
Cliquer sur supprimer du clavier
Se positionner sur le raster 7 ( le troisième paysage)
Avec l'outil de sélection , sélectionner la partie sous le quatrième cadre
Cliquer sur supprimer du clavier
Les 4 paysages sont mis en valeur
7.
Fermer l'oeil des calques raster 1, 2 et 3
Calques ==> fusionner ==> les calques visibles
Ouvrir l'oeil des calques 1 ,2, 3
Renommer le calque " fusionné" en "raster 4"
Effets ==> effet 3D ==> ombre portée
8.
Calque ==> nouveau calque raster ==> ce sera le " raster 5"
Sélection ==> charger / enregistrer une sélection ==> charger une sélection à partir du canal alpha ==> Sélection #4
Remplir la sélection avec la couleur noire ( deux fois)
Sélection ==> ne rien sélectionner
Effets ==> modules externes ==> MuRa's Seamless ==> Emboss at Alpha par défaut
9.
Se positionner sur le raster 1
Calque ==> nouveau calque
Dans la palette des calques , en avant plan , mettre du blanc
Remplir le calque de la couleur blanche
Calque ==> nouveau calque de masque ==> à partir d'une image ==> "sg_stripes-and-lattice_"
Ne pas cocher " inverser les données du calque"
Effets de bords== > accentuer
Calque ==> fusionner le groupe
10.
Rester positionner sur le calque du masque
Calque ==> nouveau calque
Sélection==> charger / enregistrer une sélection ==> à partir du canal alpha =+> sélection #5
Remplir la sélection de la couleur #aaaaaa
ne pas désélectionner
Copier / coller comme un nouveau calque le tube " sorcière "
Image ==> redimensionner à 60 %
Avec l'outil déplacer , placer la sorcière convenablement dans la sélection
Sélection ==> inverser
Cliquer sur " supprimer " du clavier
Sélection ==> inverser
Calque ==> fusionner ==> avec le calque du dessous
Effets==> modules externes ==> Alien Skin Eye Candy 5 Impact ==> Glass== > Clear
Ombre portée en mémoire ( 20 ,20 , 70 , 40)
Sélection ==> ne rien sélectionner
11.
Se positionner sur le calque du haut dans la palette des calques
Copier / coller comme un nouveau calque le tube " Ellise Lessines 27"
Image ==> redimensionner à 30 %
Placer à gauche , en bas de la créa comme sur le modèle
Effets ==> effet 3D ==> ombre portée
12.
Copier / coller comme un nouveau calque le tube " Ellise Lessines 23"
Image ==> redimensionner à 85 %
Placer à droite du travail
Même ombre portée
13.
Copier / coller comme un nouveau calque le tube " artimage_84"
Image ==> redimensionner à 40%
Placer à votre convenance
Même ombre portée
14.
voici mon résultat à cette étape
15.
Image ==> ajouter des bordures ==> 2 px , symétrique , en blanc
Image ==> ajouter des bordures ==> 40 px , symétrique , en #969696
Image ==> ajouter des bordures ==> 2 px , symétrique , en blanc
16.
Avec la baguette magique , sélectionner la bordure grise
Effets ==> de texture ==> store
Refaire effet ==> de texture ==> store
17.
Sélection ==> inverser
Effets==> effets 3 D ==> ombre portée
Refaire l'ombre portée en négatif
Sélection ==> ne rien sélectionner
18.
Image ==> ajouter des bordures ==> 25 px , symétrique , #aaaaaa
Avec la baguette magique , sélectionner la bordure
Effets ==> effet 3D ==> ombre portée 10 / 10 / 70 / 20
Même ombre portée en négatif
Sélection ==> ne rien sélectionner
19.
Copier / coller le tube " artimage_araignée"
Image ==> redimensionner à 40%
Placer l'araignée en haut à gauche
Effets ==> modules externes ==> Simple ==> Top Left Mirror
Effets ==> effet 3 D ==> ombre portée ==> 5 / 5 / 70 / 10
20.
Calque ==> nouveau calque
Signer votre travail
Ajouter mon watermark
J'espère que ce tuto vous a plu!
N'hésitez pas à m'envoyer vos versions, je me ferai un plaisir de les publier
-
Par 1Elise le 19 Octobre 2020 à 00:08
Liloa
Les tutoriels paint sho pro sont de ma création personnelle.
Toute ressemblance avec un autre existant ne serait que pure coïncidence.
C'est un travail long et je vous demanderai de respecter mon travail.Si vous voulez présenter mes tutoriels sur vos forums ou groupe de partage , merci de m'en faire la demande
Il est strictement interdit de recopier mes tutoriels .
Par contre , si vous faites mes tutoriels et les mettez sur vos blogs,
merci de mettre un lien vers le mien .
N'hésitez pas à m'envoyer vos versions des tutos que je mettrai sur mes pages
Merci pour votre compréhension
Merci Evalynda pour la traduction en espagnol , ICI
merci Ursel pour la traduction en allemand , ICI
Merci Inge-Lore pour la traduction en allemand ICI

Tubes:
Cadre d' Evalynda
toile d'araignée de Catetoile
jeu de croix personnel
autres tubes trouvés sur le net
Merci de m'autoriser à utiliser vos superbes masques et tubes.
Il est interdit de les modifier, de changer le nom et de retirer le watermark.
Il est interdit de les partager dans un groupe ou de les offrir sur vos sites, blogs etc...
Leur utilisation dans les tutoriels est soumise à autorisation des auteurs, leur en faire la demande.Filtre :
Alien Skin Eye Candy 5: Impact ==> Glass
Tutoriel:
1.
Fichier ==> ouvrir le fichier " alpha Liloa"
Sélection ==> sélectionner tout
Copier / coller dans la sélection le tube " Liloa"
Sélection ==> ne rien sélectionner
2.
Effets ==> effet d'image ==> mosaïque sans jointure ( par défaut)
Réglage ==> flou ==> flou radial==> zoom
Calques ==> Fusionner ==> fusionner tout ( aplatir)
3.
Calque ==> nouveau calque raster
Avec le pot de peinture , remplir celui-ci de blanc
Ouvrir le " mask"
Calque ==> nouveau calque de mask== > à partir d'une image ==> "mask"
Ne pas cocher " inverser les données du calque "
Calque ==> fusionner le groupe
Effets ==> effet de bord ==> accentuer
4.
Sélection ==> charger la sélection à partir du canal alpha ==> sélectionner la sélection #3
Calque == > nouveau calque
Remplir de la couleur blanche
Sélection == >modifier ==> contracter de 10 px
Cliquer sur la touche " supprimer "du clavier
Sélection ==> ne rien sélectionner
5.
Calque ==> nouveau calque
Sélection ==> charger une sélection ==> charger à partir du canal alpha ==> sélection #1
Préparer le dégradé suivant : avant plan :#c0c0c0 ; arrière-plan :#606060
Verser le dégradé dans la sélection
Ouvrir le misted du visage
Sélectionner plus ou moins le visage comme suit :
Edition ==> copier
Retourner sur votre travail , édition ==> coller dans votre sélection
Effets ==> module externes ==> Alien Skin Eye Candy 5: Impact ==> Glass
Cliquer sur Clear
ok
Sélection ==> ne rien sélectionner
6.
Calque ==> nouveau calque
Sélection == Charger la sélection ==> à partir du canal alpha ==> sélection #2
Verser le dégradé dans la sélection
Reprendre le misted du visage
Sélectionner plus ou moins pour avoir la forme de la sélection alpha #2
Ne pas désélectionner sur le visage , il servira encore
Edition ==> copier ==> coller dans la sélection
Refaire l'effet ==> module externes ==> Alien Skin Eye Candy 5: Impact ==> Glass
Même paramètre
Sélection ==> ne rien sélectionner
Calque ==> dupliquer
Image ==> miroir horizontal
placer convenablement dans le cadre blanc
7.
Calque ==> nouveau calque
Sélection == Charger la sélection ==> à partir du canal alpha ==> sélection #4
Verser le dégradé dans la sélection
Reprendre le misted du visage encore sélectionné
Edition ==> copier ==> coller dans la sélection
Refaire l'effet ==> module externes ==> Alien Skin Eye Candy 5: Impact ==> Glass
Même paramètre
Sélection ==> ne rien sélectionner
8.
Calque ==> dupliquer
Image ==> miroir ==> miroir horizontal
Réajuster la copie pour qu'elle soit bien placé dans le petit cadre de droite
Calque ==> fusionner avec le calque du dessous (trois fois)
les 4 visages sont fusionnés
Image ==> réorganiser == > déplacer vers le bas deux fois
9.
Se positionner sur le raster 1 ( les cadres blancs)
Effets ==> effets 3D ==> ombre portée
Refaire l'ombre portée en négatif: -4 / -4 / 100 / 15
Calque ==> fusionner ==> avec le calque du dessous
Sur le cadre principal ( le grand visage ) au centre du travail :
Même ombre portée en positif et en négatif
10.
Copier / coller comme un nouveau calque le tube " catetoile "
Image ==> redimensionner à 60%
Objet ==> aligner ==>droite
Objet ==> aligner ==> haut
Image ==> image en négatif
Effets ==> effet 3D ==> ombre portée 4 / 4 / 100 / 15
11.
Copier / coller comme un nouveau calque le tube " araignée "
Placer sous le grand visage de la dame
Effets ==> effet 3D ==> ombre portée 4 / 4 / 100 / 15
12.
Copier / coller comme un nouveau calque le tube " jeu de croix"
le placer comme suit :
Préparer le dégradé comme suit avec les mêmes couleurs
Avec la baguette magique , sélectionner les croix
Vérifier que toutes les croix soient bien sélectionnés
Calque ==> dupliquer ce calque pour en avoir 5
les renommer 1 , 2 , 3 , 4 , 5
Avec le pot de peinture, verser le dégradé dans le calque 1
Se positionner sur le calque 2
dans le dégradé , changer le répét 10 en répét 8
verser le dégradé sur les croix
Se positionner sur le calque 3
dans le dégradé , changer le répét 8 en répét 6
verser le dégradé sur les croix
Se positionner sur le calque 4
dans le dégradé , changer le répét 6 en répét 4
verser le dégradé sur les croix
Se positionner sur le calque 5
dans le dégradé , changer le répét 4 en répét 2
verser le dégradé sur les croix
Sélection ==> ne rien sélectionner
Ces 5 calques serviront pour l'animation
13.
Fermer l'oeil des calques 1 / 2 /3 / 4 / 5
Calques ==> fusionner ==> les calques visibles
14.
Ouvrir l'oeil du calque 1
Effets ==> effet 3D ==> ombre portée
Se repositionner sur le calque 1 des croix et
Refaire la même ombre portée==> sur le calque " ombre sur un nouveau calque "
Se repositionner sur le calque 1 des croix et
Refaire sur des calques différents deux fois l'ombre portée en négatif (sur le calque " ombre sur un nouveau calque ")
Nous avons dans la palette des calques , les 4 calques de l'ombre
Fusionner ces 4 calques
Effets ==> effet de distorsion ==> vent
refaire l'effet vers la gauche
Mode de fusion ==> multiplier
15.
Calque ==> nouveau calque
Image ==> taille du support :
Sélection ==> sélectionner tout
Copier / coller dans la sélection le tube " cadre d'Evalynda "
16.
Calque ==> nouveau calque
Signer votre travail
Ajouter le watermark,
Image ==> image en négatif
17.
ANIMATION
Fusionner les calques sous les 5 calques de l'animation
Laisser l'oeil du 1 ouvert
Edition ==> copie spéciale ==> copie avec fusion
Aller dans jask animation
Edition ==> coller comme une nouvelle animation
Dans PSP , fermer l'oeil du calque 1
Ouvrir l'oeil du calque 2
Edition ==> copie spéciale ==> copie avec fusion
Dans Jask animation , coller après l'image active
Dans PSP , fermer l'oeil du calque 2
Ouvrir l'oeil du calque 3
Edition ==> copie spéciale ==> copie avec fusion
Dans Jask animation , coller après l'image active
Dans PSP , fermer l'oeil du calque 3
Ouvrir l'oeil du calque 4
Edition ==> copie spéciale ==> copie avec fusion
Dans Jask animation , coller après l'image active
Dans PSP , fermer l'oeil du calque 4
Ouvrir l'oeil du calque 4
Edition ==> copie spéciale ==> copie avec fusion
Dans Jask animation , coller après l'image active
18.
Vérifier votre animation
Edition ==> sélectionner tout
Animation ==> propriétés de l'image ==> 40
Vérifier l'animation
Si elle vous convient , fichier ==> enregistrer sous
Suivez le processus d’enregistrement
J'espère que ce tuto vous a plu!
N'hésitez pas à m'envoyer vos versions, je me ferai un plaisir de les publier
-
Par 1Elise le 6 Octobre 2020 à 00:08
Une tenture animée
Suit à une demande d'amie , voici les explications pour réaliser une tenture qui s'ouvre et se ferme
Vous pouvez télécharger la tenture png ci-dessus
1.
Dans psp , avec l'outil de sélection , sélectionner la tringle
Edition ==> dupliquer
Pourquoi ce calque ?
Pour que , lors de l'animation , la tenture donne l'impression de glisser sur la tringle
Placer le calque convenablement sur la tenture
2.
Dans psp , copier le raster " tenture"
Dans Jask , coller comme une nouvelle animation
3.
Rester positionner sur la tenture dans jask
Effet ==> insérer une transition entre images
Une fenêtre s'ouvre !
Choisir " rideaux"
L'animation est faite en partie !
Nous voyons la dernière image vierge
Ouvrir cette animation
Vous avez 17 images
Aller sur l'image 17 ==> Edition ==> supprimer
4.
Si vous vérifiez votre animation , vous verrez que la tenture s'ouvre .... mais ne fait pas le mouvement de se fermer
Nous allons y remédier !
Edition ==> sélectionner tout
Edition ==> copier
Aller sur l'image 16 ! Il n'y aura que cette image de sélectionnée
Edition ==> coller après l'image active
NE PAS DESELECTIONNER
Animation ==> inverser l'ordre des images
Edition ==> ne rien sélectionner
5.
Vérifier votre animation !!
Enregistrer là sous .... suivez le processus
Si vous ne l'enregistrez pas , vous aurez des problèmes par la suite
A ce stade , vous avez 32 images !! ce qui peut alourdir votre travail
Nous allons l'alléger !
Animation ==> alléger l'animation
Une fenêtre s'ouvre !
Je vous ai mis ces paramètres comme exemple mais vous pouvez très bien les changer
le chiffre 16 images concernées reprend la base de notre travail mais il est bien possible qu'il mette 32 images .... les deux sont bons !
Il me reste donc 23 images et 8 sont supprimées
6.
Mais je ne suis pas satisfaite de la vitesse de l'ouverture des tentures
Edition ==> sélectionner tout
Animation ==> propriétés de l'image ==> 15
Edition ==> ne rien sélectionner
Cliquer sur l'image 1 et 16
Animation ==> propriétés de l'image ==> 100
Vérifier votre animation
7.
Comme celle -ci me satisfait , je vais ajouter la tringle préparée dans psp
Sans PSP , se positionner sur le calque de la tringle
Edition ==> copier
8.
Dans jask , édition ==> coller comme une nouvelle animation
Edition ==> sélectionner tout
Edition ==> copier
Edition ==> propager le collage
Sur l'animation de la tenture :
Edition ==> sélectionner tout
Edition ==> coller dans l’image sélectionnée
Vérifier l'animation !!
La tringle s'est installée sur toutes les images de la tenture
Et voilà !! Il ne vous reste qu'à enregistrer votre animation !
Et vous pourrez l'installer sur votre création
J'espère que ce tuto vous a plu
-
Par 1Elise le 5 Octobre 2020 à 00:08
Beauté de l'automne
Les tutoriels paint sho pro sont de ma création personnelle.
Toute ressemblance avec un autre existant ne serait que pure coïncidence.
C'est un travail long et je vous demanderai de respecter mon travail.Si vous voulez présenter mes tutoriels sur vos forums ou groupe de partage , merci de m'en faire la demande
Il est strictement interdit de recopier mes tutoriels .
Par contre , si vous faites mes tutoriels et les mettez sur vos blogs,
merci de mettre un lien vers le mien .
N'hésitez pas à m'envoyer vos versions des tutos que je mettrai sur mes pages
Merci pour votre compréhension
Merci Evalynda pour la traduction en espagnol , ICI
merci Ursel pour la traduction en allemand , ICI
Merci Inge-Lore pour la traduction en allemand ICI

Tubes:
Paysage perso
Animation perso
Cadre perso
Dame de Maryse
Merci de m'autoriser à utiliser vos superbes masques et tubes.
Il est interdit de les modifier, de changer le nom et de retirer le watermark.
Il est interdit de les partager dans un groupe ou de les offrir sur vos sites, blogs etc...
Leur utilisation dans les tutoriels est soumise à autorisation des auteurs, leur en faire la demande.Filtre :
modules externes ==> simple
Krusty's FXvol l1.0 ==> Grid Mover
unlimited ==> Sybia
modules externes ==> MuRa's Meister
Tutoriel:
1.
Ouvrir un fichier de 750 px de largeur et 600 px de hauteur, transparent
Sélection ==> sélectionner tout
2.
Ouvrir le misted " paysage 1"
Edition ==> copier
Edition ==> coller dans la sélection
Sélection ==> ne rien sélectionner
3.
Effets ==> effet d'image ==> mosaïque sans défaut
Réglage ==> flou ==> radial
Calque ==> fusionner tout ( aplatir )
4.
Effets ==> modules externes ==> simple ==> blintz
Effets ==> effet d'images ==> mosaïque sans jointure ==> par défaut
Refaire mod. Ext. ==> simple ==> blintz
Effets ==> effet de bord ==> accentuer davantage

5.
Calque ==> dupliquer
Effets ==> Unlimited ==> Krusty's FXvol l1.0 ==> Grid Mover
6.
Effets ==> effet géométrique==> pentagone
Effets ==> modules externes ==> simple==> Top Buttom Wrap
Image ==> retourner ==> renverser verticalement
Effets ==> modules externes ==> simple==> Top Left Mirror
7.
Effets ==> modules externes ==> unlimited ==> Sybia
Mode de fusion ==> lumière dure à 70%
Effets ==> effet de bord ==> accentuer
8.
Calque == dupliquer
Effets ==> modules externes ==> MuRa's Meister
Calque ==> fusionner ==> les calques visibles
9.
Copier / coller le misted " paysage 1"
le positionner comme suit:
Copier / coller le misted " paysage 2"
Le positionner comme suit :
Fermer l'oeil de ce dernier calque
10.
Copier / coller le tube " fenêtre "
Image ==> redimensionner à 120%
Ne pas cocher " redimensionner tous les calques"
Positionner la fenêtre comme suit
Pos. Horiz = 78 ; pos. vert: 6
11.
Copier / coller le tube " dame de Maryse "
Image ==> redimensionner à 65%
Positionner la dame comme suit :
Ombre portée au choix
12.
Calque ==> nouveau calque raster
Signer votre travail
Copier / coller le watermark
13.
Calque ==> nouveau calque raster
Image ==> taille du support
14.
Sélection ==> sélectionner tout
Copier / coller dans la sélection "le cadre"
Sélection ==> ne rien sélectionner
A ce stade , nous avons ceci :
15.
Rester sur le cadre du haut
Calque ==> fusionner ==> avec le cadre du dessous
A faire 3 fois
Se positionner sur le calque du bas
Sélection ==> sélectionner tout
Image ==> recadrer sur la sélection
16.
ANIMATION
Fermer l'oeil du raster 4 et 2 ( ce dernier est déjà fermé )
Edition ==> copie spéciale ==> avec fusion
Aller dans jask animation
Edition ==> coller comme une nouvelle animation
17.
Dans le matériel , je vous ai préparé le gif animé des rideaux
Fichier ==> ouvrir le gif animé
Dans ce gif , il y a 28 images
18.
Aller sur VOTRE animation que vous venez d'installer
Edition ==> dupliquer pour avoir 14 images
Ne plus toucher
19
Allez dans votre psp
Fermez l'oeil du raster 1 et ouvrir l'oeil du raster 2
Vous verrez votre deuxième paysage
edition ==> copie spéciale==> avec fusion
20.
Retourner dans jask animation
Cliquer sur la dernière image de votre animation ( sur la 14° image)
Edition ==> coller après l'image active
vous obtenez ceci :
Cliquer sur cette dernière image et dupliquer jusqu'à avoir au total 28 images
21.
Se positionner sur les rideaux
Edition ==> sélectionner tout
Edition ==> copier
Se position sur votre création
Edition ==> sélectionner tout
Edition ==> coller ==> dans l'image sélectionnée
Positionner convenablement les rideaux en haut de la fenêtre
Vérifier l'animation !! elle va très vite mais nous nous en occuperons plus tard
22.
Aller dans PSP
Ouvrir l'oeil du raster 4 ( avec la dame )
Edition ==> copier
23.
Retourner dans jask animation
Edition ==> coller ==> comme une nouvelle animation
Edition ==> dupliquer pour obtenir 28 images
24.
Edition ==> sélectionner tout
Edition ==> copier
Retourner sur votre création où on a déjà ajouté les rideaux
Edition ==> sélectionner tou
Edition ==> copier dans l'image sélectionnée
placez convenablement ce dernier élément
25. Votre création est terminée MAIS
elle va trop vite
Vous allez sélectionner l'image 1 / 8 / 15 / 22
Animation ==> propriétés de l'image == >70
Vérifier votre animation
Si vous êtes satisfait , enregistrer sous et suivez le processus
J'espère que ce tuto vous a plu!
N'hésitez pas à m'envoyer vos versions, je me ferai un plaisir de les publier
 Suivre le flux RSS des articles de cette rubrique
Suivre le flux RSS des articles de cette rubrique