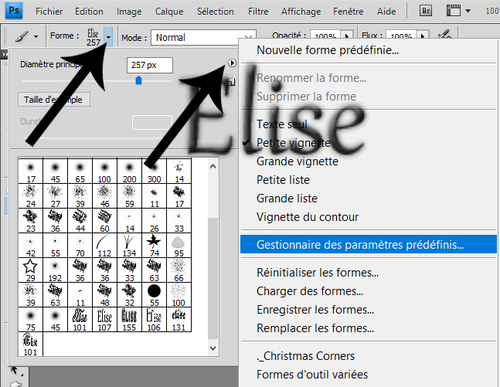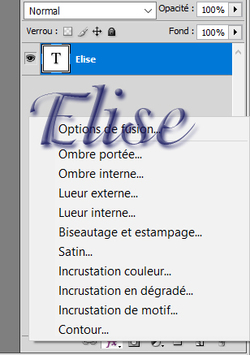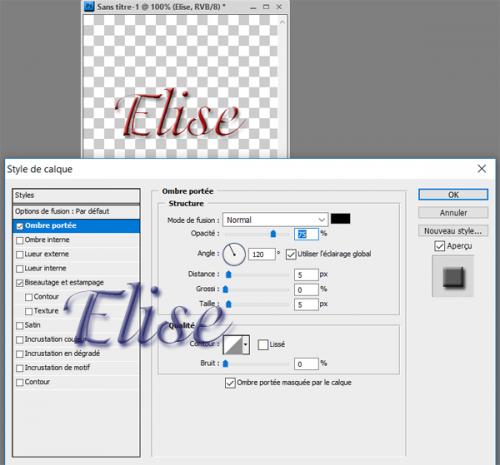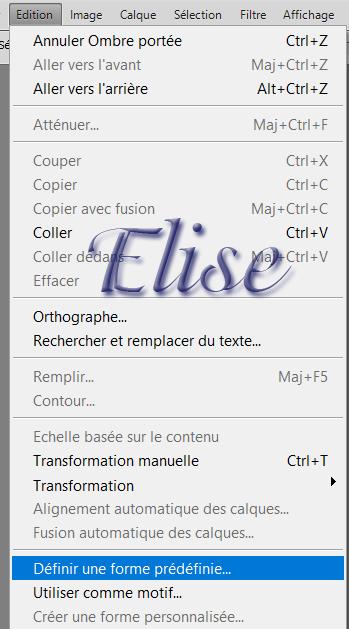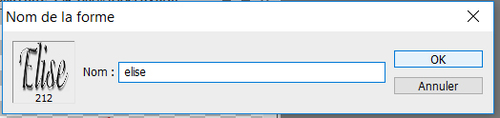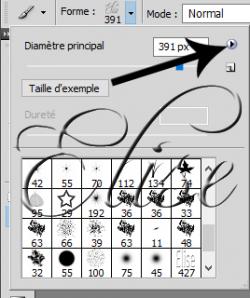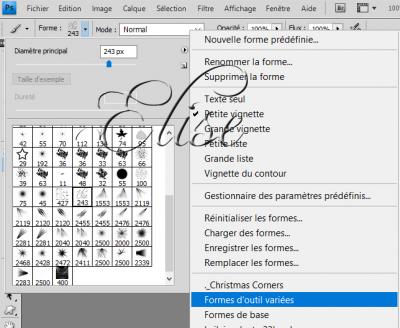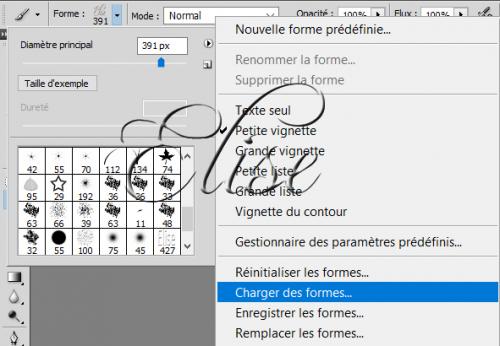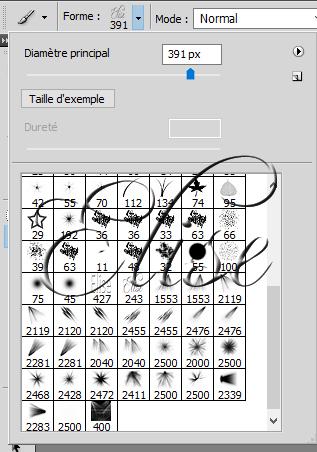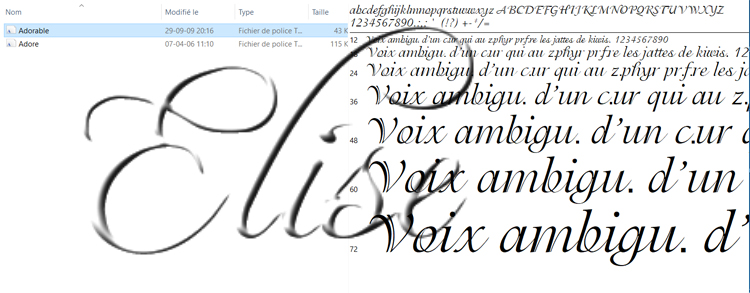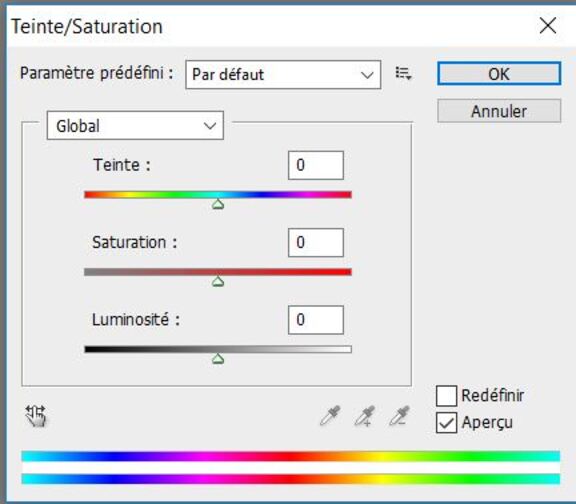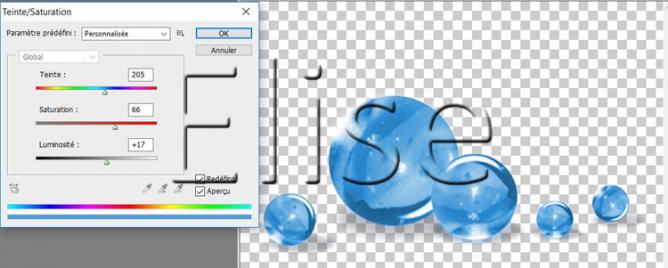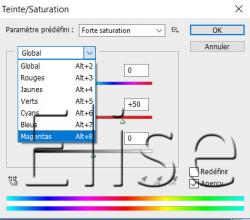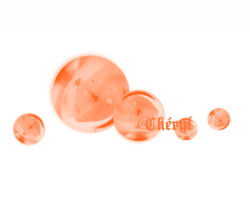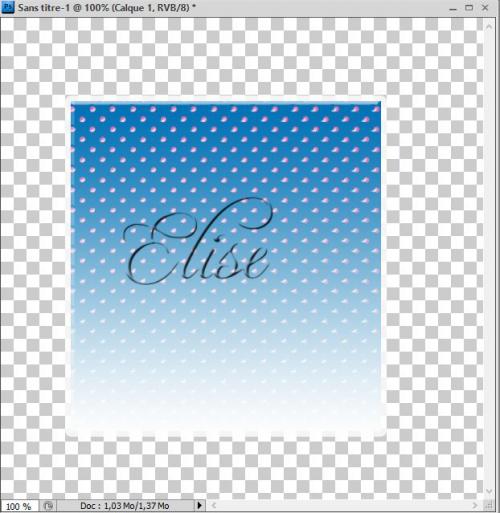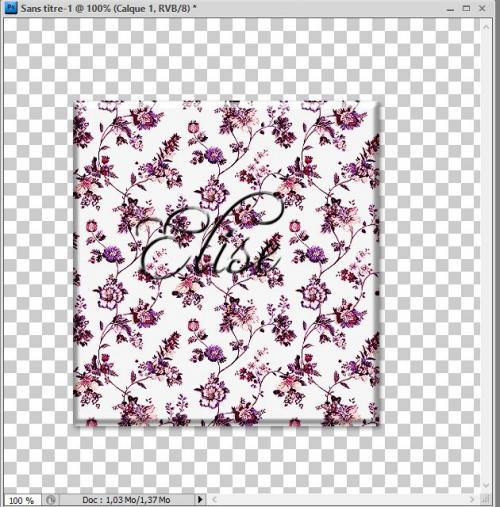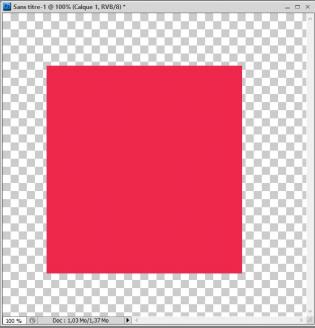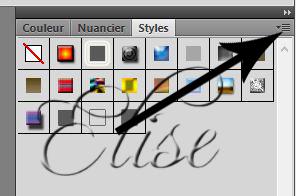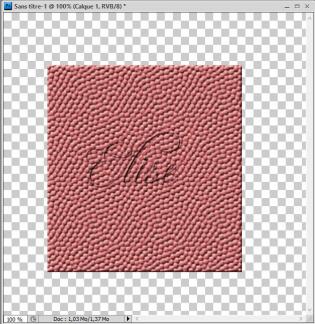-
Faire des formes au format ABR
Il nous arrive de vouloir garder des formes personnelles mais lorsque nous réinitialisons les formes , elles disparaissent et il faut recommencer le travail
Je n'aime pas faire deux fois la même chose !! lol
Prenons un exemple :
j'aimerai retrouver dans les formes mes signatures
Comment faire ??
La première chose à faire est d'ouvrir des calques et de préparer des signatures
Le format employé ici pour les signatures est de 200/100 pixels transparent
Pour cela voir l'exercice précédent
Voici mes pseudos
Maintenant , nous allons entrer un à un ces pseudos dans les formes
Pour cela :
Activer un de vos calques
Edition==> définir une forme prédéfinie
Une fenêtre s'ouvre, donnez un nom à votre forme
Pour cet exercice , j'ai mis " elise 1". A vous de choisir ce qui vous convient
Faites la même chose avec tous les calques préparés
Lorsque vous irez voir dans vos pinceaux , tous vos pseudos s'y trouvent
2. Etape 2 est de pouvoir sauvegarder ces pseudos en format ABR
Acitvez le pinceau et cliquez sur la flèche pour ouvrir les formes
Ensuite , cliquez sur l'autre flèche pour dérouler le menu comme ceci
Dans cette liste , cliquez sur " gestionnaire des paramètres prédéfinis"
Une fenêtre s'ouvre
En maintenant la touche " majuscule" de votre clavier, sélectionnez tous les pseudos que vous venez d'installer
Lorsqu'ils sont tous sélectionnés , cliquez sur " enregistrer le groupe"
Une autre fenêtre s'ouvre !! Choisissez le dossier " brushes" que vous avez préparé au début des exercices ;
Et donnez un nom à votre fichier !!
Si vous regardez bien , il sera enregistrer sous le format ABR
Et voilà !! Vous avez votre ABR pour vos pseudos
Bon amusement
-
Installer des brushes personnalisés
Ouvrir un calque de 300/300 pixels transparent
Sur ce calque , nous ferons simple . Nous allons écrire notre pseudo
Activez l'outil Texte
Dans la barre d'options de l'outil , choisir une écriture . j'ai choisi " adorable"
Dans la barre d'options de l'outil texte , réglez la grandeur ( la couleur n'a pas d'importance )
Ecrivez votre pseudo
Nous allons donner un peu de relief à notre pseudo
Sous la palette des calques , cliquez sur " fx"
Une fenêtre s'ouvre
Cliquez sur " biseautage et estampage" et réglez les paramètres comme ceci
Toujours dans la même fenêtre , activez " ombre portée"
Et réglez comme ceci
Nous allons nous servir de ce pseudo pour en faire un pinceau
Dans " édition" , cliquez sur " définir une forme prédéfinie"
Une fenêtre s'ouvre ! Donnez un nom à votre pinceau
Cliquez sur "ok"
Dans vos pinceaux , en -dessous des autres , vous trouverez votre pseudo
Ouvrez un nouveau calque et essayez -le !
En changeant la couleur d'avant-plan , il s'installera sur votre calque dans la couleur choisie .
Vous pouvez aussi choisir la grandeur de votre pinceau dans les options de celui-ci
Si vous le voulez , vous pouvez faire la même chose avec un tube !
Mais sachez qu'il n'y aura qu'une seule couleur , celle de l'avant-plan donc réfléchissez bien avant de choisir votre tube
Un exemple
Bon amusement !!
-
Autre façon d'installer des brushes
Reprenons le même principe qu'au premier exercice
Mais ici , nous n'avons pas besoin de brushes
Cliquez sur l'outil " pinceau"
Ouvrir le sélecteur de forme
Cliquez sur la petite flèche en haut de la fenêtre
Nous nous retrouvons dans la même fenêtre que lorsque nous avons installé les brushes ( ABR)
Dans la dernière partie de cette fenêtre , vous voyez des dossiers
Ce sont les brushes offerts par PS
Cliquez sur celui que vous voulez , il s'installe dans les pinceaux
Vérifiez comme à l'exercice précédent
Si le brushe ne vous intéresse pas , réinitialiser les formes ==> ok
Il se retire de la liste dans les pinceaux
Bon amusement
-
Comment installer des brushes?? ( format ABR)
Il y a une autre façon d'installer des brushes personnalisés que je vous expliquerai plus tard
Télécharger ce dossier , il contient des brushes ( format ABR)
Décompressez ce dossier et glissez les brushes dans votre sous-dossier créé dans le " matériel pour ps"
Comment allons -nous les installer ?
Ouvrez PS
Fichier ==> nouveau . Ouvrir un calque , peu importe la grandeur . Une fois le calque ouvert, nous avons accès aux outils
Cliquez sur l'outil " pinceau"
Ouvrir le sélecteur de forme
Cliquez sur la petite flèche en haut de la fenêtre
Une nouvelle fenêtre s'ouvre , cliquez sur charger des formes ou remplacer les formes ( les deux sont valables )
Dans la fenêtre qui s'ouvre , allez chercher votre brushe dans votre dossier
Cliquez sur " charger" et " ajouter "
Vérifier dans le sélecteur de formes si celles-ci se sont bien installées
Vous pouvez charger autant de formes que vous voulez
Mais un conseil :
Pour ne pas alourdir le PS, lorsque vous n'avez plus besoin de ce brush, retourner dans la fenêtre et cliquer sur " réinitialiser les formes " puis sur ok
Rien ne vous empêchera par la suite d'aller rechercher votre brush
Vous trouverez facilement des brushes sur le net !!
Bon amusement
-
Installer des polices d'écriture
Dans le dossier " MATERIEL POU PS" , vous avez un sous-dossier " ecriture"
Dans ce dossier , glissez les deux polices que je vous donne lorsque vous avez décompresser le fichier
Comment installer les polices d'écriture?
ATTENTION : si vous avez d'autres logiciels , les polices s'installent automatiquement dans les autres
Ouvrez votre dossier " ecriture" qui se trouve dans le dossier matériel pour ps
Cliquez sur une police
Pour l'installer , double -cliquez sur la police
Un fenêtre s'ouvre
Cliquez sur " installer"
Et voilà!! rien de plus simple
A vous de chercher les polices qui vous plaisent!!
Si vous voulez supprimer une police , allez dans votre dossier et mettez-la dans la corbeille de votre pc
Bon amusement
-
Préparer un dossier " matériel"
Afin de mieux retrouver nos pinceaux , nos écritures.... , je vous conseille ceci
Dans votre ordinateur ( sur le bureau par exemple) , cliquer droit ==> ouvrir ==> dossier
Donnez le nom suivant " MATERIEL POUR PS"
Ouvrir ce dossier , il est vide
Nous allons préparer des sous-dossiers:
Voici les plus importants . Suivant votre travail, vous pourrez toujours ajouter d'autres sous-dossiers
Lorsque votre dossier " MATERIEL POUR PS" est prêt, vous pourrez y mettre le matériel dont vous avez besoin.
Pourquoi faire un dossier séparé de PS?
Simplement pour ne pas alourdir le logiciel !!
Je vous donnerai les explications pour installer le matériel sous peu
Bonne préparation
-
Teinte et saturation
Image à télécharger
Tutoriel :
1. Ouvrir le tube
2.Image ==> réglage ==> teinte et saturation
3.La première possibilité est de changer les mesures se trouvant dans la fenêtre . Par exemple:
On obtient ceci :
4.La deuxième possibilité :
image ==> réglage==> teinte et saturation
Dans le bas de cette fenêtre , cocher " redéfinir " et changer les mesures
Vous voyez qu'en cochant " redéfinir" , nous n'avons plus les nuances de plusieurs couleurs , ce qui peut être intéressant pour certaines créations
5. Autre possibilité
Reprendre l'image donnée au départ
Image ==> réglage ==> teinte et saturation
Photoshop nous donne d'autres possibilités de changement de teinte
En cliquant pour dérouler les options , nous apercevons plusieurs possibilités de changement
A vous de les essayer !!
NE PAS COCHER REDEFINIR pour ces options
6. Autre possibilité
Reprendre le tube que je vous ai donné au -dessus
dans cette fenêtre , cliquer sur personnalisé
et dérouler l'autre menu
Vous pouvez choisir la couleur à changer et donner une autre valeur en changeant les chiffres des 3 sections
vous obtiendrez encore d'autres résultats
Essayez toutes les options sur différentes images ou tubes
Amusez-vous bien !!
VOS VERSIONS
Merci Blandine , très réussi
Merci Chéryl
merci Colette
-
Changement de couleur
voici l'image à télécharger
Tutoriel :
1. Ouvrir le tube des tulipes
2. Dans l'avant plan , choisir une couleur ( au choix )
3. Activer l'outil " remplacement de couleur"
4. Avec cet outil , passer sur la partie à colorer
Vous pouvez changer de couleur durant le travail
5. Possibilité aussi de donner la couleur de votre créa
Amusez vous bien

merci dridrine
-
Installer d'autres styles
Vous trouverez facilement des styles au format ASL sur le net
Je vous propose d'aller voir sur cette page
https://www.deviantart.com/?section=&global=1&q=Format+ASL&offset=72
j'ai télécharger le dodstyles copia
TRES IMPORTANT
Ne pas enregistrer ce style dans photoshop car au fil de vos déouvertes , vous risquez d'alourdir photoshop et il ne fonctionnera plus bien
Donc , voici un conseil
Ouvrez dans votre ordinateur un dossier que vous nommerez " MATERIEL POUR PS"
ouvrez ce dossier !
dans ce dossier , ouvrez un sous dossier que vous nommerez "STYLES"
et glissez les styles que vous trouverez dans ce dossier
Vous les retrouverez plus facilement en cas de besoin
Continuons :
quand votre téléchargement est dézippé
Cliquer sur l'icône du menu contextuel de " styles "
cliquez sur " chargez des styles"
Une fenêtre s'ouvre
allez chercher votre style dans votre dossier que vous avez créer à cet effet
Le style se présente sous le format ASL
cliquez dessus et charger
Dans votre fenêtre de styles , vous verrez les cases du style que vous avez choisi
Cliquez sur les différents styles et regardez l'effet sur votre carré
Prenez l'habitude , en fin de travail , de réinitialiser les styles
Ainsi , lorsque vous retournerez sur votre logiciel , vous le retrouverez comme au début
Voici un autre style
Bonne recherche sur le net et bon amusement
allez voir aussi ici
https://fr.brusheezy.com/modes/9210-pack-400-style-photoshop
-
Les styles de la fenêtre " couleur"
Pour cet exercice :
Fichier ==> nouveau ++> ouvrir un calque de 500 /500 transparent
Avec l'outil de sélection ( le carré), tracez un carré plus petit sur votre calque
Avec le pot de peinture , le remplir d'une couleur au choix
Dans la fenêtre " couleur" , cliquez sur " style"
Nous avons des cases contenant des couleurs , des reliefs ...
cliquez sur une case ( au choix) ou sur toutes !! essayez-les
pour revenir en arrière après chaque essai , au clavier faire CTRL+Z ( le calque revient à son origine)
Le principe est le même que pour " nuancier "
Cliquer dans le menu contextuel sur la petite icône
Une fenêtre s'ouvre
Vous avez donc toujours trois parties principales
La partie 1:
Elle sert à changer le format de vos cases dans les styles
La partie 2
elle sert à charger d'autres styles que vous avez fait ou trouvé!!
elle sert à réinitialiser le style de base
( voir les explications dans le nuancier , c'est la même chose )
la partie 3:
Photoshop vous propose ici aussi d'autres styles
Cliquez sur un style . Exemple " effets d'image" puis cliquez sur ok
Dans la palette des styles , quelques cases se sont ajoutés
Essayez-les !
Retournez dans les styles et cliquez sur un autre style, par exemple : bouton
Et ainsi de suite
Pour réinitialiser le style de base , cliquez sur " réinitialiser les styles" et faire ok
Bon amusement