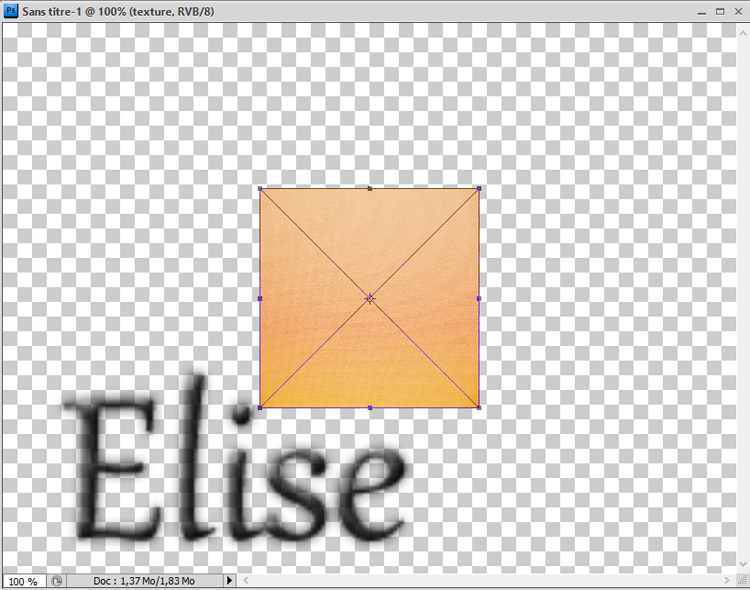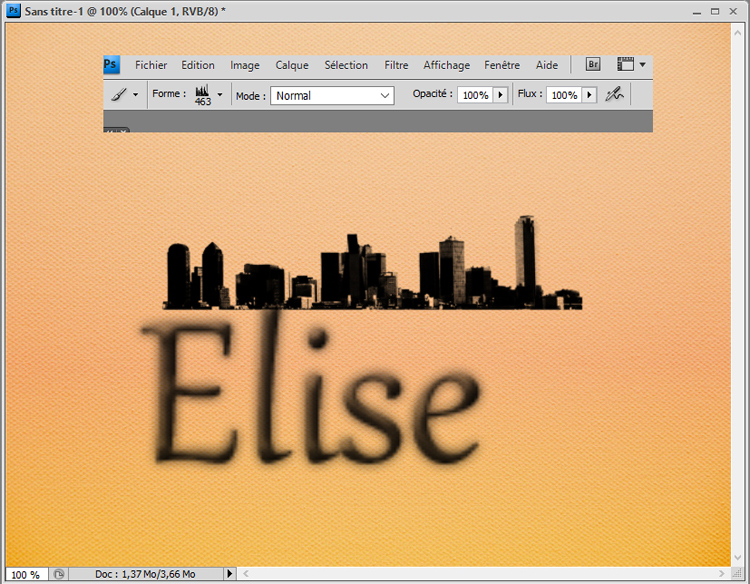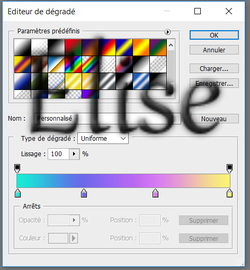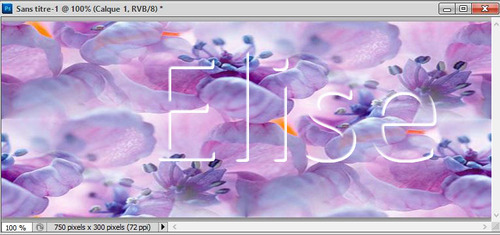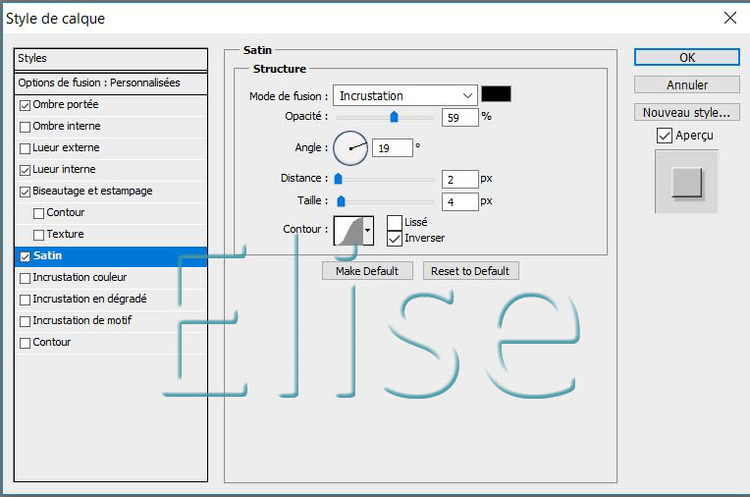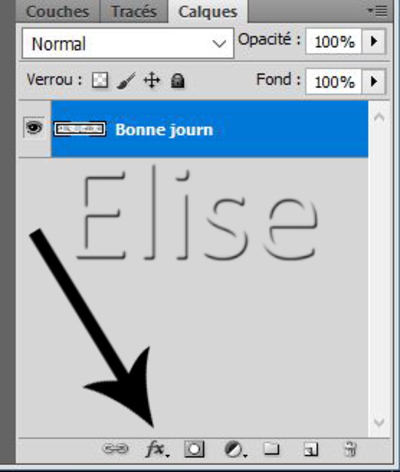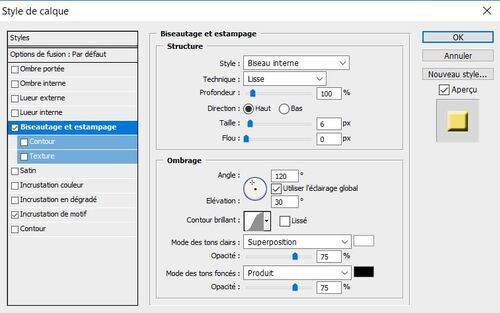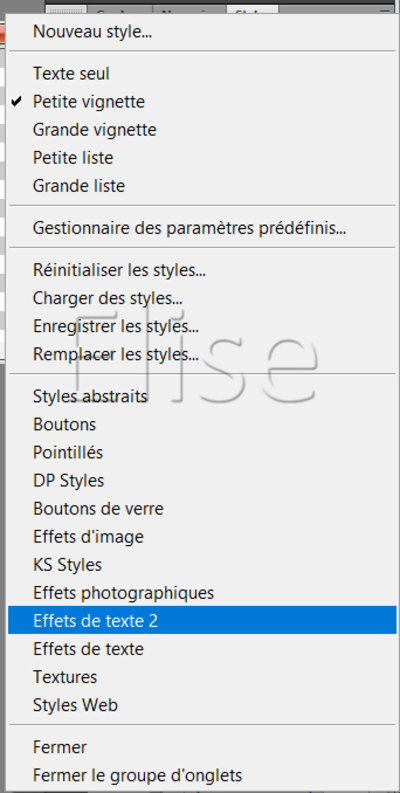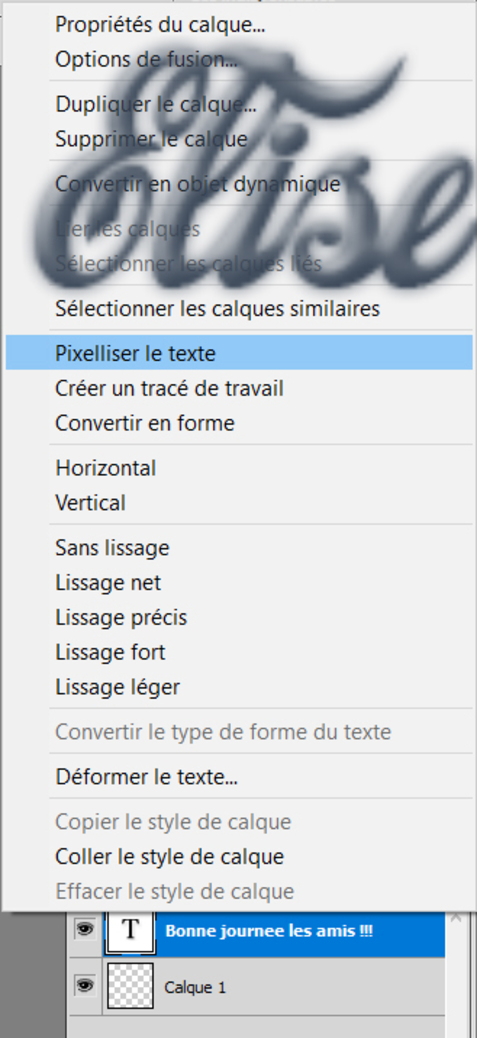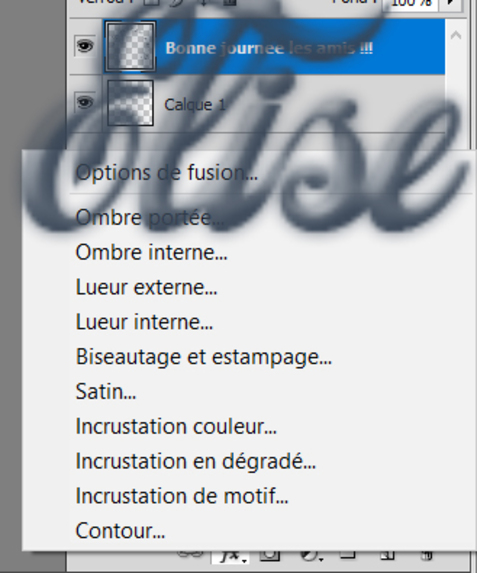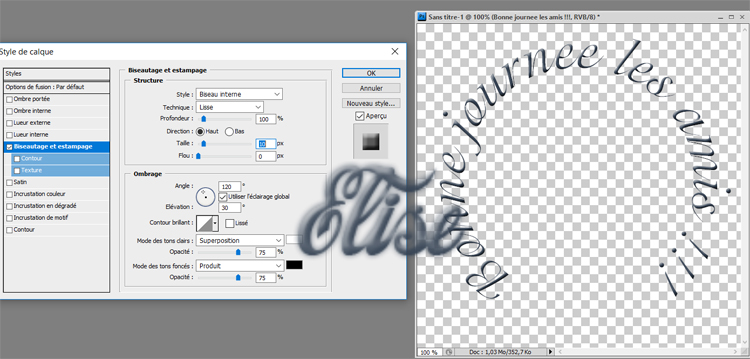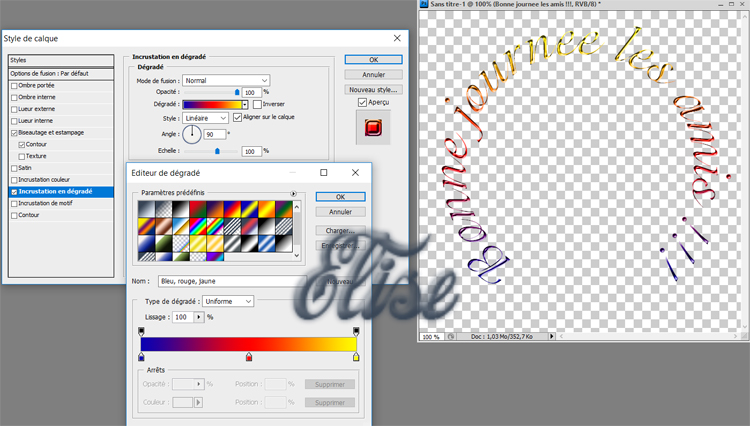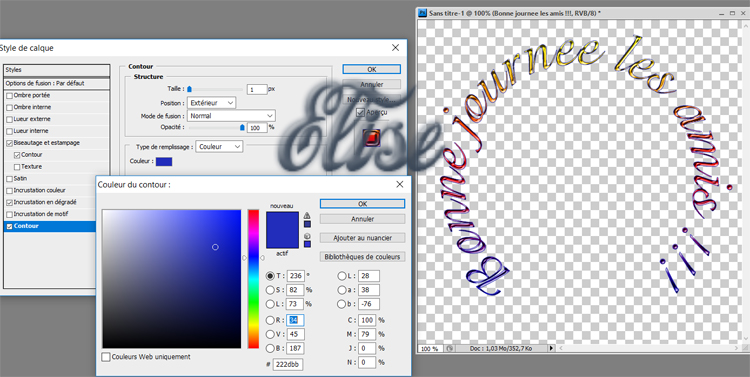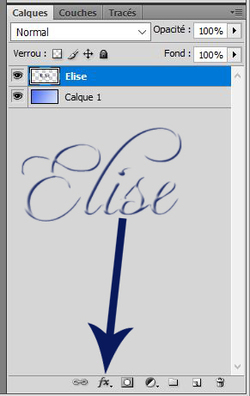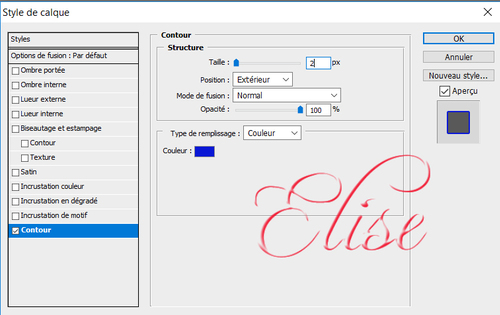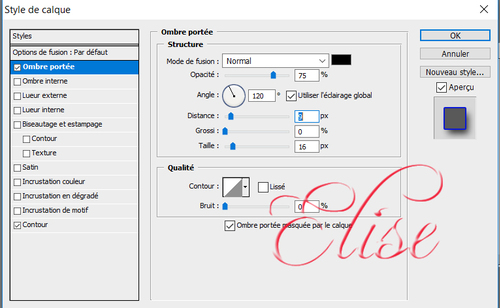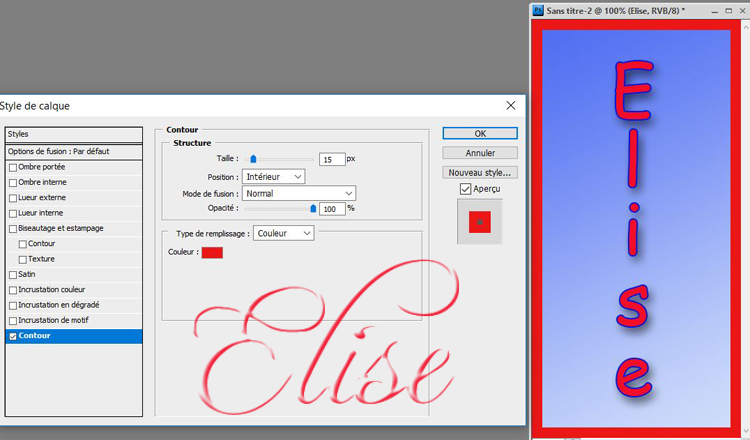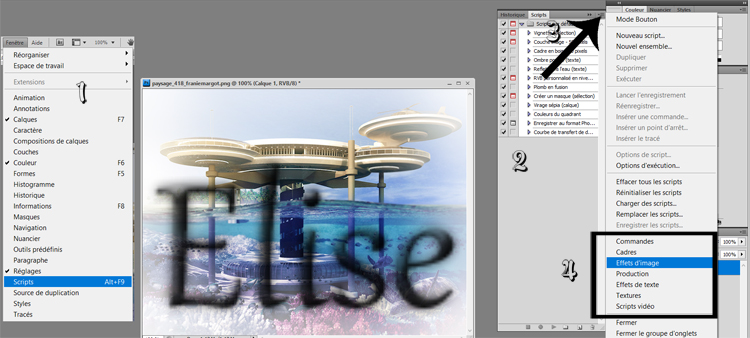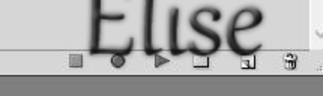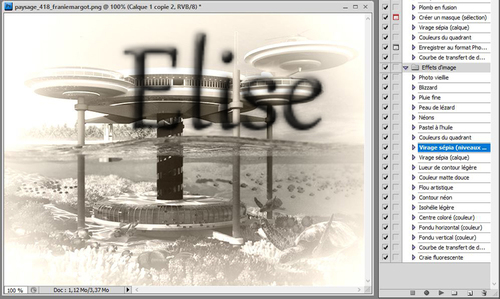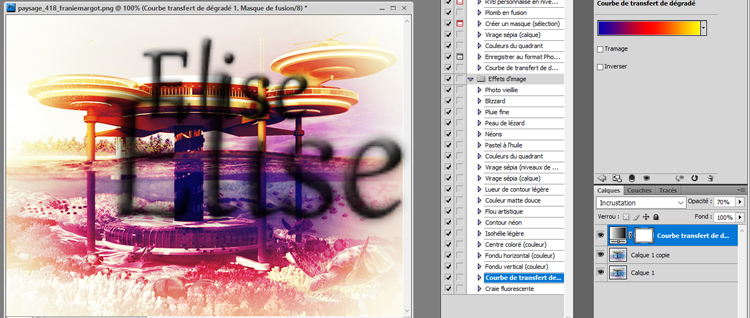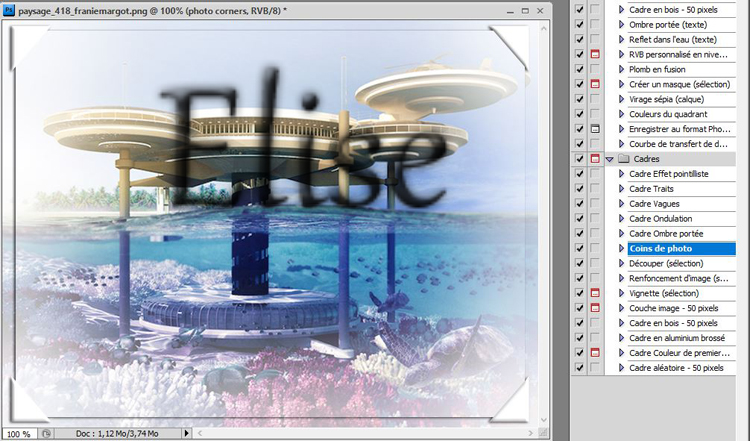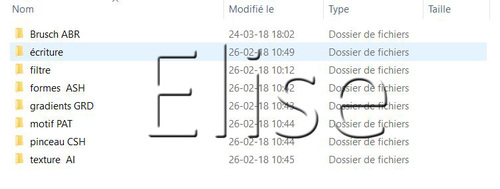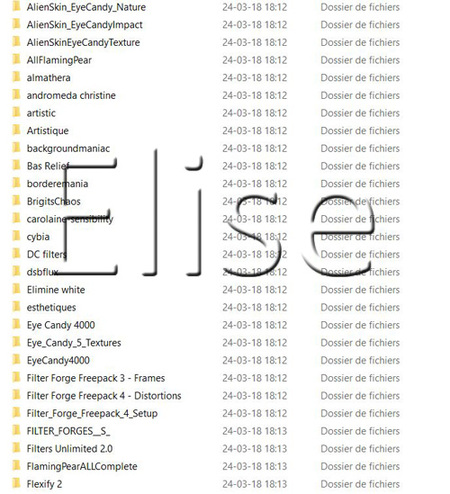-
Texte sur fond dégradé graphique
1. Fichier ==> nouveau ==> calque de 800/600 pixels transparent
2. Fichier ==> importer ==> choisir la texture dans votre matériel
3. Etirer la texture pour qu'elle recouvre tout le calque
Valider
4. Activer l'outil pinceau
Charger le pinceau " cityscape and scaline" comme vu dans les exercices précédents
Dans la palette des couleurs , vérifier que la couleur noire est dans l'avant plan
Choisir un paysage pour le pinceau et réglez comme ceci
5.Calque ==> nouveau calque
Activer l'outil pinceau
Chargez la forme " cloud nuages"
Mettre dans l'avant-plan la couleur blanche
Choisissez des pinceaux de nuages et en appliquer à la base de la cité
6.Activez l'outil "texte"
mettre la couleur noire dans l'avant-plan
choisir une police d'écriture
j'ai choisi " impact" mais vous pouvez en prendre une autre
Ecrivez votre texte
Le placer dans le bas du paysage
7.Calque ==> pixellisation ==> texte
8. calque ==> calque de fusion
avec le pinceau , en couleur noire ,et les brushes de nuages, effacez certaines zones du texte

9.se placer sur le calque 1 ( la cité)
Calque ==> nouveau calque
Avec le pinceau , couleur noire , placez quelques nuages sous le texte
Baissez l'intensité de ce calque à 50 %
Fusionner les calques de nuages et du texte , vous avez donc le calque texture et le calque fusionné
10.Se positionner en haut de la palette des calques
Calque ==> nouveau ==> calque
Activer l'outil dégradé
Choisir un dégradé de plusieurs couleurs (4) et mettre le pinceau sur "incrustation " comme ceci
libre à vous d'en choisir un autre
mettre ce dégradé sur le calque vierge ( dégradé linéaire en oblique )
11. Calque ==> créer un masque d'écrêtage
Mode de fusion du calque ==> lumière linéaire
12. Fermez l'oeil du calque texture
Fusionner les calques visibles
Dupliquer ce calque
Mode de fusion de ce calque ==> lumière tamisée
13.Se positionner sur le calque du haut
Calque ==> nouveau calque
Signer votre travail
Vous pouvez l'enregistrer en png ou
Ouvrir l'oeil du calque texture , l'enregistrer en jpeg après avoir fait " aplatir les calques
Bon amusement

Merci Dridrine
-
Ecriture fondue dans l'image
Papier de fond à télécharger
Tutoriel :
1 Fichier ==> nouveau ==> ouvrir un calque de 750 pixels de large et 300 pixels de hauteur
2.Activer l'image " fond fleurs"
Sélection==> tout sélectionner ( CTRL A )
Edition ==> copier ( CTRL C)
Sur le travail , édition ==> coller (CTRL V)
CTRL T : élargir le fond papier suivant les mesures du calque de base
3.Activer l'outil " texte "
Choisissez la police d'écriture que vous voulez
Ecrivez " bonjour"
voici mon exemple :
4. Sous la palette des calques , appuyez sur " fx" puis sur " option de fusion"
Et voici le résultat
Vous pouvez essayer avec d'autres fonds et d'autres polices d'écriture
voici mon exemple. J'ai changé le biseautage !!
VOS VERSIONS
merci Danie

Merci Dridrine
-
Ecrire sur un fond personnel
Tutoriel:
1.Fichier ==> nouveau ==> calque de 800 Px de largeur et 300 pixels de hauteur , transparent
Dans l'avant -plan des couleurs , mettre #efd444
Avec le pot de peinture , remplir le calque
2. Activer l'outil pinceau
Dans le matériel , vous avez deux fichiers brushe que nous allons installer
Dans la barre d'options du pinceau , cliquez sur 1 ( voir capture )
quand la fenêtre s'ouvre , cliquez sur 2 ( voir capture)
une autre fenêtre s'ouvre , cliquez sur 3 " charger des formes "
Dans la fenêtre qui s'ouvre , allez dans votre dossier chercher les brushes
Les voilà installés avec les autres brushes
Ce sont des fleurs !!
3.Calque ==>nouveau calque
En changeant la couleur de l'avant-plan et la grandeur des fleurs , vous allez garnir votre papier jaune
Peu importe que les fleurs se superposent !!!
Voici mon modèle :
Nous allons enregistrer ce travail
Calque == aplatir l'image
Edition ==> utiliser comme motif ( donner un nom à votre travail ) , faites ok
4. Fichier ==> nouveau ==> ouvrir un calque de 800 pixels de largeur et 400 pixels de hauteur , transparent
Activer l'outil texte
Dans votre matériel , vous avez la police d'écriture
Installez-la !!! voir exercice dans les premiers pas
Dans la barre d'options de l'outil texte , réglez le tout comme ceci
Et avec la couleur que vous voulez , écrivez " Bonne journée "
6.Nous allons mettre notre motif dans ce texte
Calque ==> pixellisation ==> texte
Dans le bas de la palette des calques , cliquez sur " fx"
Une fenêtre s'ouvre , cliquez sur " incrustation de motif"
7.Dans la fenêtre qui s'ouvre , cliquez sur le motif et allez chercher celui que vous avez fait
Lorsque votre motif est activé , dans cette fenêtre , vous avez " échelle"
Changez l'échelle , vous verrez que votre texte change suivant la valeur de l'échelle
Choisissez ce qui vous plaît le plus
Ne fermez pas la fenêtre !!!
8. Activez " biseautage et estompage"
Activez " ombre portée " ==> pour la couleur , j'ai choisi #e06c6e
Cliquez sur OK
9.Calque ==> nouveau calque
Avec le pot de peinture , remplir ce calque de la couleur désirée
Calque ==> disposition ==> en arrière
Bon amusement

Merci Dridrine
-
Emploi de style pour l'écriture
Tutoriel :
1. Ficher ==> nouveau ==> ouvrir un calque de 800 pixels de large sur 250 pixels de hauteur , transparent
2. Activer l'outil texte
choisir une police d'écriture
j'ai choisi " arial" mais vous pouvez en choisir une autre
mettez la grandeur à 100
Ecrivez " bonne journée"
3. Dans la fenêtre de photoshop , en haut , à droite , vous avez
Cliquez sur " style "
Vous obtenez ceci :
4.Sur votre calque " bonne journée"
Sélection ==> tout sélectionner
Dans la palette des " styles " , cliquer sur un de petits carrés proposés
Voyez le changement de votre écriture
j'ai pris le premier :
5. Continuez votre découverte avec les autres styles proposés
6. cliquez pour ouvrir le menu des styles
7. Cliquez sur " effet de texte 2"
dans la fenêtre qui s'ouvre , cliquez sur " ajouter"
8. D'autres styles se sont installés dans la fenêtre des styles
Vous pouvez les essayer aussi
Si vous en voulez d'autres , ouvrez les différents styles proposés pas photoshop
Bon amusement
VOS VERSIONS

Merci Dridrine
-
Ecrire un texte en rond
1. Ouvrir un calque de 600/600 pixels transparent
2. Avec l'outil "forme " ellipse , tracer un cercle comme ci-dessous
3. Calque ==> nouveau calque
4. Activer l'outil texte , choisir votre écriture
Sur le calque , le curseur change en cette forme
Cela signifie qu'il prendra compte du rond que vous avez tracé pour écrire votre texte
5 Ecrivez votre texte
6 supprimer le calque de la forme
7. Comment faire pivoter votre texte ??
Edition ==> transformation ==> rotation
8 Faites pivoter votre texte pour qu'il s'équilibre sur le calque
9 Dans la palette des calques , cliquer droit sur le texte . Une fenêtre s'ouvre
cliquer sur " pixeliser votre texte"
dans la palette des calques , votre texte est en pixels maintenant
Ce qui nous permet de donner du relief .....à celui-ci
10 Sous la palette des calques , cliquer sur " fx"
Une fenêtre s'ouvre :
Commençons par le biseautage
Cliquer sur " biseautage et estampage "
une nouvelle fenêtre s'ouvre , réglez les paramètres suivant mon exemple
Contour du biseautage
Incrustation en dégradé
Contour
Ombre
Lorsque tous les réglages sont effectués , cliquez sur "ok"
Et voilà !!! votre texte est terminé !!
Bon amusement
VOS VERSIONS

Merci Dridrine , c'est génial
-
J'écris simplement
Premier exercice
Tutoriel :
1. ouvrir un calque de 600 / 300 pixels transparent
2. Pour agrémenter notre travail , nous allons y mettre un dégradé
Dans l'avant-plan des couleurs ==> #4e6df2
Dans l'arrière-plan des couleurs ==> #d2dffa
3. Activer l'outil " dégradé"
Réglez la barre d'options de l'outil comme ceci :
4. Avec l'outil dégradé , tracez celui-ci sur le calque de cette façon :
5. Dans l'avant -plan des couleurs ==> #09195b
6. Activer l'outil "Texte" ==> T
Dans la barre d'options de l'outil texte , choisissez l'écriture , la grandeur du texte
7. Ecrivez votre nom sur le calque
8. Dans la palette des calques , vous aurez deux calques
Le fond en couleur est en calque
l'écriture est en calque vectoriel
9. Nous allons pixeliser le texte , c'est-à-dire le transformer en calque
Pour ce faire :
Calque==> pixellisation ==> texte
Ou dans la palette des calques, cliquer droit sur le calque du texte
une fenêtre s'ouvre
cliquez sur pixeliser le texte
10.Nous allons lui ajouter de l'ombre portée
Dans le bas de la palette des calques , vous avez ceci :
Cliquez sur " fx"
Une fenêtre s'ouvre
Cliquez sur " ombre portée"
Une fenêtre s'ouvre , mettez les mêmes mesures que moi
11. Comme nous l'avons appris dans les tutos précédents , nous allons y mettre un cadre simple
Calque ==> fusionner les calques visibles
Cliquez sur " fx" en bas de la palette des calques
dans la fenêtre qui s'ouvre , cliquez sur contour
12. Dans la fenêtre qui s'ouvre , réglez le contour comme suit :
Voilà le premier exercice de réaliser
Passons au deuxième exercice :
1. Ouvrir un calque de 300/600 pixels transparent
2. refaire le même dégradé qu'au premier exercice avec les mêmes couleurs et le même style de dégradé
3.Nous allons écrire le texte verticalement
Pour le faire:
Cliquer sur l'outil texte . A côté de celui-ci , vous avez une petite flèche , cliquez dessus
4. Activez l'outil texte vertical
Ne changez rien dans la barre d'options de l'outil , tout est encore mémorisé depuis l'exercice précédent
Dans l'avant-plan des couleurs , choisissez une couleur plus foncée
Sur le calque , écrivez votre nom ( verticalement bien sûr)
Vous obtenez ceci
5. Comme l'exercice précédent , pixeliser le calque
6. Nous allons ajouter un effet sur le nom
cliquer sur " fx"==> contour
Changer la couleur et les chiffres
Ne fermez pas cette fenêtre
cliquez sur "ombre portée "
et voici le résultat
7. Calque ==> fusionner les calques visibles
cliquez sur " fx" sous la palette des calques
activez " contour" dans la fenêtre
Choisissez vous -mêmes la couleur , la largeur de votre contour
Voici mon exemple
Enregistrez sous
Bon amusement
VOS VERSIONS


Merci Dridrine , c'est parfait
-
Utilisation d'un script
Qu'est-ce qu'un script?
C'est un effet que l'on peut employer sur un travail , qu'il soit effet de texte , d'image ou autre . Photoshop propose une panoplie de script
1.Comment les trouver ?
le 1 = fenêtre =+> script
le 2=la fenêtre s'ouvre , c'est ici que nous trouvons les scripts de photoshop
le 3 en cliquant sur cette icône , nous pouvons développer encore que nous propose photoshop
le 4 choisissez dans la partie entourée un script que vous aimeriez avoir sur votre travail
2.Pour ce travail , j'ai cliqué sur " effets d'images"
comme vous le voyez , les scripts s'installent à la suite des autres
3. Vous pouvez choisir un script en cliquant dessus mais pour qu'il s'installe sur votre travail , dans la bas de cette fenêtre , cliquez sur la troisième icône " exécuter la sélection"
4. Quelques exemples :
cliquez sur pluie fine puis en bas sur " exécuter la sélection", vous obtenez ceci
cliquez sur "pastel à l'huile" puis en bas sur " exécuter la sélection", vous obtenez ceci
cliquez sur "virage sépia " puis en bas sur " exécuter la sélection", vous obtenez ceci
cliquez sur "transfert de dégradé" puis en bas sur " exécuter la sélection", vous obtenez ceci
Pour le transfert de dégradé , il vous est possible de changer le dégradé en cliquant à droite sur le dégradé ouvert
une fenêtre s'ouvre , choisissez votre dégradé
5 Retournez dans le menu des scripts proposés par photoshop et cliquez sur cadre
Voici quelques exemples proposés par photoshop
Effet pointillisme
Cadre ondulation
Coin de photo
cadre en aluminium
A vous de découvrir tous les scripts que photoshop propose !!!
Il est possible d'enregistrer ses propres scripts mais ça , je vous l'expliquerai dans un autre tutoriel
Bon amusement et bonne découverte
-
Installer les modules externes
1.Comme je vous l'ai expliqué au début de cette rubrique , vous avez ouvert un dossier " matéreil PS"
Dans ce dossier , vous avez déjà installé des brushes , ...
Voici comment se présente mon dossier
Comme vous le voyez , à côté de chaque sous-dossier , j'inscris aussi le format
exemple : brushe = ABR
2. Dans ce dossier " matériel PS" , j'ai préalablement ouvert un sous-dossier " filtres"
c'est dans ce sous-dossier que je place mes filtres
Si vous avez déjà un dossier filtre pour un autre logiciel , vous pouvez copier ces filtres et les coller dans ce sous-dossier
Attention !!! n'alourdissez pas votre sous-dossier de filtres . S'il y a beaucoup de filtres , votre logiciel sera lent à s'ouvrir
Ne mettez pas non plus vos filtres dans le logiciel photoshop , il risque d'être trop lourd et de vous poser des problèmes
Donc , suivez bien mes conseils en faisant un sous-dossier et en y mettant vos filtres
3. Voilà votre dossier " matériel Ps" est prêt avec votre sous-dossier " filtres" garni
4. Passons au logiciel
Ouvrir votre logiciel
Nous allons donner le chemin au logiciel pour qu'il aille chercher les filtres
Edition ==> préférences ==> modules externes
cliquer sur modules externes
Une fenêtre s'ouvre

Cliquer sur sélectionner ( en haut à droite)
aller chercher l'emplacement de votre dossier
Attention !!! seulement sélectionner " filtres "
On installe pas les filtres un à un . En sélectionnant " filtres" , tout le dossier est pris en compte dans le logiciel

Quand vous avez cliqué sur " filtres" de votre dossier " matériel PS"
cliquer sur ok
Pour vérifier si le chemin donné pour les filtres est bon , cliquer sur filtre
vous obtiendrez ceci
et voilà !!! rien de plus simple
Bon amusement
-
Installer des motifs
Voici quelques textures ou motifs trouvés sur le net
On peut utiliser les Motifs soit avec :
l’outil Pot de peinture, option motif
l’outil Tampon de motif
le menu
les Style de calque (Options de fusion)
un Calque de remplissage / Motif
C'est tout aussi simple que le pinceaux et c'est presque le même procédé
Activer l'outil " pot de peinture"
Sélectionner le mode " motif" dans la barre d'options de l'outil
Cliquer sur la vignette du motif

Dans la fenêtre qui s'ouvre , cliquer sur " charger des motifs"
aller chercher le fichier PAT dans votre dossier
faire ok
Votre motif est installé parmi les autres
Vous pouvez cliquer sur votre calque vierge avec le pot de peinture, le motif s'installe sur le calque
-
Ajouter des formes en permanence
Il serait plus facile d'avoir nos formes à portée de main , c'est -à-dire dans la liste de photoshop
Comment faire ?
Fermez le logiciel photoshop !! et oui !!!
Allez dans votre dossier " matériel pour PS" et allez ouvrir le sous-dossiers " brushes"
C'est bien dans celui -là que vous avez enregistré vos pseudos ( voir exercice précédent)
Cliquez droit sur le fichier "pseudos" et copier
Dans votre ordinateur , suivant l'endroit où se trouve votre logiciel enregistré:
Allez dans " programmesFiles / Adobe/Adobe photoshop / presets / brushes
Coller le fichier ABR en l'ajoutant aux fichiers " brushes"
Vérifiez s'il est bien dans la liste

Fermez ce dossier
Quand ceci est fait , ouvrez votre logiciel
Ouvrir un calque ( peu importe la grandeur )
Activez l'outil pinceau
Vérifiez dans la liste si vos pseudos s'y trouvent
Voilà !! vos pseudos sont installés
Si vous " réinitialisez vos pinceaux "
Vous pourrez aller chercher vos pseudos simplement en cliquant sur le lien dans cette liste
Plus besoin d'aller dans vos dossiers
Bien sûr, vous pouvez enregistrer vos formes de cette façon aussi mais je ne vous le conseille pas
le logiciel va se trouver alourdi !! et ce n'est pas bon
Donc , évitez de le faire pour n'importe quelle forme !!!
Un pseudo est employé régulièrement donc on peut se permettre cette petite fantaisie
Bon amusement